Correzione: problema con iPhone 14 Safari non funzionante
Miscellanea / / April 28, 2023
Safari è davvero un browser popolare e affidabile per gli utenti di iPhone. Tuttavia, come qualsiasi altra app, a volte può riscontrare problemi. Ecco alcuni possibili motivi per cui Safari non funziona sul tuo iPhone e le soluzioni corrispondenti per risolverli:
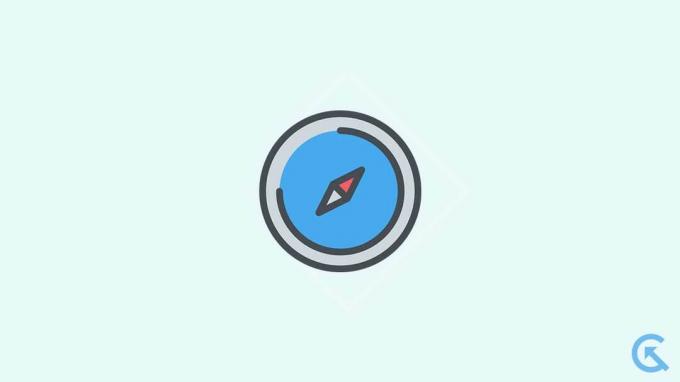
Contenuto della pagina
- Perché Safari non funziona su iPhone 14?
-
Correggi Safari che non funziona su iPhone 14
- Correzione 1: controlla la tua connessione Internet
- Correzione 2: disattiva la connessione VPN
- Correzione 3: abilita i dati cellulari per Safari
- Correzione 4: ripristina le impostazioni di rete dell'iPhone.
- Correzione 5: uscita forzata da Safari
- Correzione 6: riavvia il tuo iPhone
- Correzione 7: Cancella dati di navigazione e cronologia
- Correzione 8: controlla i limiti di tempo dello schermo
- Correzione 9: disabilita i suggerimenti di Safari
- Correzione 10: disabilita le estensioni di Safari
- Correzione 11: abilita Javascript
- Correzione 12: disabilita le funzionalità sperimentali
- Correzione 13: disabilita Nascondi indirizzo IP dai tracker.
- Correzione 14: ripristina tutte le impostazioni
- Correzione 15: aggiorna iOS.
- Correzione 16: eseguire un ripristino delle impostazioni di fabbrica.
- Parole finali
Perché Safari non funziona su iPhone 14?
Ci possono essere diversi motivi per cui Safari potrebbe non funzionare sul tuo nuovo iPhone 14. Tuttavia, ecco alcuni dei motivi più comuni:
- Connessione internet instabile
- Connessione VPN che rallenta Internet
- I dati cellulare sono disabilitati per Safari.
- Estensioni e suggerimenti di Safari che causano problemi
- Hai superato il tempo di visualizzazione.
- JavaScript è disattivato.
- Versione iOS obsoleta
Correggi Safari che non funziona su iPhone 14
Ora che sai perché Safari non funziona sul tuo iPhone 14, esaminiamo le soluzioni. Ci sono diverse soluzioni che puoi provare. Tuttavia, ti consigliamo di provare ogni soluzione finché il problema non viene risolto.
Correzione 1: controlla la tua connessione Internet
Safari necessita di una connessione Internet attiva per funzionare correttamente. La mancata fornitura di una connessione Internet attiva significa che Safari non funzionerà. Ecco alcune cose da provare:
- Controlla la tua connessione Internet aprendo Chrome o un'app di social media.
- Controlla il tuo router Wi-Fi spegnendolo, scollegandolo, attendendo qualche secondo e ricollegandolo. Puoi anche provare a connetterti a un'altra rete Wi-Fi.
- Attiva la modalità aereo per alcuni secondi, quindi disattivala nuovamente per aggiornare la rete.
- Se altre app funzionano, ma Safari continua a non provare le seguenti correzioni.
Correzione 2: disattiva la connessione VPN
Se riscontri una bassa velocità di Internet sulla tua rete VPN, considera di disattivarla. Puoi anche provare a cambiare la regione del server per vedere se questo migliora la velocità. Segui questi passi:
Annunci
- Vicino Safari.
- Vai a Impostazioni e tocca Generale.
- Quindi, tocca VPN e gestione dei dispositivi.
- Tocca VPN e disattivare l'interruttore.
- Apri di nuovo Safari e dovrebbe funzionare come previsto.
Correzione 3: abilita i dati cellulari per Safari
Puoi scegliere quali app utilizzare i dati cellulare sul tuo iPhone. Per abilitare i dati cellulare per Safari, segui questi semplici passaggi:
- Apri il Impostazioni app.
- Rubinetto Cellulare.
- Cerca Safari nell'elenco delle app e assicurati Dati mobili è acceso.
Se Safari funziona correttamente sul Wi-Fi ma non sui dati cellulari, probabilmente è perché i dati cellulari sono disattivati per Safari. Abilitarlo ti consentirà di navigare sul Web utilizzando Safari anche quando non sei connesso al Wi-Fi.
Correzione 4: ripristina le impostazioni di rete dell'iPhone.
Se ritieni di avere ancora problemi con la connessione Internet sul tuo iPhone, considera di ripristinare le impostazioni di rete. Il ripristino delle impostazioni di rete risolverà eventuali problemi con la connessione Internet ripristinando tutte le impostazioni di rete ai valori predefiniti. Ecco come ripristinare le impostazioni di rete del tuo iPhone 14:
Nota: Il ripristino delle impostazioni di rete eliminerà tutte le reti Wi-Fi salvate, le connessioni VPN e altre impostazioni relative alla rete.
- Apri il Impostazioni app sul tuo iPhone e vai a Generale.
- Tocca Trasferisci o Reimposta.
- Scegli l'opzione per Ripristina.
- Seleziona l'opzione per Ripristina impostazioni di rete.
- Inserisci il tuo passcode e tocca Ripristina impostazioni di rete.
Ciò ripristinerà tutte le impostazioni di rete del tuo iPhone ai valori predefiniti e può aiutarti a risolvere eventuali problemi relativi alla rete che potresti riscontrare nell'app Safari.
Una volta ripristinate le impostazioni di rete, prova ad avviare nuovamente Safari e dovrebbe funzionare perfettamente; tuttavia, in caso contrario, passa alla soluzione successiva.
Correzione 5: uscita forzata da Safari
Se sei una persona che tende ad avere più app aperte contemporaneamente, la tua app Safari potrebbe rallentare o addirittura bloccarsi, specialmente se il tuo iPhone ha problemi di archiviazione. Per risolvere questo problema, puoi forzare l'uscita da Safari e chiudere altre app in esecuzione in background. Vai semplicemente al menu delle app recenti e scorri lontano dall'app Safari. Dopo averlo fatto, controlla se Safari funziona correttamente.
Correzione 6: riavvia il tuo iPhone
Ripristinare il tuo iPhone è sempre una soluzione da provare quando si affronta qualsiasi tipo di problema software. Safari a volte può riscontrare problemi con il software a causa di alcuni bug e glitch. Il riavvio del tuo iPhone può spesso gestire questi bug e glitch e riportare Safari alla fase di lavoro. Ecco come riavviare il tuo iPhone 14:
- Tenere premuto il Lato pulsante accanto a uno dei Volume pulsanti per alcuni secondi.
- Una volta il Far scorrere per spegnere appare il menu, fare come indicato. Trascina il cursore verso destra e il tuo iPhone si spegnerà.
- Attendere alcuni secondi e tenere premuto il Lato di nuovo il pulsante per riaccendere il dispositivo.
- Dopo aver riavviato il tuo iPhone, prova a utilizzare di nuovo Safari per vedere se ora funziona.
Correzione 7: Cancella dati di navigazione e cronologia
Nel corso del tempo, Safari potrebbe accumulare file spazzatura e dati memorizzati nella cache, causando rallentamenti e problemi nel caricamento dei contenuti e delle immagini del sito web. Per risolvere questo problema, puoi eseguire una pulizia completa di Safari cancellando tutti i dati memorizzati. Segui questi passi:
- Apri il Impostazioni app.
- Tocca Safari.
- Infine, tocca Cancella cronologia e dati del sito web. Questo eliminerà tutti i tuoi dati di navigazione e la cronologia.
- Ricomincia il tuo dispositivo.
Dopo aver riavviato il dispositivo, avvia nuovamente Safari e dovrebbe funzionare senza problemi.
Correzione 8: controlla i limiti di tempo dello schermo
Se hai impostato una limitazione del tempo di utilizzo dello schermo per l'app Safari, potrebbe essere il motivo per cui l'app non funziona e non sei in grado di utilizzarla. In questo caso, dovresti prendere in considerazione la possibilità di riconfigurare il tempo dello schermo per l'app Safari o disabilitarlo del tutto. Segui questi passi:
- Apri il Impostazioni app.
- Tocca Tempo dello schermo.
- Tocca Limiti dell'app e vedi se riesci a trovare Safari nella lista.
- Tocca Safari. Qui puoi modificare il limite di tempo dello schermo o eliminare del tutto la restrizione.
- Tocca Elimina limite.
- Tocca Elimina limite di nuovo per confermare.
- Lancio Safari di nuovo e vedere se ora funziona.
Correzione 9: disabilita i suggerimenti di Safari
Se Safari continua a darti problemi, potresti considerare di disabilitare i suggerimenti di Safari. Per fare ciò, segui questi semplici passaggi:
- Apri il Impostazioni app.
- Tocca Safari.
- Cercare Suggerimenti per i motori di ricerca E Suggerimenti Safari.
- Disattiva entrambe queste opzioni attivando gli interruttori.
- Dopo aver disabilitato i suggerimenti di Safari, prova a utilizzare nuovamente Safari. Si spera che ricominci a funzionare.
Correzione 10: disabilita le estensioni di Safari
Annuncio
La maggior parte dei browser moderni, incluso Safari, consente di installare estensioni per aumentare la funzionalità e la produttività del browser. Tuttavia, queste estensioni a volte possono causare problemi e impedire a Safari di funzionare. In questo caso, puoi considerare di disabilitare queste estensioni. Ecco come:
- Apri il Impostazioni app.
- Tocca Safari.
- Cerca il Estensioni opzione e toccala.
- Ora vedrai un elenco di estensioni installate. Tocca il nome di ogni estensione e disattivalo.
- Alla fine, scoprirai quale estensione è problematica.
Una volta trovata l'estensione problematica, puoi disabilitarla in modo permanente e continuare a utilizzare Safari.
Correzione 11: abilita Javascript
Devi abilitare JavaScript sul tuo iPhone per rendere i siti web più interattivi. Senza di esso, potresti non essere in grado di vedere immagini, video o altri media su un sito Web e Safari potrebbe smettere di rispondere. Ecco come abilitare JavaScript:
- Apri il Impostazioni app.
- Tocca Safari.
- Quindi, scorri verso il basso e tocca Avanzate.
- Attiva l'interruttore accanto a javascript.
- Apri di nuovo Safari e controlla se funziona ora.
Correzione 12: disabilita le funzionalità sperimentali
A volte, le funzionalità sperimentali di Safari possono ostacolarne le prestazioni, rendendolo inutilizzabile. Le funzionalità sperimentali sono funzionalità che sono ancora in fase di sviluppo. Quindi, è meglio disabilitare queste funzionalità e goderti un'esperienza di navigazione più fluida con Safari. Ecco come:
- Apri il Impostazioni app.
- Tocca Safari.
- Quindi, scorri verso il basso e tocca Avanzate.
- Tocca Caratteristiche sperimentali.
- Disattiva tutti gli interruttori attivi e prova a utilizzare Safari Ancora.
- Prova a utilizzare di nuovo Safari e verifica se ora funziona.
Correzione 13: disabilita Nascondi indirizzo IP dai tracker.
Quando navighi in Internet utilizzando Safari sul tuo iPhone 14, i tracker possono seguire la tua attività online tramite il tuo indirizzo IP. Per evitare ciò, Apple offre una funzione per nascondere il tuo indirizzo IP. Tuttavia, questa funzione a volte può causare problemi con l'app Safari. Puoi provare a disabilitare questa funzione per vedere se questo aiuta. Segui questi passi:
- Apri il Impostazioni app.
- Tocca Safari.
- Cerca il "Nascondi indirizzo IP" opzione e toccala.
- Seleziona il "Spento" opzione. Ciò disabiliterà la funzione e dovrebbe consentire a Safari di funzionare correttamente senza nascondere il tuo indirizzo IP.
Una volta disabilitato il Nascondi indirizzo IP funzione, prova a usare di nuovo Safari. Se il problema persiste, passa alla soluzione successiva.
Correzione 14: ripristina tutte le impostazioni
Puoi anche provare a ripristinare tutte le impostazioni del tuo iPhone per vedere se questo aiuta. Ciò ripristinerà tutte le impostazioni del tuo iPhone ai valori predefiniti. Quindi, assicurati di procedere con cautela. Ecco come ripristinare tutte le impostazioni sul tuo iPhone 14:
- Apri il Impostazioni app sul tuo iPhone e vai a Generale.
- Tocca Trasferisci o Reimposta.
- Scegli l'opzione per Ripristina.
- Seleziona l'opzione per Resettare tutte le impostazioni.
- Inserisci il tuo passcode e tocca Resettare tutte le impostazioni.
Dopo aver ripristinato tutte le impostazioni del tuo iPhone, riavvia Safari e verifica se funziona. Se ancora non funziona come previsto, passa alla soluzione successiva.
Correzione 15: aggiorna iOS.
Il software è una parte essenziale del tuo iPhone. Mantenerlo aggiornato è importante per mantenere stabile il tuo iPhone. Gli aggiornamenti software contengono spesso correzioni di bug e miglioramenti delle prestazioni. Se il tuo iPhone 14 funziona con una versione software precedente, dovresti aggiornarlo immediatamente all'ultima versione. Ecco come:
- Assicurati che il tuo iPhone abbia almeno Durata della batteria del 50%. ed è connesso al Wi-Fi.
- Apri il Impostazioni app sul tuo iPhone.
- Tocca Generale.
- Scorri verso il basso e seleziona Aggiornamento software.
- Se è disponibile un aggiornamento, tocca Scarica e installa.
- Attendere il completamento del download.
- Rubinetto Installa ora per aggiornare l'iOS del tuo iPhone.
- Attendere il completamento del processo di installazione.
- Ricomincia il tuo iPhone una volta completata l'installazione.
Al prossimo avvio, prova a utilizzare nuovamente Safari per vedere se funziona. Se ancora non funziona, passa alla soluzione successiva.
Correzione 16: eseguire un ripristino delle impostazioni di fabbrica.
Se riscontri ancora problemi con l'app Safari, una soluzione è ripristinare le impostazioni di fabbrica del dispositivo. Questo cancellerà tutti i dati e le impostazioni e ripristinerà le opzioni predefinite del telefono.
Nota: L'esecuzione di un ripristino delle impostazioni di fabbrica eliminerà tutti i tuoi dati, inclusi gli account a cui hai eseguito l'accesso. Quindi, assicurati di eseguire un backup prima di procedere.
- Eseguire il backup dei contenuti e delle impostazioni.
- Assicurati di avere a portata di mano il passcode e la password dell'ID Apple.
- Apri il Impostazioni app.
- Tocca Generale.
- Tocca Trasferisci o reimposta iPhone.
- Ora tocca Cancella tutti i contenuti e le impostazioni.
Parole finali
Safari non funzionante può essere estremamente scoraggiante. Tuttavia, con i passaggi forniti in questo articolo, dovresti essere in grado di farlo funzionare di nuovo. Assicurati solo di seguire i passaggi menzionati. Se nessuna delle soluzioni funziona, puoi sempre contattare il supporto Apple per ulteriore assistenza. Se hai ulteriori dubbi o domande, faccelo sapere nella sezione commenti qui sotto. Cercheremo di aiutarti.



