Correzione: ASUS Vivobook non si connette al WiFi
Miscellanea / / April 28, 2023
I laptop ASUS Vivobook sono famosi per la loro portabilità e prestazioni. Tuttavia, ci sono momenti in cui questi laptop potrebbero avere difficoltà a connettersi alle reti WiFi. La maggior parte degli utenti deve affrontare problemi con le reti WiFi, non problemi di connessione. Se hai problemi a connettere il tuo ASUS Vivobook a una rete WiFi, questo articolo fornirà alcuni suggerimenti utili per aiutarti a risolvere il problema. Tratteremo i passaggi per la risoluzione dei problemi per aiutarti a identificare e risolvere la causa sottostante del problema e fornire alcuni suggerimenti utili per garantire che il dispositivo possa rimanere sempre connesso al Internet.
Leggi anche
ASUS Vivobook non si carica, come risolvere?
Correzione: ASUS VivoBook non si accende

Contenuto della pagina
- Cosa fa sì che ASUS Vivobook non si connetta al WiFi?
-
Risolto il problema con ASUS Vivobook che non si connette al WiFi
- Correzione 1: assicurarsi che l'adattatore WiFi sia acceso
- Correzione 2: dimentica la rete WiFi
- Correzione 3: riavviare il sistema
- Correzione 4: aggiorna i driver wireless
- Correzione 5: disinstalla e reinstalla i driver
- Correzione 6: ripristino delle impostazioni di rete
- Correzione 7: eseguire un ripristino delle impostazioni di fabbrica sul sistema
-
Domande frequenti
- Come collego il mio ASUS Vivobook al WiFi?
- Perché il mio ASUS Vivobook non si connette al WiFi?
- Come resetto la mia scheda di rete sul mio ASUS Vivobook?
- Come collego il mio ASUS Vivobook al WiFi?
- Quali sono gli altri passaggi per la risoluzione dei problemi per consentire al mio ASUS Vivobook di connettersi al WiFi?
- Modelli supportati:
- Conclusione
Cosa fa sì che ASUS Vivobook non si connetta al WiFi?
Esistono diverse possibili cause per cui un ASUS Vivobook non si connette a una rete WiFi, tra cui:
- Il router wireless non è configurato correttamente.
- Il segnale wireless è troppo debole o bloccato da pareti, mobili o altri oggetti.
- L'adattatore wireless di ASUS Vivobook potrebbe non essere installato o configurato correttamente.
- I driver wireless potrebbero non essere aggiornati.
- Il router è sovraccarico o non funziona correttamente.
- Il nome o la password della rete WiFi non sono corretti.
- La Rete non trasmette.
- La rete wireless è troppo lontana.
Risolto il problema con ASUS Vivobook che non si connette al WiFi
Come sapete, ASUS Vivobook è un potente laptop progettato per rendere l'elaborazione più semplice ed efficiente. Tuttavia, ci sono momenti in cui gli utenti potrebbero riscontrare problemi con il loro Vivobook che non si connette a Wifi. Questo può essere un problema frustrante, in quanto può impedire l'accesso a Internet e ad altri online Servizi. Se non ti connetti alla rete WiFi, puoi risolvere questo problema seguendo alcune soluzioni.
Correzione 1: assicurarsi che l'adattatore WiFi sia acceso
Se hai problemi a connettere il tuo ASUS Vivobook a una rete WiFi, il primo passo è assicurarti che l'adattatore WiFi sia acceso. Questo può essere fatto accedendo alle impostazioni del dispositivo e abilitando l'adattatore WiFi. A volte, l'impostazione viene automaticamente disabilitata, il che non causa la connessione WiFi al sistema. Se l'adattatore è già abilitato, il passaggio successivo consiste nell'assicurarsi che sia selezionata la rete WiFi corretta e che la password della rete sia inserita correttamente.
Correzione 2: dimentica la rete WiFi
La prossima cosa è dimenticare la rete WiFi se la rete non è ancora connessa al sistema. Tuttavia, puoi dimenticare la rete WiFi sul tuo laptop e quindi eseguire nuovamente la scansione delle reti WiFi disponibili per la connessione. Innanzitutto, scegli "WiFi" dalla barra delle applicazioni nella parte in basso a destra dello schermo e seleziona "Dimentica".
Annunci
Dopo aver dimenticato la password, la rete WiFi scomparirà dall'elenco sopra. Ora puoi connetterti nuovamente alla rete WiFi inserendo la password e seguendo le credenziali.
Correzione 3: riavviare il sistema
Il riavvio può spesso essere il modo più efficace per risolvere il problema se si verifica un problema tecnico con il laptop. Il riavvio del laptop chiuderà tutti i programmi attualmente in esecuzione, cancellerà tutti i file temporanei archiviati in memoria e spesso risolverà eventuali problemi tecnici minori. Se ti trovi di fronte a una rete WiFi che non si connette al laptop, prova a riavviare il laptop. Per riavviare il laptop, attenersi alla seguente procedura:
- Vai alla schermata principale e premi il Chiave Windows sulla tastiera.

2. Premere sul Icona di alimentazione e seleziona Ricomincia dall'opzione di cui sopra.

3. Una volta spento il portatile, premere il pulsante di accensione per riaccenderlo.
Se il riavvio del laptop non risolve il problema, potrebbe essere necessario eseguire ulteriori passaggi, come l'aggiornamento del sistema operativo o l'esecuzione di una scansione antivirus.
Correzione 4: aggiorna i driver wireless
Annuncio
L'altro modo più semplice per risolvere il problema è aggiornare il driver all'ultima versione. A volte il driver wireless è obsoleto. Prova ad aggiornare la versione all'ultima, che ti aiuta a risolvere la rete WiFi sul tuo laptop. Per aggiornare il driver alla versione aggiornata sul tuo laptop, procedi nel seguente modo:
- Premere Tasto Windows + X e scegli Gestore dispositivi dall'elenco di cui sopra.

2. Tocca la freccia sinistra accanto a Adattatori di rete.

3. Fare clic con il tasto destro su Intel® Wireless-AC 9560 160 MHz e seleziona Aggiorna driver.

4. Ora seleziona Cerca automaticamente i driver.

5. Segui le istruzioni sullo schermo per completare il processo di aggiornamento.
Correzione 5: disinstalla e reinstalla i driver
I driver sono componenti essenziali del tuo computer che ti consentono di utilizzare diversi hardware e software. A volte, i driver possono essere danneggiati o obsoleti, il che può portare a vari problemi. In questo caso, potrebbe essere necessario disinstallare e reinstallare i driver per ripristinare il sistema allo stato precedente. Disinstallare e reinstallare i driver può essere difficile, ma spesso è necessario mantenere il sistema senza intoppi. Se l'aggiornamento del driver non risolve il problema, si consiglia di disinstallare e reinstallare il driver sul laptop ASUS. Per disinstallare e reinstallare i driver, attenersi alla seguente procedura:
- Premere Tasto Windows + X e scegli Gestore dispositivi dall'elenco di cui sopra.

2. Tocca la freccia sinistra accanto a Adattatori di rete.

3. Fare clic con il tasto destro su Intel® Wireless-AC 9560 160 MHz e seleziona Disinstalla dispositivo.

4. Ora tocca Disinstalla per confermarlo.

5. Dopo aver disinstallato la scheda di rete, fare clic su Azione e seleziona Cerca modifiche hardware. Il laptop reinstallerà il wireless e il sistema visualizzerà il file Adattatori di rete opzione di nuovo.
6. Prova a reinstallare i driver. Tuttavia, puoi anche scaricare i driver dal file Sito di supporto ASUS. Se hai provato a disinstallare e reinstallare i driver e continui a riscontrare il problema, prova un'altra soluzione per risolvere il problema.
Correzione 6: ripristino delle impostazioni di rete
Ciò rimuoverà tutti gli adattatori di rete recenti e imposterà i componenti di rete alle impostazioni predefinite originali. Se la rete WiFi non si connette sul tuo laptop, prova a ripristinare le impostazioni di rete alle impostazioni predefinite e originali. Ti aiuta a risolvere il problema senza altri passaggi. Per ripristinare le impostazioni di rete sul tuo ASUS VivoBook, segui questi passaggi:
- Premere Chiavi Windows sulla tastiera e selezionare Impostazioni.
- Qui seleziona Rete e Internet dall'opzione.

3. Ora seleziona Impostazioni di rete avanzate e tocca Ripristino della rete.

4. Tocca Ripristina ora e conferma cliccando su SÌ.

Correzione 7: eseguire un ripristino delle impostazioni di fabbrica sul sistema
Un ripristino delle impostazioni di fabbrica è un processo di ripristino del sistema al suo stato originale, pronto all'uso. Ciò comporta la cancellazione di tutti i dati e le impostazioni e la reinstallazione del software originale del sistema. I ripristini di fabbrica vengono spesso utilizzati come ultima risorsa per riparare un sistema che non funziona correttamente o che è stato infettato da malware. Se hai provato tutte le soluzioni di cui sopra e ancora la rete WiFi non si connette, prova a eseguire un ripristino delle impostazioni di fabbrica sul tuo laptop seguendo i passaggi.
- Premere Chiavi Windows sulla tastiera e selezionare Impostazioni.
- Qui tocca Sistema.
- Scorri verso il basso e seleziona Recupero dall'opzione di cui sopra.

4. Tocca Ripristina PC e scegli di farlo Conserva i miei file dalle due opzioni precedenti.

5. Il laptop si riavvierà automaticamente e attenderà alcuni minuti per accendersi.
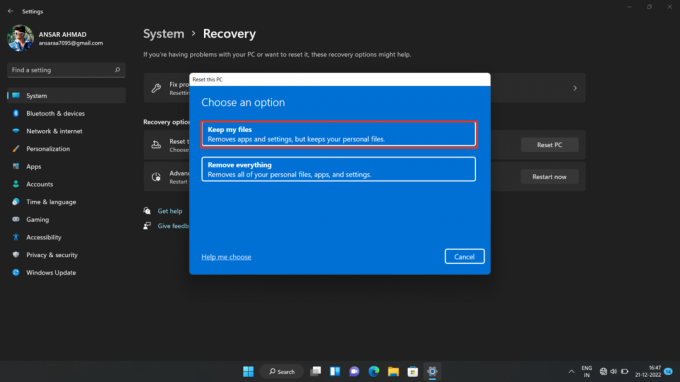
6. Prova a connetterti alla rete WiFi inserendo la password.
Nota: L'esecuzione di un ripristino delle impostazioni di fabbrica sul tuo laptop cancellerà tutti i dati, quindi assicurati di eseguire il backup di tutti i file e documenti importanti prima di procedere.
Domande frequenti
Come collego il mio ASUS Vivobook al WiFi?
Per connettere il vostro ASUS Vivobook al WiFi, dovrete aprire l'app Impostazioni di Windows, selezionare Rete e Internet, selezionare WiFi, quindi selezionare la rete a cui desiderate connettervi. Immettere la password per la rete, se richiesta, quindi fare clic su Connetti.
Perché il mio ASUS Vivobook non si connette al WiFi?
Potrebbero esserci alcuni motivi per cui il tuo ASUS Vivobook non è connesso al WiFi. Verifica che la rete che stai tentando di connettersi sia nel raggio d'azione, che la vostra rete funzioni correttamente e che le impostazioni sul vostro ASUS Vivobook siano corrette. Se nessuna di queste soluzioni funziona, prova a ripristinare la scheda di rete.
Come resetto la mia scheda di rete sul mio ASUS Vivobook?
Per reimpostare la scheda di rete sul vostro ASUS Vivobook, aprite l'app Impostazioni di Windows, selezionate Rete e Internet, selezionate Stato, quindi selezionate Ripristino rete. Segui le istruzioni per reimpostare la scheda di rete.
Come collego il mio ASUS Vivobook al WiFi?
Per connettere il vostro ASUS Vivobook al WiFi, premete il tasto Windows + X per aprire il menu Power User, quindi selezionate Connessioni di rete. Quindi, fai clic con il pulsante destro del mouse sulla tua rete WiFi e seleziona Connetti. Immettere la password di rete e fare clic su Connetti.
Quali sono gli altri passaggi per la risoluzione dei problemi per consentire al mio ASUS Vivobook di connettersi al WiFi?
Altri passaggi per la risoluzione dei problemi includono il riavvio dell'ASUS Vivobook, il riavvio del router o del modem, il controllo della presenza di cavi allentati e l'assicurazione di inserire la password di rete corretta. Se tutto il resto fallisce, prova a reimpostare il router o il modem.
Modelli supportati:
Asus Vivobook 14
Asus Vivobook 14 OLED
Asus vivobook 14 pro
Asus Vivobook 14X
Asus Vivobook 15
Asus Vivobook 13 Ardesia OLED
Asus Vivobook 16X
Asus Vivobook Pro 15 OLED
Asus Vivobook Pro 15
Conclusione
Questo articolo ha fornito diversi metodi per risolvere il problema di un ASUS Vivobook che non si connette al WiFi. Attraverso diversi metodi di risoluzione dei problemi, gli utenti possono risolvere il problema del loro ASUS Vivobook che non si connette al WiFi e consentire loro di connettersi Internet. Si suggerisce agli utenti di iniziare con le tecniche di risoluzione dei problemi più basilari e di lavorare da lì. Se nessuno di questi metodi ha successo, l'utente deve contattare il proprio fornitore di servizi Internet o il supporto tecnico ASUS per ulteriore assistenza.



