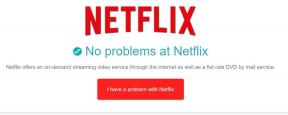Correzione: problema di lacerazione dello schermo del deck Steam
Miscellanea / / April 28, 2023
Steam Deck è una delle popolari console di gioco per PC portatili di Valve Corporation che sta andando molto bene come dispositivo autonomo. La parte migliore è quella Ponte a vapore può essere utilizzato in modalità desktop e può essere collegato a un monitor esterno per una migliore esperienza visiva. Tuttavia, il problema dello screen tearing può essere un problema comune per te mentre giochi ai videogiochi su Steam Deck. Se anche tu, puoi aggiustare Steam Deck Strappo dello schermo Problema di sicuro.
Bene, Screen Tearing è una specie di problema tecnico visivo o mancata corrispondenza con i frame rate ogni volta che la frequenza di aggiornamento del monitor non viene sincronizzata correttamente con la frequenza di aggiornamento del gioco. Nella maggior parte dei casi, la frequenza di aggiornamento del gioco non corrisponde alla frequenza di aggiornamento del display oppure i problemi con la configurazione del dispositivo di gioco possono attivare il problema dello screen tearing. Quindi, se anche tu sei una delle vittime che riscontra lo stesso problema, puoi seguire questa guida alla risoluzione dei problemi.
Leggi anche
Come risolvere se la scheda SD del formato del mazzo di Steam è disattivata
Come fare uno screenshot su Steam Deck
Come utilizzare la modalità desktop su Steam Deck
Steam Deck in muratura dopo l'aggiornamento, c'è una soluzione?
Correzione: Steam Link non funziona su Steam Deck

Contenuto della pagina
-
Correzione: problema di lacerazione dello schermo del deck Steam
- 1. Riavvia Steam Deck
- 2. Forza il riavvio di Steam Deck
- 3. Impostare Forza accelerazione layer su Abilita
- 4. Controlla gli aggiornamenti di SteamOS
- 5. Abilita Compositore all'avvio per Display/Monitor
- 6. Contatta Steam Deck
Correzione: problema di lacerazione dello schermo del deck Steam
Se parliamo del problema dello screen tearing su dispositivi di gioco o dispositivi di visualizzazione, accade abbastanza spesso anche su altre console di gioco come PC. Quindi, non c'è nulla di cui preoccuparsi perché diventa comune tra i giocatori di PC e gli utenti di Steam Deck durante il gioco su PC titoli. Fortunatamente, qui abbiamo condiviso un paio di possibili soluzioni alternative che dovrebbero tornare utili. Ora, senza perdere altro tempo, entriamo nel merito.
1. Riavvia Steam Deck
Prima di tutto, dovresti provare a riavviare il tuo Steam Deck seguendo i passaggi seguenti per assicurarti che non ci siano problemi temporanei del sistema in conflitto con le prestazioni. Fare così:
Annunci
- premi il Pulsante vapore dal lato sinistro dello Steam Deck.
- Selezionare Energia > Scegli Ricomincia.
- Una volta fatto, controlla di nuovo il problema.
2. Forza il riavvio di Steam Deck
Dovresti forzare il riavvio manuale della console Steam Deck seguendo i passaggi seguenti se continui ad affrontare lo stesso problema. È meglio forzare il riavvio di Steam Deck se presenta problemi tecnici, balbuzie visive o screen tearing.
- Tenere premuto il Pulsante di accensione per almeno 3 secondi.
- Se non risponde, prova a premere a lungo il pulsante di accensione per circa 10 secondi per riavviare nuovamente il sistema con forza.
3. Impostare Forza accelerazione layer su Abilita
Dovresti provare ad abilitare l'opzione Layers Acceleration Force dal tuo browser Mozilla Firefox seguendo i passaggi seguenti. Questo metodo specifico potrebbe aiutarti a risolvere il problema dello screen tearing sul tuo Steam Deck. Fare così:
- Apri il Mozilla Firefox browser in modalità desktop Steam Deck.
- Ora digita su: config nella barra degli indirizzi e premi accedere.
- Se richiesto, fare clic su Accetta il rischio e continua procedere.
- Tipo layers.acceleration.force-enabled e controlla se è impostato su VERO o no.
- Se è impostato su False, assicurati di impostarlo su True.
4. Controlla gli aggiornamenti di SteamOS
Una versione SteamOS obsoleta può darti grossi problemi per quanto riguarda bug, problemi di stabilità, problemi di sicurezza, ecc. È meglio controllare manualmente gli aggiornamenti di SteamOS su Steam Deck seguendo i passaggi seguenti.
- premi il Pulsante vapore sul lato sinistro dello Steam Deck.
- Vai a Impostazioni > Vai al Sistema scheda.
- Selezionare Controlla gli aggiornamenti dal lato giusto.
- Se è disponibile un aggiornamento, tocca su Fare domanda a.
- Ora, attendi il completamento dell'aggiornamento del software.
- Quindi tocca Ricomincia per applicare le modifiche.
5. Abilita Compositore all'avvio per Display/Monitor
Se i metodi di cui sopra non ti hanno aiutato, assicurati di abilitare il compositore dal menu delle impostazioni di sistema per il tuo monitor di visualizzazione collegato. Anche se questa opzione dovrebbe essere attivata per impostazione predefinita, puoi verificarla e, se l'opzione è disabilitata, assicurati di attivarla. Fare così:
- premi il Pulsante vapore su Steam Deck per aprire il file Menù a vapore.
- Ora scorri verso il basso quindi seleziona Energia > Seleziona Passa al desktop.
- Attendi che il tuo Steam Deck passi alla modalità desktop.
- Una volta fatto, cerca Compositore e aprilo dalla modalità desktop di Steam Deck.
- Qui dovrai spuntare il Abilita il compositore all'avvio casella di controllo.
6. Contatta Steam Deck
Ultimo ma non meno importante, puoi contatta l'assistenza di Steam per creare un ticket di supporto per lo stesso. È molto probabile che il supporto di Steam indaghi su questo problema e provi a risolverlo al più presto.
Annuncio
Questo è tutto, ragazzi. Speriamo che questa guida ti sia stata utile. Per ulteriori domande, puoi commentare di seguito.