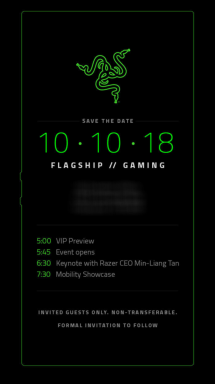Correzione: Atomic Heart continua a bloccarsi all'avvio su PC
Miscellanea / / April 28, 2023
Atomic Heart è un videogioco di ruolo d'azione FPS sviluppato da Mundfish e pubblicato da Focus Entertainment e 4Divinity. Il gioco è stato rilasciato per P, PlayStation 4, PlayStation 5, Xbox One e Xbox Series X/S. Nel frattempo, alcuni giocatori stanno affrontando il problema di Atomic Heart Keeps Crashing all'avvio su PC, il che è frustrante.
Dalla sua uscita, diversi giocatori di Atomic Heart su PC hanno riscontrato numerosi bug o problemi che non possiamo negare, come anomalie grafiche, ritardi, balbuzie, schermo nero e altro. Poiché il gioco è abbastanza nuovo, gli sviluppatori avranno bisogno di tempo per indagare su tali problemi e fornire una soluzione permanente. Tuttavia, possiamo dire che gli arresti anomali all'avvio del PC potrebbero verificarsi per diversi motivi, che puoi verificare e correggere di conseguenza.
Leggi anche
Come risolvere l'errore fatale di Atomic Heart
Correzione: cuore atomico bloccato nella schermata di caricamento su PC
Tutti i lucchetti in Atomic Heart e come ottenerli
Correzione: Atomic Heart Crash o mancato caricamento su PS4, PS5, Xbox One e Xbox Series X/S

Contenuto della pagina
- Perché il cuore atomico sta crollando?
-
Correzione: Atomic Heart continua a bloccarsi all'avvio sul PC
- 1. Riavvia il gioco e il PC
- 2. Controlla i requisiti di sistema
- 3. Termina le attività in background
- 4. Esegui l'applicazione di gioco come amministratore
- 5. Mantieni aggiornato il tuo gioco Atomic Heart
- 6. Ripara i file di gioco
- 7. Aggiorna Windows
- 8. Aggiorna il driver della scheda grafica
- 9. Modifica opzioni risparmio energia
- 10. Disabilita le applicazioni di sovrapposizione
- 11. Inserisci nella whitelist Atomic Heart in Windows Firewall
- 12. Aggiungi un'eccezione per Atomic Heart in Windows Antivirus
- 13. Esegui un avvio pulito su Windows
Perché il cuore atomico sta crollando?
Se parliamo del mancato avvio del gioco o del problema di arresto anomalo all'avvio con i giochi per PC, è molto probabile che il tuo La configurazione del PC non è sufficientemente compatibile o il software di sistema è obsoleto o la versione del gioco diventa obsoleta per a Mentre. Considerando che i problemi con il software/applicazioni installati, un driver grafico obsoleto, i conflitti con le applicazioni di terze parti, i processi di terze parti non necessari, ecc.
Mentre i problemi con il blocco del software antivirus, la regolazione con le opzioni di alimentazione, sono in conflitto con l'avvio anche le app, l'esecuzione del gioco senza l'autorizzazione dell'amministratore, ecc. Potrebbero attivarsi e altro ancora può causare arresti anomali all'avvio Spesso. Diventa abbastanza comune tra i giocatori di PC riscontrare tali problemi, indipendentemente dalla configurazione che stanno utilizzando o dal gioco a cui stanno giocando. Quindi, non c'è nulla di cui preoccuparsi.
Leggi anche
Atomic Heart Le migliori impostazioni grafiche per 4090, 4070, 3070, 3080, 3090, 1060, 1070, 2060, 2080 e altro
Annunci
Correzione: Atomic Heart continua a bloccarsi all'avvio sul PC
Fortunatamente, ora puoi seguire questa guida per verificare tutte le possibili soluzioni alternative per risolvere un problema del genere sul PC. Ora, senza ulteriori indugi, entriamoci dentro.
1. Riavvia il gioco e il PC
Puoi provare a riavviare il gioco Atomic Heart sul PC per aggiornare facilmente i dati della cache di sistema e di gioco. Dovresti fare lo stesso per verificare il problema.
2. Controlla i requisiti di sistema
In secondo luogo, puoi controllare i requisiti di sistema del gioco Atomic Heart per assicurarti che il tuo PC soddisfi la compatibilità per eseguire questo gioco senza problemi. Ora, se stai utilizzando hardware o software obsoleti, assicurati di aggiornare l'elemento specifico per renderlo compatibile.
Annuncio
Requisiti minimi
- Richiede un processore e un sistema operativo a 64 bit
- Sistema operativo: Windows 10 (versione 20H1 o successiva, versioni a 64 bit)
- Processore: AMD Ryzen 3 1200 o Intel Core i5-2500
- Memoria: RAM da 8GB
- Grafica: VRAM da 4 GB, AMD Radeon R9 380 o NVIDIA GeForce GTX 960 DirectX: versione 12
- DirectX: Versione 12
- Magazzinaggio: 90 GB di spazio disponibile
- Note aggiuntive: 30 FPS, 1920×1080 in basso
Requisiti consigliati
- Richiede un processore e un sistema operativo a 64 bit
- Sistema operativo: Windows 10 (versione 20H1 o successiva, versioni a 64 bit)
- Processore: AMD Ryzen 5 2600X o Intel Core i7-7700K
- Memoria: RAM da 16GB
- Grafica: VRAM da 8 GB, AMD RX 6700 XT o NVIDIA GeForce RTX 2070
- DirectX: Versione 12
- Magazzinaggio: 90 GB di spazio disponibile
- Note aggiuntive: SSD consigliato, 60 FPS, 1920×1080 in ultra
Leggi anche
Correzione: cuore atomico bloccato in rocce, pavimento, pareti e altro
3. Termina le attività in background
Alcuni dei rapporti affermano che la chiusura delle attività in esecuzione in background dal tuo sistema potrebbe anche aiutare a ridurre i problemi di arresti anomali del gioco, ritardi, balbuzie, ecc. In alcuni casi. Quindi, puoi seguire i passaggi seguenti per terminare facilmente le attività in background non necessarie.
- premi il Ctrl+Maiusc+Esc chiavi per aprire Gestore attività.
- Vai al Processi scheda e controlla quali attività consumano risorse più elevate come CPU o memoria.
- Ora, fai clic per selezionare l'attività specifica che non è necessaria.
- Quindi seleziona Ultimo compito chiuderlo con forza.
- Assicurati di eseguire gli stessi passaggi per ogni attività di terze parti che consuma risorse maggiori.
- Al termine, riavvia il PC per applicare le modifiche.
4. Esegui l'applicazione di gioco come amministratore
Si consiglia inoltre di eseguire l'applicazione di gioco Atomic Heart come amministratore sul PC per concedere l'autorizzazione Controllo account utente (UAC) per evitare arresti anomali all'avvio. È possibile seguire i passaggi seguenti per consentire l'autorizzazione dell'amministratore per una volta.
- Apri la directory di installazione di Cuore atomico.
- Rclic destro sull'applicazione di gioco per aprire il menu contestuale.
- Ora, fai clic su Proprietà > Vai al Compatibilità scheda.

- Fare clic per selezionare il Esegui questo programma come amministratore casella di controllo.
- Una volta selezionato, fare clic su Fare domanda a > Fare clic su OK per salvare le modifiche.
- Ora puoi eseguire il gioco per verificare il problema.
Dovresti anche eseguire gli stessi passaggi per il tuo rispettivo lanciatore di giochi come Steam per consentire l'accesso come amministratore.
5. Mantieni aggiornato il tuo gioco Atomic Heart
Ti consigliamo di controllare manualmente l'aggiornamento del gioco seguendo i passaggi seguenti relativi al tuo client di gioco. Sembra che una versione del gioco obsoleta possa avere problemi nell'avvio del gioco a causa di problemi di stabilità o bug.
- Aprire Vapore e vai a Biblioteca.
- Clicca su Cuore atomico dall'elenco dei giochi installati.
- Se è disponibile un aggiornamento, fare clic su Aggiornamento.
- Attendere qualche istante per completare il processo di aggiornamento.
- Al termine, riavviare il PC per applicare le modifiche.
6. Ripara i file di gioco
Se sei un giocatore di PC da un paio d'anni, dovresti sapere che alcuni dei file di gioco corrotti o mancanti potrebbero causare problemi di avvio del gioco. Quindi, puoi seguire i passaggi seguenti per verificare e riparare i file di gioco installati sul PC per tornare in pista.
- Apri il Vapore cliente > Fare clic su Biblioteca.
- Fare clic con il pulsante destro del mouse SU Cuore atomico dall'elenco dei giochi installati.
- Clicca su Proprietà > Vai al File locali scheda.

- Clicca su Verifica l'integrità dei file di gioco.
- Attendere un po' di tempo per completare la riparazione.
- Al termine, puoi riavviare il PC per applicare le modifiche.
7. Aggiorna Windows
Puoi anche continuare a controllare l'aggiornamento del software Windows sulla macchina per assicurarti di eseguire l'ultima versione del sistema operativo o il numero di build. Microsoft fornisce gradualmente aggiornamenti software in modo silenzioso che in alcuni casi potresti non notare. Quindi, puoi seguire facilmente i passaggi seguenti per verificare l'aggiornamento di Windows e installare lo stesso.
- premi il Vincere+I chiavi per aprire Impostazioni di Windows.
- Clicca su aggiornamento Windows > Fare clic su Controlla gli aggiornamenti.

- Se è disponibile un aggiornamento, fare clic su Scarica e installa.
- Attendere il completamento del processo di aggiornamento.
- Al termine, riavvia il PC per applicare le modifiche.
8. Aggiorna il driver della scheda grafica
Assicurati di controllare manualmente l'aggiornamento del driver della scheda grafica sul PC seguendo i passaggi di seguito per verificare se un driver grafico obsoleto sta disturbando l'esecuzione dell'applicazione di gioco correttamente. Esistono due metodi per verificare facilmente la presenza di aggiornamenti e installare l'aggiornamento del driver GPU che puoi controllare di seguito.
Tramite Gestione dispositivi:
- premi il Vinci+X chiavi per aprire il Menu di collegamento rapido.
- Aprire Gestore dispositivi dall'elenco > quindi espandere il file Visualizza gli adattatori opzione.

- Fare clic con il pulsante destro del mouse sulla scheda GPU specifica e selezionare Aggiorna driver.
- Clicca su Cerca automaticamente i driver.
- Se è disponibile un aggiornamento, il sistema lo scaricherà e lo installerà automaticamente.
- Al termine, riavvia il sistema per applicare le modifiche.
Tramite sito web:
Puoi anche provare a visitare direttamente il rispettivo sito Web del marchio della tua scheda grafica per scaricare l'ultima versione del driver GPU. Una volta scaricato secondo il modello della scheda grafica, puoi semplicemente installarlo sul PC.
- GPU Nvidia | GPU AMD | GPU Intel
9. Modifica opzioni risparmio energia
In alcuni casi, i problemi con le opzioni di alimentazione bilanciate sulla tua macchina Windows potrebbero causare riduzioni delle prestazioni che influiscono direttamente sull'avvio del gioco o sull'esperienza di gioco. È necessario seguire i passaggi seguenti per impostare facilmente la modalità di alimentazione ad alte prestazioni.
- Apri il Menu iniziale > Cerca e apri Pannello di controllo.
- Selezionare Hardware e suono > Scegli Opzioni di alimentazione.
- Ora seleziona Alte prestazioni > Riavvia il PC per applicare le modifiche.
10. Disabilita le applicazioni di sovrapposizione
A volte anche le applicazioni di overlay di terze parti potrebbero avere problemi con le prestazioni del sistema, il che può influire sul problema di avvio del gioco. Le app di sovrapposizione possono aiutare gli utenti in diversi modi, ma possono sempre essere eseguite in background anche se non le stai utilizzando. Ecco perché sarà necessario disabilitare le app di overlay.
Disabilita Discord Overlay:
- Apri il Discordia app > Vai a Impostazioni (icona a forma di ingranaggio) in basso.
- Vai a Impostazioni dell'app e clicca su Sovrapposizione.
- Ora, accendere IL Abilita l'overlay nel gioco.
- Clicca su Giochi > Seleziona Cuore atomico.
- Spegnere IL Abilita l'overlay nel gioco alternare.
Disabilita la barra di gioco Xbox:
- premi il Vincere+I chiavi per aprire Impostazioni di Windows.
- Clicca su Gioco > Seleziona Barra dei giochi.
- Spegnere IL Registra clip di gioco, screenshot e trasmetti utilizzando la barra di gioco opzione.
Disabilita Nvidia GeForce Experience Overlay:
- Apri il Esperienza Nvidia GeForce app > Vai a Impostazioni.
- Selezionare Generale > disattivare IL Sovrapposizione di gioco opzione.
Disabilita la sovrapposizione di Steam:
- Aprire Vapore > Fare clic su Biblioteca.
- Fare clic con il pulsante destro del mouse SU Cuore atomico > Fare clic su Proprietà.
- Selezionare Generale > Spegnere IL Abilita l'overlay di Steam durante il gioco opzione.
Notare che: È molto probabile che tu stia utilizzando altre app di sovrapposizione di terze parti come MSI Afterburner, Rivatuner, software di illuminazione RGB, ecc. In tal caso, dovresti spegnerli anche tu.
11. Inserisci nella whitelist Atomic Heart in Windows Firewall
Dovresti anche provare ad abilitare il programma di gioco Atomic Heart nella protezione di Windows Firewall seguendo i passaggi seguenti per ridurre arresti anomali, errori, ecc.
- Apri il Menu iniziale > Cerca e apri Pannello di controllo.
- Vai a Sistemi e Sicurezza > Apri firewall di Windows.
- Selezionare Consentire un'app o una funzionalità tramite Windows Firewall.
- Ora, fai clic su Cambia impostazioni > Seleziona Consenti un'altra app.
- Selezionare Navigare > Fare clic per selezionare Cuore atomico.
- Clicca su Aggiungere e assicurati di salvare le modifiche.
12. Aggiungi un'eccezione per Atomic Heart in Windows Antivirus
Inoltre, è necessario eseguire i passaggi seguenti per aggiungere manualmente Atomic Heart come eccezione nelle impostazioni dell'antivirus per evitare il blocco.
- premi il Vincere+I chiavi per aprire Impostazioni di Windows.
- Vai a Privacy e sicurezza > Fare clic su Sicurezza di Windows.
- Clicca su Protezione da virus e minacce > Seleziona Gestisci la protezione da ransomware.
- Selezionare Consenti a un'app tramite l'accesso alla cartella controllata > Fare clic su Aggiungi un'app consentita.
- Clicca su Sfoglia tutte le app > Ora, seleziona Cuore atomico.
- Quindi fare clic su Aprire > Assicurati di salvare le modifiche.
13. Esegui un avvio pulito su Windows
Un'altra cosa che puoi fare è eseguire un metodo di avvio pulito sul tuo computer Windows per nascondere tutti i servizi Microsoft dal sistema e quindi disabilitare del tutto le app di avvio. Diversi utenti Windows hanno affermato che il metodo di avvio pulito ha aiutato il sistema ad avviarsi più rapidamente e ad aumentare le prestazioni del sistema sotto tutti gli aspetti. Ti suggeriamo di seguire i passaggi seguenti per farlo.
- premi il Vinci+R chiavi per aprire il Correre la finestra di dialogo.
- Tipo msconfig e colpito accedere aprire Configurazione di sistema.
- Vai a Servizi > Selezionare il Nascondi tutti i servizi Microsoft casella di controllo.

- Ora, fai clic su Disabilitare tutto per disattivare l'avvio automatico di altri servizi durante l'avvio.
- Clicca su Fare domanda a E OK per salvare le modifiche.
- Una volta fatto, clicca su Avviare > Scegli Apri Task Manager.
- Clicca sul Avviare scheda > Assicurati di scegliere l'attività specifica con un impatto di avvio maggiore.
- Infine, fai clic su disattivare per disattivarlo e disabilitare il resto dei programmi ad alto impatto.
Questo è tutto, ragazzi. Speriamo che questa guida ti sia stata utile. Per ulteriori domande, puoi commentare di seguito.