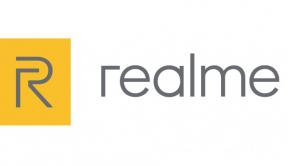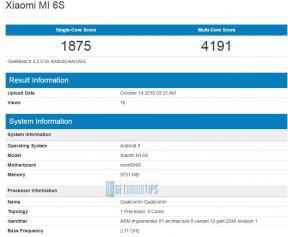Correzione: problema di utilizzo elevato della CPU in FIFA 23
Miscellanea / / April 28, 2023
EA Fifa 23 è l'ultimo videogioco di simulazione calcistica in assoluto sotto il franchise FIFA poiché sia EA che FIFA si sono separate. Quindi, d'ora in poi assisteremo a una nuova edizione della formazione di giochi di calcio di EA. FIFA 23 include la Coppa del Mondo FIFA maschile e femminile con funzionalità di crossplay e tecnologia HyperMotion2 per migliorare l'esperienza di gioco. Tuttavia, diversi giocatori riscontrano così spesso il problema di utilizzo elevato della CPU di FIFA 23 sui loro computer Windows.
Se diamo una rapida occhiata alle recensioni di FIFA 23 su Steam per la versione PC e ad altri forum online, vale la pena ricordare che PC i giocatori della versione non sono contenti di questa ultima versione a causa della mancanza di funzionalità multiple, bug o glitch tradizionali, arresti anomali all'avvio e Di più. Considerando che alcuni altri giocatori stanno riscontrando un elevato utilizzo delle risorse di sistema sul PC durante il gioco FIFA 23 anche se la configurazione della loro macchina è abbastanza potente.
Leggi anche
FIFA 23 Anti Cheat Error, come risolverlo?
Correzione: FIFA 23 non può giocare ai rivali
Esiste una chiave di attivazione gratuita per FIFA 23?
Correzione: giocatore FIFA 23 bloccato negli obiettivi di trasferimento
Correzione: la musica di FIFA 23 non viene riprodotta
Correzione: FIFA 23 Error 87 Il parametro non è corretto

Contenuto della pagina
-
Correzione: problema di utilizzo elevato della CPU in FIFA 23
- 1. Esegui il gioco come amministratore
- 2. Utilizzare la scheda grafica esterna/dedicata
- 3. Regola le impostazioni grafiche del gioco
- 4. Attiva la pianificazione GPU con accelerazione hardware
- 5. Disattiva la scala di risoluzione dinamica in FIFA 23
- 6. Aggiorna i driver della GPU
- 7. Chiudi le attività in esecuzione in background
- 8. Utilizza il piano di alimentazione con le migliori prestazioni
- 9. Aggiorna FIFA 23
- 10. Verifica e ripara i file di gioco
- 11. I driver del chipset sono obsoleti
- 12. Prova a disabilitare le app in overlay
- 13. Disattiva la protezione antivirus
- 14. Eseguire un avvio pulito
- 15. Ripristina l'impostazione predefinita su CPU o GPU overcloccate
Correzione: problema di utilizzo elevato della CPU in FIFA 23
Bene, non solo le sessioni di gioco, ma anche i filmati introduttivi balbettano molto per la maggior parte del tempo, il che diventa frustrante. Sembra che ci siano molte possibili ragioni applicabili dietro l'elevato problema di utilizzo della CPU sul tuo computer che dovresti provare a riconoscere e correggere manualmente. È molto probabile che il software di sistema obsoleto, una versione obsoleta della patch di gioco, file di gioco corrotti o mancanti, un driver GPU obsoleto, ecc.
Considerando che i conflitti con la versione DirectX, problemi con le impostazioni grafiche in-game, processi in esecuzione in background non necessari, problemi con le applicazioni di avvio attive il sistema, i conflitti di gestione dell'alimentazione, le applicazioni di sovrapposizione sempre in esecuzione e altro ancora potrebbero innescare l'elevato utilizzo della CPU o il problema del numero di fotogrammi basso qualsiasi cosa. Fortunatamente, abbiamo menzionato alcuni metodi di risoluzione dei problemi per risolverlo. Quindi, senza perdere altro tempo, entriamo nel merito.
1. Esegui il gioco come amministratore
Assicurati di eseguire il file dell'app di gioco sul tuo PC come accesso amministratore per consentire al controllo dell'account utente (UAC) di accedere al sistema. In alcuni casi, il tuo sistema richiede l'autorizzazione di accesso UAC per eseguire un programma che è abbastanza importante. Seguendo i passaggi seguenti dovrai consentire l'accesso all'amministratore per una volta e non ti chiederà più lo stesso. Fare così:
Annunci
- Vai all'installato Fifa 23 cartella dei giochi.
- Rclic destro nel file dell'applicazione del gioco sul tuo PC.
- Clicca su Proprietà > Fare clic sul Compatibilità scheda.

- Clicca sul Esegui questo programma come amministratore casella di controllo per abilitarlo.
- Una volta fatto, clicca su Fare domanda a poi OK per salvare le modifiche.
- Infine, esegui il gioco per verificare il problema.
Notare che: Se stai utilizzando il client Steam o Epic Games o EA App sul PC, assicurati di eseguire gli stessi passaggi affinché il rispettivo launcher conceda l'accesso come amministratore.
2. Utilizzare la scheda grafica esterna/dedicata
Si consiglia vivamente di utilizzare la scheda grafica esterna o dedicata sul sistema anziché utilizzare la scheda grafica integrata. La grafica integrata con il chipset non sarà in grado di gestire senza problemi attività ad alta intensità di grafica ed è per questo che i programmi affamati di grafica come i videogiochi si bloccano o balbettano molto. Sia che tu stia utilizzando una scheda grafica Nvidia o una scheda grafica AMD, puoi seguire i passaggi seguenti per selezionare la GPU dedicata per il gioco.
Per GPU Nvidia:
- Avvia il Pannello di controllo Nvidia menù.
- Vai a Gestisci le impostazioni 3D > Fare clic su Impostazioni del programma.
- Clicca su Aggiungere E navigare nella directory FIFA installata.
- Quindi seleziona Fifa 23 applicazione di avvio> Seleziona la GPU dedicata (Alte prestazioni).
- Successivamente, dovrai regolare le seguenti impostazioni in "Specifica le impostazioni per questo programma".
- Aprire GPU di rendering GL e seleziona la tua scheda GPU dedicata.
- Selezionare Modalità di gestione dell'alimentazione > Fare clic su Preferisci le massime prestazioni.
- Scegliere Sincronizzazione verticale > Seleziona Adattivo. (NON scegliere Adaptive – frequenza di aggiornamento dimezzata)
- Una volta fatto, assicurati di salvare le modifiche e riavvia il gioco.
Annuncio
Per GPU AMD:
- premi il Vinci+X chiavi per aprire il Menu di collegamento rapido.
- Vai a Gestore dispositivi dalla lista.
- Clicca sul Adattatore schermo icona freccia per espandere l'elenco.
- Ora dovrai farlo fare clic con il pulsante destro del mouse sulla GPU integrata e disattivare Esso.
- Riavvia il sistema per applicare le modifiche.
3. Regola le impostazioni grafiche del gioco
Dovresti provare a regolare le impostazioni grafiche del gioco secondo le tue preferenze a seconda della configurazione che stai utilizzando e del tipo di prestazioni che desideri. Se nel caso, non sei sicuro con quali opzioni giocare, assicurati di seguire i passaggi seguenti per regolare facilmente le opzioni grafiche da provare.
- Apri il Fifa 23 gioco su PC > Vai al Impostazioni menù.
- Assicurati di impostare la risoluzione dello schermo su 1920×1080 (rapporto di aspetto 16:9) o superiore.
- Modalità di visualizzazione: schermo intero
- Fotogrammi al secondo: nessun limite
- Ridimensionamento dinamico: disabilitato
- Ciocche di capelli: spente
- Qualità di rendering: Bassa
- Controllo della frequenza massima: On
- FPS massimo: da 60 a 100 (dipende dal monitor e dall'hardware)
- Anti-aliasing: utilizza le impostazioni dell'applicazione
- Metodo anti-aliasing: campionamento multiplo
- (MLAA) Arrotondamento bordi: disattivato
- Filtraggio anisotropo: abilitato
- Livello filtro: 16x
- Qualità del filtro texture: alta
- Ottimizzazione formato superficie: disattivata
- Modalità tassellatura: AMD
- Triplo buffering: disabilitato
- Formato a 10 bit: disabilitato
- Carichi GPU: grafica
- Impostazioni globali dello schermo: assicurati di disattivare tutto
- Modalità di ridimensionamento: Mantieni le proporzioni
- AMD FreeSync: ottimizzazione AMD
4. Attiva la pianificazione GPU con accelerazione hardware
Alcuni rapporti affermano che l'abilitazione della funzionalità di pianificazione GPU con accelerazione hardware su Windows macchina potrebbe aiutare il gioco FIFA 23 a funzionare correttamente aumentando le prestazioni del gioco e riducendo l'online latenza. Per fare ciò, puoi seguire i passaggi seguenti:
- premi il Vincere+I chiavi per aprire Impostazioni di Windows.
- Clicca su Sistema > Vai a Schermo.
- Vai a Grafica > Fare clic su Modifica le impostazioni grafiche predefinite.
- Ora assicurati di farlo Abilitare IL Pianificazione GPU con accelerazione hardware caratteristica.
- Al termine, assicurati di riavviare il PC per applicare le modifiche.
5. Disattiva la scala di risoluzione dinamica in FIFA 23
Se i metodi di cui sopra non hanno funzionato per te, assicurati di disattivare l'opzione Scala risoluzione dinamica nel gioco FIFA 23 per verificare l'elevato problema di utilizzo della CPU sul tuo PC. Fare così:
- Lancio Fifa 23 > Vai al Impostazioni menù.
- Clicca su Impostazioni di gioco > Seleziona Visualizza configurazione.
- Qui dovrai Spegnere IL Scala di risoluzione dinamica opzione.
6. Aggiorna i driver della GPU
Un driver della scheda grafica obsoleto o danneggiato può causare più problemi con i giochi o le prestazioni del sistema durante l'esecuzione dei programmi. Si consiglia vivamente di controllare l'aggiornamento del driver grafico. Fare così:
- premi il Vinci+X chiavi per aprire il Menu di collegamento rapido.
- Clicca su Gestore dispositivi dall'elenco > Doppio click SU Visualizza gli adattatori.
- Fare clic con il pulsante destro del mouse sulla scheda grafica dedicata che stai attualmente utilizzando.

- Clicca su Aggiorna driver > Scegli Cerca automaticamente i driver.
- Se è disponibile l'ultimo aggiornamento, scaricherà e installerà automaticamente l'ultima versione.
- Al termine, riavviare il computer per applicare immediatamente le modifiche.
In alternativa, puoi scaricare manualmente l'ultima versione del driver grafico e installarla sul PC tramite il sito Web ufficiale. Assicurati di scaricare il file del driver grafico relativo al modello e al produttore della tua scheda grafica. Gli utenti di schede grafiche Nvidia possono aggiornare l'app GeForce Experience tramite il Sito ufficiale Nvidia e gli utenti di schede grafiche AMD possono visitare il Sito dell'AMD per lo stesso. Mentre Gli utenti di grafica Intel possono visitare qui.
7. Chiudi le attività in esecuzione in background
Attività o programmi in esecuzione in background non necessari possono consumare molte risorse di sistema come l'utilizzo della CPU o della memoria, riducendo letteralmente le prestazioni del sistema. Pertanto, i problemi di arresto anomalo, ritardo e mancato caricamento dell'avvio si verificano abbastanza spesso. Semplicemente, chiudi completamente tutte le attività in esecuzione in background non necessarie. Per fare questo:
- premi il Ctrl+Maiusc+Esc chiavi per aprire Gestore attività.
- Ora, fai clic sul Processi scheda > Fare clic per selezionare le attività che sono inutilmente in esecuzione in background e consumano risorse di sistema sufficienti.
- Clicca su Ultimo compito per chiuderli uno per uno.
- Al termine, riavvia il sistema.
8. Utilizza il piano di alimentazione con le migliori prestazioni
Si consiglia inoltre vivamente di modificare il piano di alimentazione sul computer perché il sistema Windows utilizza fondamentalmente il piano di alimentazione bilanciato per impostazione predefinita. Ma riduce le prestazioni che possono essere migliorate modificando il piano di alimentazione. Tieni presente che il piano delle prestazioni può consumare più energia. Fare così:
- premi il Vinci+R chiavi per aprire il Correre la finestra di dialogo.
- Tipo Pannello di controllo nel campo e fare clic su OK dal risultato della ricerca per aprirlo.
- Ora, cerca Opzioni di alimentazione (Alimentazione e batteria) e aprilo.

- Clicca su La prestazione migliore > Riavvia il PC per salvare immediatamente le modifiche.
9. Aggiorna FIFA 23
In alcuni scenari, è sempre un'idea migliore aggiornare la versione del gioco perché una versione obsoleta della patch del gioco può farlo innescare diversi potenziali problemi sul dispositivo di gioco che portano a arresti anomali, ritardi, balbuzie, problemi relativi a CPU/GPU e Di più. Fare così:
Per vapore:
- Apri il Vapore cliente > Vai a Biblioteca.
- Clicca su Fifa 23 dall'elenco dei giochi installati nel riquadro di sinistra.
- Ora il client cercherà automaticamente l'aggiornamento disponibile.
- Se è disponibile un aggiornamento, vedrai il file Aggiornamento opzione > Basta fare clic su di esso.
- Attendi un paio di minuti circa fino al completamento dell'aggiornamento del gioco.
- Una volta fatto, assicurati di chiudere il client Steam.
- Infine, riavvia il PC per applicare le modifiche.
Per Epic Games Launcher:
- Apri il Lanciatore di giochi epici > Vai a Biblioteca.
- Ora, fai clic sul icona di tre puntini accanto a Fifa 23.
- Assicurati di Aggiornamento automatico opzione è acceso.
- Dovrebbe installare automaticamente l'aggiornamento disponibile del gioco.
Per origine:
- Avvia il Cliente di origine sul tuo computer.
- Vai a Biblioteca > Fare clic con il pulsante destro del mouse SU Fifa 23.
- Selezionare Ricerca aggiornamenti > Se disponibile, procedere con lo stesso.
- Potrebbe essere necessario del tempo per completare l'aggiornamento.
- Al termine, puoi riavviare il PC per applicare le modifiche.
10. Verifica e ripara i file di gioco
A volte i file di gioco corrotti o mancanti sul PC possono causare alcuni problemi con l'avvio o il corretto funzionamento del gioco. Assicurati di verificare i file di gioco e ripararli tramite il client Steam o Battle.net seguendo i passaggi seguenti:
Per vapore:
- Apri il Vapore client sul PC e accedi all'account > Vai a Biblioteca.
- Fare clic con il tasto destro sul Fifa 23 gioco dal riquadro di sinistra.
- Clicca su Proprietà > Fare clic sul File locali scheda.
- Quindi fare clic su Verifica l'integrità dei file di gioco.
- Ora attendi il completamento del processo e chiudi il client Steam.
- Infine, riavvia il PC per applicare le modifiche.
Per il cliente di origine:
- Apri il Cliente di origine sul tuo computer.
- Naviga verso il La mia libreria di giochi > Seleziona Fifa 23.
- Ora, fai clic su Impostazioni (Icona a forma di ingranaggio) e selezionare Riparazione.
- Attendere il completamento del processo.
- Infine, riavvia il PC per applicare le modifiche.
Per Epic Games Launcher:
- Apri il Lanciatore di giochi epici > Fare clic su Biblioteca.
- Clicca sul icona a tre punti accanto a Fifa 23.
- Ora, fai clic su Verificare, quindi attendere il completamento.
- Riavvia il PC e verifica nuovamente il problema.
11. I driver del chipset sono obsoleti
Se nel caso, i driver del tuo chipset sono obsoleti sul PC, tali problemi potrebbero apparire molto. È sempre un'idea migliore verificare la disponibilità di aggiornamenti e correggere il basso utilizzo della CPU o addirittura non utilizzare la CPU durante i giochi. Fare così:
- premi il Vinci+X chiavi per aprire il Menu di collegamento rapido.
- Clicca su Gestore dispositivi dall'elenco > Doppio click SU Dispositivi di sistema.
- Fare clic con il pulsante destro del mouse sul dispositivo con chipset attivo dall'elenco.
- Clicca su Aggiorna driver > Scegli Cerca automaticamente i driver.
- Se è disponibile l'ultimo aggiornamento, scaricherà e installerà automaticamente l'ultima versione.
- Al termine, riavviare il computer per applicare immediatamente le modifiche.
In alternativa, puoi visitare direttamente il sito Web del produttore del chipset ufficiale e ottenere l'ultima versione del modello di processore in base alla sua architettura (64 bit). Puoi controllare i link qui sotto.
- AMD
- Intel
12. Prova a disabilitare le app in overlay
A volte un paio di applicazioni possono essere fornite con un'app di sovrapposizione aggiuntiva che sostanzialmente aiuta molto gli streamer o i giocatori. Tuttavia, queste app di sovrapposizione possono eventualmente entrare in conflitto con i file di gioco per funzionare senza problemi e possono causare diversi problemi come cadute di FPS, problemi di schermo nero, ritardi, glitch, ecc. Dovresti provare a disabilitare manualmente le app di sovrapposizione prima di riavviare il gioco per verificare se il problema di arresto anomalo è stato risolto o meno. Fare così:
Disabilita Discord Overlay:
- Avvia il Discordia app > Fare clic su icona dell'ingranaggio in fondo.
- Selezionare Sovrapposizione Sotto Impostazioni dell'app > Accendere IL Abilita l'overlay nel gioco.
- Clicca sul Giochi scheda > Seleziona Fifa 23.
- Finalmente, spegnere IL Abilita l'overlay nel gioco alternare.
- Assicurati di riavviare il PC per applicare le modifiche.
Disabilita la barra di gioco Xbox:
- premi il Vincere+I chiavi per aprire Impostazioni di Windows.
- Clicca su Gioco > Vai a Barra dei giochi > Spegni Registra clip di gioco, screenshot e trasmetti utilizzando la barra di gioco opzione.
Disabilita Nvidia GeForce Experience Overlay:
- Avvia il Esperienza Nvidia GeForce app > Vai a Impostazioni.
- Clicca sul Generale scheda > disattivare IL Sovrapposizione di gioco opzione.
- Infine, riavvia il PC per applicare le modifiche e riavvia il gioco.
Ci sono altre app di overlay che possono causare problemi come MSI Afterburner, Rivatuner, software RGB, ecc. Dovresti anche spegnerli.
13. Disattiva la protezione antivirus
Puoi anche provare a disattivare l'opzione Windows Defender sul tuo PC per assicurarti che non ci siano software antivirus che bloccano il corretto funzionamento dei file di gioco.
- premi il Vincere+I chiavi per aprire Impostazioni di Windows.
- Clicca su Aggiornamento e sicurezza > Fare clic su Sicurezza di Windows dal riquadro di sinistra.
- Ora, fai clic sul Apri Sicurezza di Windows pulsante.
- Vai a Protezione da virus e minacce > Fare clic su Gestisci le impostazioni.
- Successivamente, dovrai farlo spegnere IL Protezione in tempo reale alternare.
- Se richiesto, fare clic su SÌ procedere oltre.
Se nel caso, stai utilizzando qualsiasi altro programma antivirus sul tuo PC, assicurati di disattivarlo.
14. Eseguire un avvio pulito
Più utenti hanno affermato che l'esecuzione di un avvio pulito sul PC ha risolto il problema di avvio del sistema perché alcune app o attività si avviano proprio all'inizio. Queste attività vengono eseguite continuamente e consumano molte risorse di sistema. È necessario seguire i passaggi seguenti per farlo:
- premi il Vinci+R chiavi per aprire il Correre la finestra di dialogo.
- Tipo msconfig e colpito accedere aprire Configurazione di sistema.
- Vai a Servizi > Fare clic su Nascondi tutti i servizi Microsoft per abilitarlo.

- Ora, fai clic su Disabilitare tutto in modo che il resto dei servizi venga disattivato.
- Clicca su Fare domanda a poi OK per salvare le modifiche.
- Avanti, vai a Avviare > Fare clic su Apri Task Manager.
- Clicca sul Avviare scheda > Assicurarsi di selezionare l'attività specifica che ha un impatto maggiore sull'avvio.
- Ora, fai clic su disattivare per spegnerlo.
Notare che: Eseguire gli stessi passaggi per ogni programma che ha un impatto di avvio maggiore, ad eccezione del servizio audio o grafico.
- Infine, assicurati di riavviare il computer per applicare le modifiche.
15. Ripristina l'impostazione predefinita su CPU o GPU overcloccate
A volte la CPU o la GPU overcloccate sul PC potrebbero causare conflitti con l'altro hardware che potrebbe innescare un problema di collo di bottiglia. È meglio disabilitare temporaneamente o ripristinare la CPU/GPU overcloccata alle impostazioni di fabbrica in modo da poter verificare il potenziale motivo alla base del problema di arresto anomalo. Esistono diversi strumenti disponibili online per regolare CPU o GPU overcloccate sul PC come MSI Afterburner, Riva Tuner, AMD Ryzen Master, EVGA Precision X, ecc.
Questo è tutto, ragazzi. Supponiamo che questa guida ti sia stata utile. Per ulteriori domande, puoi commentare di seguito.