Correzione: Hogwarts Legacy Low Errore irreversibile
Miscellanea / / April 29, 2023
Parecchi Eredità di Hogwarts i giocatori sono abbastanza sfortunati da riscontrare problemi di avvio del gioco ed errori di gioco o ritardi sul PC che non possiamo negare. A parte gli arresti anomali all'avvio e i ritardi o le balbuzie del gioco, sembra che anche i giocatori di Hogwarts Legacy debbano affrontare un errore fatale di basso livello durante l'avvio del gioco. Ora, se anche tu sei una delle vittime di un simile problema sul tuo PC, segui questa guida alla risoluzione dei problemi per risolverlo abbastanza facilmente.
Questo specifico "Errore fatale di basso livello" diventa piuttosto frustrante per i giocatori PC mentre provano ad avviare il gioco e non appena la modalità multiplayer online viene caricata nei server. In questo caso, il gioco Hogwarts Legacy genera un errore fatale basso ogni volta che gli sfortunati giocatori tentano di caricarsi nel mondo aperto. Potrebbero esserci diversi possibili motivi applicabili che puoi controllare di seguito, insieme alle potenziali soluzioni alternative per risolvere facilmente questo errore.
Leggi anche
Correzione: Hogwarts Legacy non utilizza la GPU
Correzione: Hogwarts Legacy continua a bloccarsi su Steam Deck
Come risolvere il problema degli shader di compilazione dell'eredità di Hogwarts
Come risolvere il bug di caduta del personaggio di Hogwarts Legacy
Come risolvere il bug dei famigerati nemici dell'eredità di Hogwarts
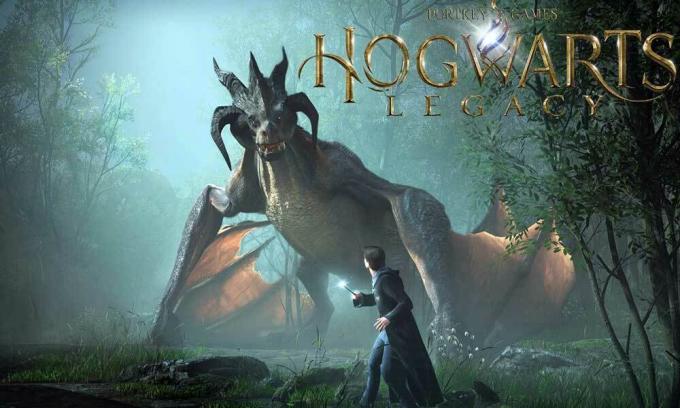
Contenuto della pagina
-
Correzione: Hogwarts Legacy Low Errore irreversibile
- 1. Riavvia il PC
- 2. Esegui il gioco come amministratore
- 3. Aggiorna l'eredità di Hogwarts
- 4. Verifica e ripara i file di gioco
- 5. Aggiorna driver grafico
- 6. Esegui il gioco su una GPU dedicata
- 7. Imposta le opzioni di avvio o la riga di comando aggiuntiva
- 8. Disabilita le app in sovrapposizione
- 9. Prova ad aumentare le dimensioni della cache dello shader
- 10. Esegui scansione SFC
Correzione: Hogwarts Legacy Low Errore irreversibile
Vale la pena ricordare che Hogwarts Legacy utilizza un motore di gioco che consente la visualizzazione e una migliore esperienza di gioco. Ma in qualche modo l'errore fatale basso appare sul PC durante l'avvio del gioco o la connessione ai server. Potrebbe accadere a causa di una versione del gioco obsoleta, problemi con file di gioco mancanti o danneggiati, driver grafici obsoleti, conflitti con la versione DirectX, mancato utilizzo della scheda grafica dedicata, e altro ancora.
Considerando che non esegue l'applicazione di gioco come accesso amministratore, entra in conflitto con i file di sistema, shader di dimensioni ridotte cache, ecc. potrebbero innescare più problemi con l'avvio del gioco o persino un errore fatale di basso livello sul tuo sistema. Ti consigliamo di seguire tutti i metodi uno per uno fino a quando il problema non viene risolto. Quindi, senza perdere altro tempo, entriamoci dentro.
Annunci
1. Riavvia il PC
Prima di tutto, dovresti riavviare il computer per aggiornare il sistema in caso di problemi temporanei. A volte il riavvio del sistema normalmente può anche risolvere più problemi di sorta. Anche se alcuni giocatori interessati potrebbero non trovarlo utile, tutti dovrebbero provarlo una volta.
Leggi anche
Correzione: Hogwarts Legacy non cambia la risoluzione o la finestra a schermo intero / senza bordi non funziona
2. Esegui il gioco come amministratore
A volte l'esecuzione dell'applicazione exe del gioco come amministratore sul PC potrebbe tornare utile per evitare si arresta in modo anomalo perché il sistema (controllo dell'account utente) richiede l'autorizzazione dell'amministratore per eseguire il programma correttamente. Fare quello:
- Fare clic con il pulsante destro del mouse sul Eredità di Hogwarts file dell'applicazione sul PC.
- Ora seleziona Proprietà > Fare clic sul Compatibilità scheda.
Annuncio

- Assicurati di fare clic sul Esegui questo programma come amministratore casella di controllo per contrassegnarlo.
- Clicca su Fare domanda a e seleziona OK per salvare le modifiche.
- Ora puoi eseguire l'applicazione di gioco per avviarla.
Leggi anche
Correzione: errore DirectX di Hogwarts Legacy
3. Aggiorna l'eredità di Hogwarts
Si consiglia inoltre di cercare l'aggiornamento del gioco tramite il programma di avvio del gioco sul PC perché una versione del gioco obsoleta può causare problemi di avvio o errori irreversibili. È possibile seguire i passaggi seguenti per farlo:
Per vapore:
- Aprire Vapore e vai a Biblioteca.
- Clicca su Eredità di Hogwarts dal riquadro di sinistra.
- Steam cercherà automaticamente l'aggiornamento disponibile.
- Se è disponibile un aggiornamento, fare clic su Aggiornamento.
- Assicurati di attendere un po' di tempo fino al completamento dell'aggiornamento.
- Al termine, assicurati di riavviare il PC per applicare le modifiche.
Per Epic Games Launcher:
- Apri il Lanciatore di giochi epici > Vai a Biblioteca.
- Ora, fai clic sul icona di tre puntini accanto a Eredità di Hogwarts.
- Assicurati di Aggiornamento automatico opzione è acceso.
Leggi anche
Come correggere l'errore delle prove Merlin di Hogwarts Legacy
4. Verifica e ripara i file di gioco
A volte file di gioco corrotti o mancanti sul PC potrebbero anche causare diversi problemi con l'avvio o il corretto funzionamento del gioco. Dovresti verificare e riparare i file di gioco sul PC seguendo i passaggi seguenti.
Per vapore:
- Lancio Vapore > Fare clic su Biblioteca.
- Fare clic con il pulsante destro del mouse SU Eredità di Hogwarts dall'elenco dei giochi installati.
- Ora, fai clic su Proprietà > Vai al File locali scheda.

- Clicca su Verifica l'integrità dei file di gioco.
- Dovrai attendere il processo fino al completamento.
- Al termine, riavvia il computer per applicare le modifiche.
- Successivamente, dovresti eseguire nuovamente il gioco per verificare il problema.
Per Epic Games Launcher:
- Apri il Lanciatore di giochi epici > Fare clic su Biblioteca.
- Clicca sul icona a tre punti accanto a Eredità di Hogwarts.
- Clicca su Verificare > Attendi il completamento del processo e riavvia il programma di avvio.
- Dovrebbe risolvere Hogwarts Legacy Low Fatal Error sul tuo PC.
5. Aggiorna driver grafico
Si consiglia vivamente di verificare l'aggiornamento del driver grafico perché un driver grafico obsoleto o mancante alla fine causa problemi con l'avvio del gioco e errori. Fare quello:
- Fare clic con il pulsante destro del mouse sul Menu iniziale per aprire il Menu di accesso rapido.
- Clicca su Gestore dispositivi dall'elenco per aprire l'interfaccia.
- Ora, doppio click SU Visualizza gli adattatori per espanderlo.

- Poi fare clic con il pulsante destro del mouse sul nome della scheda grafica dedicata che stai utilizzando per visualizzare il menu contestuale.
- Successivamente, fai clic su Aggiorna driver > Scegli Cerca automaticamente i driver.
- Il sistema controllerà automaticamente l'aggiornamento disponibile.
- Se è disponibile un aggiornamento, scaricherà e installerà automaticamente l'ultima versione.
- Al termine, assicurati di riavviare il PC per applicare le modifiche.
Se non viene visualizzato alcun aggiornamento sul PC, assicurati di visitare il sito Web del produttore ufficiale della rispettiva scheda grafica e cerca manualmente l'ultimo aggiornamento. Se è disponibile una nuova versione per il tuo modello di GPU specifico, scarica il file sul tuo PC e installalo. Qualunque sia la scheda grafica che usi, vai al link sottostante come da produttore.
- GPU Nvidia
- GPU AMD
- GPU Intel
6. Esegui il gioco su una GPU dedicata
Dovresti anche assicurarti di utilizzare la GPU dedicata sul tuo computer Windows invece di utilizzare la grafica HD integrata. Fare così:
Per GPU Nvidia:
- Fare clic con il pulsante destro del mouse sullo schermo del desktop per aprire il menu contestuale.
- Ora, fai clic su Pannello di controllo Nvidia per aprirlo.
- Vai a Impostazioni 3D > Seleziona Gestisci le impostazioni 3D.
- Apri il Impostazioni del programma scheda > Seleziona Eredità di Hogwarts dal menu a tendina.
- Seleziona il Processore grafico preferito per questo programmada un menu a tendina.
- La tua GPU Nvidia dovrebbe mostrare come Processore Nvidia ad alte prestazioni.
- Salva le modifiche e riavvia il PC.
Per GPU AMD:
- Fare clic con il pulsante destro del mouse sullo schermo del desktop per aprire il menu contestuale.
- Ora aperto Impostazioni Radeon > Vai a Altre impostazioni.
- Vai a Preferenze > Seleziona Energia > Scegli Impostazioni dell'applicazione grafica commutabile.
- Selezionare Eredità di Hogwarts dall'elenco delle applicazioni installate.
- Se il gioco non è nell'elenco, puoi selezionarlo Aggiungi applicazione e includi il file exe del gioco.
- Selezionare Alte prestazioni dal Impostazioni grafiche opzione.
- Infine, riavvia il PC per applicare le modifiche.
Puoi anche provare a seguire i passaggi seguenti per impostare la grafica del gioco su prestazioni elevate sul PC.
- premi il Vincere+I chiavi per aprire Impostazioni di Windows.
- Clicca su Sistema > Fare clic su Schermo.
- Selezionare Grafica > Fare clic su Navigare A aggiungi il tuo Eredità di Hogwarts gioco app all'elenco.
- Ora, seleziona il Eredità di Hogwarts file di gioco dalla directory di installazione.
- Una volta fatto, clicca sul Eredità di Hogwarts gioco dalla lista.
- Clicca su Opzioni > Seleziona Alte prestazioni Sotto Preferenza grafica.
- Clicca su Salva per applicare le modifiche.
7. Imposta le opzioni di avvio o la riga di comando aggiuntiva
A volte la tua scheda grafica non è supportata da tutte le funzionalità di DirectX 11. In tal caso, potrebbe essere necessario aggiornare la scheda grafica. In tal caso, è meglio utilizzare le opzioni di avvio impostate su Steam o argomenti aggiuntivi della riga di comando su Epic Games Launcher per il gioco specifico per renderlo compatibile o forzare l'esecuzione con le citate DirectX versione. È molto probabile che il tuo sistema non esegua la versione DirectX 11.
Per vapore:
- Apri il Vapore cliente > Vai a Biblioteca.
- Fare clic con il pulsante destro del mouse SU Eredità di Hogwarts > Seleziona Proprietà.
- Nel Generale sezione, fare clic su Imposta le opzioni di avvio.
- Copia e incolla il seguente argomento della riga di comando nel campo vuoto:
-d3d11
- Al termine, prova ad avviare nuovamente il gioco.
Per Epic Games Launcher:
- Apri il Lanciatore di giochi epici > Fare clic su Impostazioni.
- Ora, fai clic sul Eredità di Hogwarts gioco dalla lista.
- Assicurati di abilitare il Argomenti aggiuntivi della riga di comando casella di controllo.
- Digita la seguente riga di comando nel campo vuoto:
-d3d11
- Al termine, esegui il gioco per verificare nuovamente l'errore.
8. Disabilita le app in sovrapposizione
In alcuni casi, un paio di applicazioni possono essere fornite con un'app o un'interfaccia di sovrapposizione aggiuntiva che sostanzialmente consente ai giocatori di acquisire schermate di gioco, registrare video di gioco, condividere con gli amici, chattare con gli amici in gioco, ecc. Tuttavia, queste app o strumenti di overlay richiedono risorse di sistema più elevate per essere eseguite in background, il che può eventualmente mettere sotto pressione l'avvio del gioco. Può causare ritardi, balbuzie, arresti anomali, cadute di FPS, ecc. Per disattivarlo:
Disabilita Discord Overlay:
- Avvia il Discordia app > Fare clic su icona dell'ingranaggio in fondo.
- Selezionare Sovrapposizione Sotto Impostazioni dell'app > Accendere IL Abilita l'overlay nel gioco.
- Clicca sul Giochi scheda > Seleziona Eredità di Hogwarts.
- Spegnere IL Abilita l'overlay nel gioco alternare.
- Assicurati di riavviare il PC per applicare le modifiche.
Disabilita la barra di gioco Xbox:
- premi il Vincere+I chiavi per aprire Impostazioni di Windows.
- Clicca su Gioco > Vai a Barra dei giochi > Spegni Registra clip di gioco, screenshot e trasmetti utilizzando la barra di gioco opzione.
Disabilita Nvidia GeForce Experience Overlay:
- Avvia il Esperienza Nvidia GeForce app > Vai a Impostazioni.
- Clicca sul Generale scheda > disattivare IL Sovrapposizione di gioco opzione.
- Infine, riavvia il PC per applicare le modifiche e riavvia il gioco.
Disabilita la sovrapposizione di Steam:
- Apri il Vapore client sul PC > Fare clic su Biblioteca.
- Fare clic con il pulsante destro del mouse SU Eredità di Hogwarts dal riquadro di sinistra.
- Selezionare Proprietà > Fare clic su Generale.
- Assicurati che Deseleziona IL Abilita l'overlay di Steam durante il gioco opzione per disabilitarlo.
Ci sono altre app di overlay che possono causare problemi come MSI Afterburner, Rivatuner, software RGB, ecc. Dovresti anche spegnerli. Questo metodo ha risolto l'errore fatale di basso livello di Hogwarts Legacy per alcuni giocatori.
9. Prova ad aumentare le dimensioni della cache dello shader
Un paio di rapporti affermano che l'aumento della dimensione della cache dello shader sostanzialmente aiuta a risolvere l'errore fatale di basso livello durante la riproduzione di Hogwarts Legacy. Se stai ancora affrontando un problema del genere, segui i passaggi seguenti.
- Apri il Pannello di controllo NVIDIA applicazione sul PC.
- Clicca su Gestisci impostazioni 3D > Vai al riquadro di destra sotto il Impostazioni menù.
- Individua e seleziona Dimensioni della cache dello shader > Scegli il Cache dell'ombreggiatore essere 100 GB.
- Infine, salva le modifiche e riavvia il PC.
10. Esegui scansione SFC
System File Checker (SFC) è un programma di utilità su Windows che sostanzialmente consente agli utenti di cercare i file di sistema di Windows e ripristinarli. Se nessuna delle soluzioni alternative è risultata utile, dovresti eseguire la scansione SFC sul tuo PC per verificare i possibili problemi. Fare quello:
- Clicca sul Menu iniziale e tipo cmd.
- Ora, fare clic con il pulsante destro del mouse SU Prompt dei comandi dal risultato della ricerca.
- Selezionare Esegui come amministratore > Se richiesto, fare clic su SÌ per concedere privilegi di amministratore.
- La finestra CMD si aprirà ora> Digita la seguente riga di comando e premi accedere per eseguirlo:
SFC /scannow

- Attendi che il processo lo completi.
- Al termine, riavvia il PC per modificare immediatamente gli effetti.
Questo è tutto, ragazzi. Supponiamo che questa guida ti sia stata utile. Per ulteriori domande, puoi commentare di seguito.



