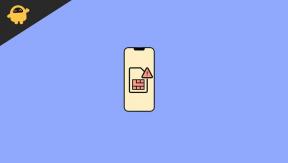Come risolvere Destiny 2: Lightfall si blocca all'avvio su PC
Miscellanea / / April 29, 2023
Bungie ha recentemente lanciato un nuovo DLC (contenuto scaricabile) in Destiny 2 che è free-to-play ma ovviamente richiede che il gioco base stesso sia in grado di scaricare il contenuto aggiuntivo e giocarci. Per ricordare, Destiny 2 è un gioco MMO di azione e avventura che è anche libero di giocare. Sebbene il titolo e il DLC abbiano ricevuto recensioni positive su Steam, alcuni giocatori stanno incontrando il Destiny 2: La caduta della luce Problema di arresto anomalo all'avvio sul PC che è molto irritante.
Sembra che, proprio come altri sfortunati giocatori, anche tu sia una delle vittime a sperimentare lo stesso tipo di problema come il avvio in crash problema o il gioco non si avvia problema. Diventa abbastanza comune in questi giorni incontrare arresti anomali all'avvio oltre a ritardi, balbuzie, cali di framerate, problemi grafici e così via. Fortunatamente, qui abbiamo condiviso un paio di possibili soluzioni alternative e motivi di seguito che dovrebbero tornare utili per risolverlo.
Leggi anche
Destiny 2 Riptide | Come ottenere | Riptide God Roll per PVP e PVE
Correzione: Destiny 2 Lightfall si arresta in modo anomalo o non si carica su PS4, PS5, Xbox One e Xbox Series X/S
Destiny 2 Lightfall Migliori impostazioni grafiche per 4090, 4070, 3070, 3080, 3090, 1060, 1070, 2060, 2080 e altro
Destiny 2 Lightfall Chalice Keycard Guida alla posizione
Guida a Strider di Destiny 2: spendi le chiavi nella cassa delle chiavi di sovraccarico del terminale in tre diverse aree di Neomuna

Contenuto della pagina
- Perché Destiny 2: Lightfall si blocca?
-
Come risolvere Destiny 2: Lightfall si blocca all'avvio
- 1. Controlla i requisiti di sistema
- 2. Aggiorna i driver grafici
- 3. Aggiorna Windows
- 4. Esegui il gioco come amministratore
- 5. Chiudi le attività in esecuzione in background
- 6. Imposta la priorità alta in Task Manager
- 7. Reinstalla DirectX (più recente)
- 8. Forza l'esecuzione del gioco in DirectX 11
- 9. Disattiva Windows Firewall o il programma antivirus
- 10. Imposta prestazioni elevate in Opzioni risparmio energia
- 11. Chiudi il gioco dalle app in background
- 12. Reinstallare Microsoft Visual C++ Runtime
- 13. Prova a svuotare la cache
- 14. Eseguire un avvio pulito
- 15. Prova a disabilitare le app in overlay
- 16. Verifica l'integrità dei file di gioco
- 17. Disabilita l'overclock della CPU o della GPU
- 18. Aggiorna Destiny 2: Lightfall
- 19. Reinstalla Destiny 2: Lightfall
Perché Destiny 2: Lightfall si blocca?
Parlando delle potenziali ragioni alla base del problema dell'arresto anomalo, è molto probabile che in qualche modo tu lo sia incontrarlo a causa di una versione del gioco obsoleta, driver grafici obsoleti, conflitti con le app di avvio, e altro ancora. Mentre i problemi con il programma antivirus, i conflitti con le attività in background, un client di gioco obsoleto, ecc. Potrebbero anche causare problemi di arresto anomalo all'avvio.
In alcuni casi, problemi con il programma DirectX, una versione obsoleta di Windows, entrano in conflitto con Microsoft Visual C++ Ridistribuibili, problemi con le app sovrapposte, CPU/GPU overcloccate, problemi di compatibilità con la compatibilità del PC, ecc. tu molto.
Come risolvere Destiny 2: Lightfall si blocca all'avvio
Poiché ora sei a conoscenza dei possibili motivi, è tempo di passare ai metodi di risoluzione dei problemi di seguito per seguire completamente e risolvere il problema di arresto anomalo da parte tua. Quindi, senza ulteriori indugi, entriamo nel merito.
Annunci
1. Controlla i requisiti di sistema
Prima di tutto, dovresti verificare se la configurazione del tuo PC soddisfa o meno tutti i requisiti del gioco. Se, nel caso, stai utilizzando una configurazione PC di fascia bassa o le specifiche diventano obsolete, assicurati di aggiornare l'hardware per assicurarti che la tua macchina funzioni correttamente.
| Requisiti minimi | Requisiti consigliati |
|
|
|
|
|
|
|
|
|
|
|
|
|
|
2. Aggiorna i driver grafici
L'aggiornamento dei driver grafici sul tuo sistema Windows è sempre necessario per eseguire tutti i programmi senza problemi. Per fare questo:
- Fare clic con il pulsante destro del mouse sul Menu iniziale per aprire il Menu di collegamento rapido.
- Clicca su Gestore dispositivi dalla lista.
- Ora, doppio click sul Visualizza gli adattatori categoria per espandere l'elenco.

- Fare clic con il pulsante destro del mouse sul dispositivo con scheda grafica dedicata.
- Selezionare Aggiorna driver > Scegli Cerca automaticamente i driver.
- Un aggiornamento scaricherà e installerà automaticamente l'ultima versione, se disponibile.
- Al termine, assicurati di riavviare il computer per modificare gli effetti.
In alternativa, è possibile scaricare manualmente l'ultima versione del driver grafico e installarla direttamente dal sito Web ufficiale del produttore della scheda grafica. Gli utenti di schede grafiche Nvidia possono aggiornare l'app GeForce Experience tramite il sito ufficiale. Nel frattempo, gli utenti di schede grafiche AMD possono visitare il Sito dell'AMD per lo stesso. Gli utenti di schede grafiche Intel possono farlo visita qui.
Leggi anche
Annuncio
Correzione: l'acquisto di argento di Destiny 2 non viene visualizzato
Correzione: Destiny 2 Xur mancante o non visualizzato
3. Aggiorna Windows
L'aggiornamento della build del sistema operativo Windows è sempre essenziale per gli utenti di PC e per i giocatori di PC per ridurre problemi di sistema, problemi di compatibilità e arresti anomali. Nel frattempo, l'ultima versione include principalmente funzionalità aggiuntive, miglioramenti, patch di sicurezza e altro ancora. Fare quello:
- premi il Vincere+I chiavi per aprire Impostazioni di Windows.
- Clicca su Aggiornamento e sicurezza > Seleziona Controlla gli aggiornamenti sotto il aggiornamento Windows sezione.
- Se è disponibile un aggiornamento delle funzionalità, selezionare Scarica e installa.
- Attendere il completamento dell'aggiornamento e riavviare il PC per applicare le modifiche.
4. Esegui il gioco come amministratore
Assicurati di eseguire il file exe del gioco come amministratore per evitare il controllo dell'account utente in merito a problemi di privilegi. Dovresti anche eseguire il client Steam come amministratore sul tuo PC. Per fare questo:
- Fare clic con il pulsante destro del mouse sul Destiny 2: La caduta della luce file dell'applicazione sul PC.
- Selezionare Proprietà > Fare clic sul Compatibilità scheda.

- Assicurati di fare clic sul Esegui questo programma come amministratore casella di controllo per contrassegnarlo.
- Clicca su Fare domanda a e seleziona OK per salvare le modifiche.
Assicurati di eseguire gli stessi passaggi anche per il client Steam. Dovrebbe aiutarti a risolvere il problema Destiny 2: La caduta della luce problema di arresto anomalo sul tuo PC.
Leggi anche
Come risolvere Destiny 2 Questa versione non è più disponibile Errore
5. Chiudi le attività in esecuzione in background
Attività o programmi in esecuzione in background non necessari possono consumare molte risorse di sistema come l'utilizzo della CPU o della memoria che riduce letteralmente le prestazioni del sistema. Pertanto, i problemi di arresto anomalo, ritardo e mancato caricamento dell'avvio si verificano abbastanza spesso. Semplicemente, chiudi completamente tutte le attività in esecuzione in background non necessarie. Per fare questo:
- premi il Ctrl+Maiusc+Esc chiavi per aprire Gestore attività.

- Ora, fai clic sul Processi scheda > Fare clic per selezionare le attività che sono inutilmente in esecuzione in background e consumano risorse di sistema sufficienti.
- Clicca su Ultimo compito per chiudere i processi uno per uno.
- Al termine, riavvia il sistema.
Ora puoi verificare se hai risolto Destiny 2: Lightfall Crashing sul tuo PC o meno. In caso contrario, segui il metodo successivo.
6. Imposta la priorità alta in Task Manager
Imposta la priorità del tuo gioco nel segmento più alto tramite Task Manager per dire al tuo sistema Windows di eseguire correttamente il gioco. Per fare questo:
- Fare clic con il pulsante destro del mouse sul Menu iniziale > Seleziona Gestore attività.
- Clicca sul Processi scheda > Fare clic con il pulsante destro del mouse sul Destiny 2: La caduta della luce compito di gioco.
- Selezionare Imposta priorità A Alto > Chiudi Task Manager.
- Esegui il gioco Destiny 2: Lightfall per verificare se si blocca o meno sul PC.
7. Reinstalla DirectX (più recente)
Dovresti provare a reinstallare l'ultima versione di DirectX dal file sito ufficiale Microsoft sul tuo PC/Laptop. Devi scaricare e installare il pacchetto di installazione di DirectX ed eseguirlo. Ricorda che avrai bisogno di DirectX 12 o superiore per eseguire correttamente il gioco Destiny 2: Lightfall.
8. Forza l'esecuzione del gioco in DirectX 11
Si consiglia inoltre di eseguire forzatamente il gioco nella versione DirectX 11 utilizzando l'opzione di comando. Se il tuo PC è in esecuzione su DirectX 10 o versioni precedenti, prova a eseguire forzatamente il gioco Destiny 2: Lightfall. Fare così:
- Avvia il client Steam > Vai a BIBLIOTECA.
- Fare clic con il pulsante destro del mouse sul Destiny 2: La caduta della luce gioco.
- Clicca su Proprietà > Seleziona GENERALE dal menu del riquadro di sinistra.
- Tipo -dx11 sotto il Opzioni di avvio.
- Ora torna indietro e avvia il gioco. Se richiesto, fai clic sul pulsante di opzione accanto all'opzione Riproduci di Destiny 2: Lightfall.
9. Disattiva Windows Firewall o il programma antivirus
Le probabilità sono abbastanza alte che forse la tua protezione predefinita di Windows Defender Firewall o qualsiasi programma antivirus di terze parti impedisca il corretto funzionamento delle connessioni in corso o dei file di gioco. Quindi, assicurati di disabilitare o disattivare temporaneamente la protezione in tempo reale e la protezione firewall. Quindi dovresti provare a eseguire il gioco per verificare se il problema di Destiny 2: Lightfall Crashing su PC è stato risolto o meno. Per fare questo:
- Clicca sul Menu iniziale > Tipo firewall.
- Selezionare Windows Defender Firewall dal risultato della ricerca.
- Ora, fai clic su Attiva o disattiva Windows Defender Firewall dal riquadro di sinistra.

- Si aprirà una nuova pagina > Selezionare il Disattiva Windows Defender Firewall (non consigliato) opzione per entrambi i Impostazioni di rete pubblica e privata.

- Una volta selezionato, fare clic su OK per salvare le modifiche.
- Infine, riavvia il computer.
Allo stesso modo, devi disattivare anche la protezione di sicurezza di Windows. Basta seguire i passaggi seguenti:
- premi il Vincere+I chiavi per aprire Impostazioni di Windows.
- Ora, fai clic su Aggiornamento e sicurezza > Fare clic su Sicurezza di Windows dal riquadro di sinistra.

- Clicca sul Apri Sicurezza di Windows pulsante.
- Vai a Protezione da virus e minacce > Fare clic su Gestisci le impostazioni.

- Appena Spegnere IL Protezione in tempo reale opzione.
- Se richiesto, fare clic su SÌ procedere oltre.
- Inoltre, puoi anche disattivare Protezione fornita dal cloud, Protezione antisabotaggio se vuoi.
10. Imposta prestazioni elevate in Opzioni risparmio energia
Se nel caso, il tuo sistema Windows è in esecuzione in modalità Bilanciata in Opzioni risparmio energia, imposta semplicemente la modalità ad alte prestazioni per ottenere risultati migliori. Sebbene questa opzione richiederà un maggiore consumo di energia o utilizzo della batteria. Per fare questo:
- Clicca sul Menu iniziale > Tipo Pannello di controllo e fare clic su di esso dal risultato della ricerca.
- Ora vai a Hardware e suono > Seleziona Opzioni di alimentazione.
- Clicca su Alte prestazioni per selezionarlo.
- Assicurati di chiudere la finestra e di spegnere completamente il computer. Per fare ciò, fare clic sul Menu iniziale > Vai a Energia > Fermare.
- Una volta che il computer è completamente spento, puoi riaccenderlo.
Questo dovrebbe risolvere il problema di Destiny 2: Lightfall Crashing sul tuo PC nella maggior parte dei casi. Tuttavia, se nessuno dei metodi ha funzionato per te, segui quello successivo.
11. Chiudi il gioco dalle app in background
Se in qualche modo il gioco Destiny 2: Lightfall continua a riscontrare problemi, assicurati di disattivarlo dalla funzione App in background sul tuo PC. Fare così,
- premi il Vincere+I chiavi per aprire Impostazioni di Windows.
- Clicca su Riservatezza > Scorri verso il basso dal riquadro di sinistra e seleziona App in background.
- Scorri verso il basso e cerca il Destiny 2: La caduta della luce titolo del gioco.
- Appena Disattiva l'opzione accanto al titolo del gioco.
- Al termine, chiudi la finestra e riavvia il computer.
Questo metodo dovrebbe aiutarti. Tuttavia, se questo non risolve il problema, puoi seguire il metodo successivo.
12. Reinstallare Microsoft Visual C++ Runtime
Assicurati di reinstallare Microsoft Visual C++ Runtime sul tuo computer per risolvere completamente più problemi o errori di gioco. Fare quello:
- premi il finestre chiave per aprire il Menu iniziale.

- Tipo App e funzionalità e fare clic su di esso dal risultato della ricerca.
- Ora, individua il Microsoft Visual C++ programma/i nell'elenco.

- Selezionare ciascun programma e fare clic su Disinstalla.
- Visitare il sito ufficiale Microsoft e scarica l'ultima versione di Microsoft Visual C++ Runtime.
- Al termine, installalo sul tuo computer e riavvia il sistema per modificare gli effetti.
13. Prova a svuotare la cache
A volte i problemi con i file di cache del programma di avvio del gioco possono causare il danneggiamento o l'arresto anomalo del gioco durante il gioco. Dovresti provare a cancellare la cache dal client o dal server. Fare così:
- Apri il Vapore cliente > Vai al Vapore scheda dal lato in alto a sinistra.
- Clicca su Impostazioni > Fare clic sul Scaricamento scheda.
- Ora, fai clic sul Cancella cache di download pulsante.
- Al termine, accedi nuovamente al tuo account Steam e riavvia il gioco.
14. Eseguire un avvio pulito
Alcune app e i relativi servizi potrebbero avviarsi automaticamente durante l'avvio immediato del sistema. In tal caso, quelle app o servizi utilizzeranno sicuramente molta connessione Internet e risorse di sistema. Se anche tu ti senti allo stesso modo, assicurati di eseguire un avvio pulito sul tuo computer per verificare il problema. Fare quello:
- premi il Vinci+R chiavi per aprire il Correre la finestra di dialogo.
- Ora digita msconfig e colpito accedere aprire Configurazione di sistema.
- Vai al Servizi scheda > Abilita il Nascondi tutti i servizi Microsoft casella di controllo.

- Clicca su Disabilitare tutto > Fare clic su Fare domanda a poi OK per salvare le modifiche.
- Ora, vai al Avviare scheda > Fare clic su Apri Task Manager.
- Si aprirà l'interfaccia di Task Manager. Qui vai al Avviare scheda.
- Quindi fare clic sull'attività specifica che ha un impatto di avvio maggiore.
- Una volta selezionato, fare clic su disattivare per disattivarli dal processo di avvio.
- Eseguire gli stessi passaggi per ogni programma che ha un impatto di avvio maggiore.
- Al termine, assicurati di riavviare il computer per applicare le modifiche.
15. Prova a disabilitare le app in overlay
Sembra che un paio di app popolari abbiano il proprio programma di overlay che può eventualmente essere eseguito in background e causare problemi con le prestazioni di gioco o addirittura problemi di avvio. Dovresti disattivarli per risolvere il problema procedendo nel seguente modo:
Disabilita Discord Overlay:
- Avvia il Discordia app > Fare clic su icona dell'ingranaggio in fondo.
- Clicca su Sovrapposizione Sotto Impostazioni dell'app > Accendere IL Abilita l'overlay nel gioco.
- Clicca sul Giochi scheda > Seleziona Destiny 2: La caduta della luce.
- Finalmente, Spegnere IL Abilita l'overlay nel gioco opzione.
- Assicurati di riavviare il PC per applicare le modifiche.
Disabilita la barra di gioco Xbox:
- premi il Vincere+I chiavi per aprire Impostazioni di Windows.
- Clicca su Gioco > Vai a Barra dei giochi.
- Spegnere IL Registra clip di gioco, screenshot e trasmetti utilizzando la barra di gioco opzione.
Se nel caso non riesci a trovare l'opzione Game Bar, cercala dal menu Impostazioni di Windows.
Disabilita Nvidia GeForce Experience Overlay:
- Avvia il Esperienza Nvidia GeForce app > Vai a Impostazioni.
- Clicca sul Generale scheda > disattivare IL Sovrapposizione di gioco opzione.
- Infine, riavvia il PC per applicare le modifiche e riavvia il gioco.
Inoltre, tieni presente che dovresti disabilitare alcune altre app di overlay come MSI Afterburner, Rivatuner, software RGB o qualsiasi altra app di overlay di terze parti che viene sempre eseguita in background.
16. Verifica l'integrità dei file di gioco
Se nel caso, c'è un problema con i file di gioco e in qualche modo viene danneggiato o mancante, assicurati di eseguire questo metodo per verificare facilmente il problema.
- Lancio Vapore > Fare clic su Biblioteca.
- Fare clic con il pulsante destro del mouse SU Destiny 2: La caduta della luce dall'elenco dei giochi installati.
- Ora, fai clic su Proprietà > Vai a File locali.

- Clicca su Verifica l'integrità dei file di gioco.
- Dovrai attendere il processo fino al completamento.
- Una volta fatto, riavvia il computer.
17. Disabilita l'overclock della CPU o della GPU
Vale anche la pena ricordare di non abilitare l'overclock della CPU/GPU sul tuo PC se il tuo gioco va in crash o balbetta molto. Possiamo capire che l'overclocking di CPU/GPU può avere un enorme impatto nel migliorare il gameplay, ma a volte può anche causare problemi con il collo di bottiglia o anche la compatibilità. Basta impostare la frequenza predefinita per prestazioni ottimali.
18. Aggiorna Destiny 2: Lightfall
Se nel caso, non hai aggiornato il tuo gioco Destiny 2: Lightfall per un po', assicurati di seguire i passaggi seguenti per verificare la presenza di aggiornamenti e installare l'ultima patch (se disponibile). Per fare questo:
- Apri il Vapore cliente > Vai a Biblioteca.
- Clicca su Destiny 2: La caduta della luce dal riquadro di sinistra.
- Cercherà automaticamente l'aggiornamento disponibile.
- Se ce ne sono, assicurati di fare clic su Aggiornamento.
- Attendere il completamento dell'aggiornamento e riavviare il PC per applicare le modifiche.
19. Reinstalla Destiny 2: Lightfall
Se nessuno dei metodi ha funzionato per te, assicurati di disinstallare e reinstallare il gioco sul tuo PC. Per fare questo:
- Chiudi il Vapore cliente.
- Cerca e apri Pannello di controllo nel Menu iniziale.
- Ora, fai clic su Disinstallare un programma Sotto Programmi.
- Cercare Destiny 2: La caduta della luce gioco e selezionalo.
- Selezionare Disinstalla e seguire le istruzioni sullo schermo per completare il processo di disinstallazione.
- Al termine, assicurati di riavviare il PC per applicare le modifiche.
- Prova a reinstallare di nuovo il gioco Destiny 2: Lightfall per verificare il problema.
Questo è tutto, ragazzi. Supponiamo che questa guida ti sia stata utile. Per ulteriori domande, puoi commentare di seguito.