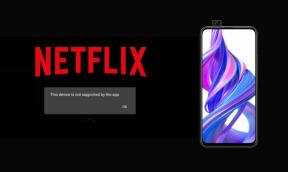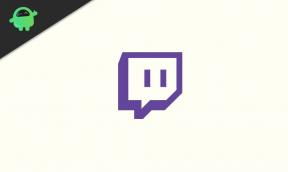Correzione: High On Life continua a bloccarsi su Steam Deck
Miscellanea / / April 29, 2023
High On Life è un gioco sparatutto in prima persona Metroidvania di fantascienza e avventura. Il gioco è stato creato da Justin Roiland e sviluppato e pubblicato da Squanch Games. Si svolge in un mondo di fantascienza e presenta pistole parlanti. Il gioco è ora disponibile per PC, Xbox One e Xbox Series X/S. Secondo il rapporto, il gioco di High On Life è giocabile su Steam Deck. Tuttavia, alcuni giocatori di High On Life riferiscono che il gioco continua a bloccarsi Ponte a vapore durante il lancio.
Molti utenti di Steam Deck hanno iniziato a installare il gioco High On Life e hanno provato a giocarci. Ma sembra che le prestazioni del gioco High On Life o l'esperienza di gioco fluida mancassero su Steam Deck. Allo stesso tempo, alcuni utenti di Steam Deck affrontano il problema dell'arresto anomalo all'avvio con il gioco High On Life. Fortunatamente, l'aggiornamento Mesa per SteamOS potrebbe aver risolto il problema delle prestazioni per un sacco di giochi.
Leggi anche
High on Life Tutti i puzzle e le soluzioni
Correzione: High On Life continua a bloccarsi all'avvio su PC
High On Life: come cambiare lingua

Contenuto della pagina
-
Correzione: High On Life continua a bloccarsi su Steam Deck
- 1. Riavvia Steam Deck
- 2. Forza il riavvio di Steam Deck
- 3. Controlla gli aggiornamenti di SteamOS
- 4. Controlla gli aggiornamenti High On Life
- 5. Controlla lo spazio di archiviazione a bordo
- 6. Reinserire la scheda MicroSD
- 7. Abilita la sincronizzazione di Steam Cloud
- 8. Force Change Proton Version su Steam Deck
- 9. Assicurati che High On Life sia verificato su Steam Deck
- 10. Reinstalla High On Life
- 11. Piattaforma Steam ripristinata alle impostazioni di fabbrica
- 12. Contatta Steam Deck
Correzione: High On Life continua a bloccarsi su Steam Deck
Se continui a riscontrare l'arresto anomalo dell'avvio o il problema di avvio del gioco su Steam Deck, segui questa guida alla risoluzione dei problemi per risolverlo. Qui abbiamo condiviso un paio di possibili soluzioni alternative per te che dovrebbero tornare utili. Quindi, senza perdere altro tempo, entriamo nel merito.
1. Riavvia Steam Deck
Innanzitutto, dovresti riavviare il tuo Steam Deck tramite la sezione Aggiornamenti software per assicurarti che non ci siano problemi temporanei di sistema. A volte un problema tecnico temporaneo del sistema o un problema con i dati della cache possono disturbarti. Fare così:
- premi il Pulsante vapore sul ponte a vapore.
- Selezionare Energia > Scegli Ricomincia.
- Attendere il riavvio del dispositivo e verificare nuovamente il problema.
2. Forza il riavvio di Steam Deck
Se stai ancora affrontando lo stesso problema, assicurati di forzare il riavvio di Steam Deck seguendo i passaggi seguenti per eliminare eventuali problemi tecnici o conflitti relativi al sistema. A volte potrebbe essere necessario utilizzare il metodo di riavvio forzato se il tuo Steam Deck è acceso ma non risponde o balbetta molto. Per fare questo:
Annunci
- Tieni premuto il pulsante di accensione per almeno 3 secondi. Se non risponde, prova a premere a lungo il pulsante di accensione per circa 10 secondi per riavviare nuovamente il sistema con forza.
3. Controlla gli aggiornamenti di SteamOS
Una versione SteamOS obsoleta può darti molti problemi per quanto riguarda bug, problemi di stabilità, problemi di sicurezza, ecc. È meglio controllare manualmente gli aggiornamenti di SteamOS su Steam Deck seguendo i passaggi seguenti.
- premi il Pulsante vapore sul lato sinistro dello Steam Deck.
- Vai a Impostazioni > Vai al Sistema scheda.
- Selezionare Controlla gli aggiornamenti sul lato destro > Se è disponibile un aggiornamento, toccare Fare domanda a.
- Ora attendi l'aggiornamento del software e tocca Ricomincia per applicare le modifiche.
4. Controlla gli aggiornamenti High On Life
Può anche essere possibile che la versione obsoleta del gioco sia in conflitto con il corretto funzionamento del sistema a causa di alcuni bug. Dovresti verificare l'aggiornamento del gioco seguendo i passaggi seguenti.
- Apri i tuoi Libreria di vapore > Nella pagina della libreria High On Life, selezionare Maneggio.
- Scegliere Proprietà > Selezionare il Aggiornamenti scheda.
- Assicurati di selezionare Aggiornamenti automatici > Riavvia Steam Deck.
- Ogni volta che è disponibile un nuovo aggiornamento per High On Life, verrà installato automaticamente.
5. Controlla lo spazio di archiviazione a bordo
Dovresti anche controllare lo spazio di archiviazione dei dati disponibile sul tuo Steam Deck perché lo spazio su disco insufficiente può causare diversi problemi con l'avvio e le prestazioni di High On Life. Basta premere il pulsante Steam su Steam Deck > Vai su Impostazioni > Scegli Archiviazione. Se lo spazio di archiviazione disponibile si riduce, elimina o disinstalla app/giochi non necessari dalla console per liberare spazio.
6. Reinserire la scheda MicroSD
A volte una scheda MicroSD danneggiata sulla console Steam Deck può anche causare più problemi, con il gioco High On Life che si arresta in modo anomalo durante l'avvio. Vale la pena ricordare che dovresti formattare completamente la scheda MicroSD prima di iniziare a usarla con il tuo Steam Deck. Per formattare una scheda microSD:
- Assicurarsi di inserire correttamente la scheda MicroSD nello slot di memoria sul lato inferiore.
- premi il Pulsante vapore su Steam Deck > Vai a Impostazioni.
- Scegliere Sistema > Seleziona Formatta scheda SD.
- Potrebbero essere necessari un paio di minuti per completare il formato.
Nota: È supportata qualsiasi scheda microSD UHS-I (classe 3 o superiore). Steam Deck non supporta UHS-II. Se la tua scheda MicroSD è abbastanza vecchia o viene danneggiata spesso, è ora di acquistarne una nuova.
7. Abilita la sincronizzazione di Steam Cloud
Se in qualche modo hai disabilitato la funzione di sincronizzazione del cloud in precedenza sul tuo Steam Deck, dovresti abilitarla per sincronizzare correttamente il cloud del gioco con i server.
- premi il Pulsante vapore > Selezionare il Vapore menu nell'angolo in alto a sinistra.
- Vai a Impostazioni dall'elenco > Passare a Nuvola scheda.
- Spunta il AbilitareSincronizzazione Steam Cloud scatola.
- Selezionare OK per salvare le modifiche.
- Al termine, riavvia Steam Deck per applicare le modifiche.
8. Force Change Proton Version su Steam Deck
Si consiglia inoltre vivamente di modificare forzatamente la versione di Proton su Steam Deck seguendo i passaggi seguenti perché può influire notevolmente sull'avvio o sulle prestazioni del gioco.
- Selezionare In alto sulla vita da Biblioteca.
- Vai a Impostazioni del gioco > Vai a Proprietà.
- Scegli il Compatibilità opzione nella barra laterale sinistra.
- Assicurati di selezionare la casella di controllo > Seleziona Protone sperimentale.
- Ora puoi selezionare la versione che desideri testare.
9. Assicurati che High On Life sia verificato su Steam Deck
Annuncio
Controlla se il tuo mazzo è verificato affinché il gioco High On Life funzioni senza problemi senza ulteriori modifiche. Il sistema Steam "Deck Verified" ha quattro categorie per indicare quanto bene funzioneranno i giochi su di esso. Se un gioco è giocabile o non supportato, puoi vedere quali requisiti di Verificato non sono attualmente soddisfatti facendo riferimento alla sezione Compatibilità del mazzo di Steam nella pagina del Negozio di Steam del gioco.
- Verificato: Il gioco funziona alla grande su Steam Deck per impostazione predefinita. Non è necessaria alcuna modifica aggiuntiva.
- Giocabile: Il gioco funziona, ma l'utente potrebbe richiedere la configurazione manuale. Ciò potrebbe includere la regolazione delle configurazioni del controller o l'utilizzo di un mouse o touchscreen per navigare in un programma di avvio.
- Non supportato: Il gioco non è attualmente considerato giocabile su Steam Deck.
- Sconosciuto: Non abbiamo ancora testato la compatibilità di questo gioco. Sentiti libero di provarlo, ma non abbiamo alcuna informazione su come funziona.
10. Reinstalla High On Life
È meglio disinstallare e reinstallare il gioco High On Life sul tuo Steam Deck seguendo i passaggi seguenti. È molto probabile che la reinstallazione del gioco possa risolvere sicuramente diversi conflitti o problemi con l'avvio.
- premi il Pulsante vapore su Steam Deck per aprire Impostazioni.
- Scorri verso il basso nella barra laterale e seleziona Magazzinaggio.
- Seleziona il In alto sulla vita gioco che desideri disinstallare.
- Ora, premi il Chiave X A Disinstalla il gioco.
- Attendi che il gioco venga eliminato completamente.
- Al termine, reinstalla nuovamente il gioco High On Life tramite Steam Store.
11. Piattaforma Steam ripristinata alle impostazioni di fabbrica
Dovresti anche eseguire il metodo di ripristino delle impostazioni di fabbrica su Steam Deck per eliminare tutti i dati e le impostazioni allo stato predefinito. Può anche aiutarti a risolvere i problemi di arresto anomalo del gioco. Fare così:
- premi il Pulsante vapore su Steam Deck per aprire Impostazioni.
- Sotto il Sistema menu, scorrere fino in fondo e selezionare Ripristino delle impostazioni di fabbrica.
- Se richiesto, assicurati di confermare e procedere.
- Il processo potrebbe richiedere del tempo per essere completato.
- Al termine, eseguire per la prima volta il processo di configurazione iniziale.
12. Contatta Steam Deck
Se nessuno dei metodi ha funzionato abbastanza bene per te, allora contatta l'assistenza di Steam per creare un ticket di supporto. È molto probabile che il supporto di Steam ti aiuti ulteriormente.
Questo è tutto, ragazzi. Speriamo che questa guida ti sia stata utile. Per ulteriori domande, puoi commentare di seguito.