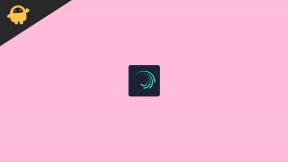Fix: Need for Speed Unbound Balbuzie, ritardi o blocchi costantemente su PC
Miscellanea / / April 29, 2023
Need for Speed Unbound (in breve chiamato NFS Unbound) è un nuovo videogioco di corse sviluppato da Criterion Games e pubblicato da Electronic Arts per PlayStation 5, PC Windows e Xbox Series X/S. È il venticinquesimo capitolo della serie Need for Speed, il primo per Criterion da Rivals with Ghost Games del 2013 e il primo come sviluppatore principale da Most Wanted del 2012.
Il gioco richiede una configurazione hardware sufficiente per funzionare correttamente, specialmente per PC. Non tutti potrebbero avere una tale configurazione per eseguire il gioco a piena risoluzione e FPS più elevati. È abbastanza comune per la maggior parte dei titoli per PC perché sono affamati di prestazioni. Qui abbiamo fornito i passaggi per risolvere i problemi di balbuzie e ritardi non associati a NFS.
Sfortunatamente, alcuni giocatori di NFS Unbound PC stanno riscontrando diversi problemi come balbuzie, ritardi, arresti anomali, cadute di frame, ecc., Durante il gioco. A seconda del fattore di compatibilità, può essere un problema grave su alcuni PC. Quindi, è sempre meglio risolvere il problema in modo che almeno tu possa giocare con un conteggio FPS rispettabile. Ci possono essere diversi motivi alla base di questo problema che possono essere risolti seguendo questa guida.
Leggi anche
Correzione: Need for Speed Unbound bloccato nella schermata di caricamento su PC
Correzione: Need for Speed Unbound continua a bloccarsi all'avvio su PC
Correzione: Need for Speed (NFS) Avanzamento di gioco illimitato non salvato
Need for Speed (NFS) Elenco dei volanti supportati non associati
NFS Unbound All Car List con immagini

Contenuto della pagina
- Controlla i requisiti di sistema
-
Correzione: bisogno di velocità illimitata, balbuzie e ritardi
- 1. Usa le opzioni di avvio
- 2. Aggiorna i driver grafici
- 3. Esegui il gioco come amministratore
- 4. Imposta la priorità alta in Task Manager
- 5. Verifica l'integrità dei file di gioco
- 6. Modifica le impostazioni della GPU
- 7. Disabilita le ottimizzazioni a schermo intero
- 8. Aggiorna NFS non associato
Controlla i requisiti di sistema
Controlla i requisiti di sistema del gioco Need for Speed Unbound di seguito per assicurarti che la configurazione del tuo PC soddisfi i requisiti di sistema del gioco.
Annunci
Requisiti minimi:
- Richiede un processore e un sistema operativo a 64 bit
- Sistema operativo: Windows 10 a 64 bit
- Processore: Ryzen 5 2600, Core i5-8600
- Memoria: RAM da 8GB
- Grafica: RX 570, GTX 1050 Ti
- DirectX: Versione 12
- Rete: Connessione Internet a banda larga
- Magazzinaggio: 50 GB di spazio disponibile
Requisiti consigliati:
- Richiede un processore e un sistema operativo a 64 bit
- Sistema operativo: Windows 10 a 64 bit
- Processore: Ryzen 5 3600, Nucleo i7-8700
- Memoria: RAM da 16GB
- Grafica: Radeon RX5700 (8 GB), GeForce RTX 2070 (8 GB)
- DirectX: Versione 12
- Rete: Connessione Internet a banda larga
- Magazzinaggio: 50 GB di spazio disponibile
Leggi anche
Correzione: Need for Speed Unbound Wheel non rileva
Correzione: bisogno di velocità illimitata, balbuzie e ritardi
Annuncio
Risolvere i ritardi di gioco o i problemi di frame drop non è facile perché dipende da molteplici fattori come il PC hardware, la risoluzione del display del gioco, il limite massimo di FPS, app di terze parti in conflitto e Di più. Pertanto, ti consigliamo di provare a seguire tutti i metodi uno per uno fino a quando il problema non viene risolto o ridotto. Principalmente la modifica delle impostazioni relative alla grafica del gioco o il loro mantenimento basso possono risolvere diversi problemi in un batter d'occhio.
Può includere la risoluzione dello schermo del gioco, la risoluzione delle texture nel gioco, la risoluzione delle ombre, il massimo Frame rate, numero di caratteri visualizzati o altri effetti visivi che richiedono una grafica superiore o memoria. Quindi, puoi seguire i passaggi seguenti per provare a ridurre i ritardi o i cali di frame fino a un certo punto a seconda della risoluzione e della qualità con cui stai giocando, a parte il conteggio degli FPS.
1. Usa le opzioni di avvio
- Apri il tuo client Steam > Vai a Biblioteca > Fare clic con il pulsante destro del mouse SU NFS non associato.
- Selezionare Proprietà > Sul Generale scheda, troverai Opzioni di avvio.
- Inserisci le opzioni di avvio -a schermo intero = Forza l'avvio del motore in modalità a schermo intero.
2. Aggiorna i driver grafici
- Fare clic con il pulsante destro del mouse sul Menu iniziale per aprire il Menu di accesso rapido.
- Clicca su Gestore dispositivi dalla lista.
- Ora, doppio click sul Visualizza gli adattatori categoria per espandere l'elenco.
- Poi fare clic con il pulsante destro del mouse sul nome della scheda grafica dedicata.
- Selezionare Aggiorna driver > Scegli Cerca automaticamente i driver.
- Un aggiornamento scaricherà e installerà automaticamente l'ultima versione, se disponibile.
- Al termine, assicurati di riavviare il computer per modificare gli effetti.
3. Esegui il gioco come amministratore
Assicurati di eseguire il file exe del gioco come amministratore per evitare il controllo dell'account utente in merito a problemi di privilegi. Dovresti anche eseguire il client Steam come amministratore sul tuo PC. Per fare questo:
- Fare clic con il pulsante destro del mouse su Need for Speed Unbound file di collegamento exe sul tuo PC.
- Ora seleziona Proprietà > Fare clic sul Compatibilità scheda.
- Assicurati di fare clic sul Esegui questo programma come amministratore casella di controllo per contrassegnarlo.
- Clicca su Fare domanda a e seleziona OK per salvare le modifiche.
4. Imposta la priorità alta in Task Manager
Imposta la priorità del tuo gioco nel segmento più alto tramite Task Manager per dire al tuo sistema Windows di eseguire correttamente il gioco. Per fare questo:
- Fare clic con il pulsante destro del mouse sul Menu iniziale > Seleziona Gestore attività.
- Clicca sul Processi scheda > Fare clic con il pulsante destro del mouse sull'attività di gioco Need for Speed Unbound.
- Selezionare Imposta priorità A Alto.
- Chiudi Gestione attività.
- Infine, esegui il gioco Need for Speed Unbound per verificare il problema.
5. Verifica l'integrità dei file di gioco
Se c'è un problema con i file di gioco e in qualche modo vengono danneggiati o mancanti, assicurati di eseguire questo metodo per verificare facilmente il problema. Fare così:
Per gli utenti di Steam:
- Lancio Vapore > Fare clic su Biblioteca.
- Fare clic con il pulsante destro del mouse SU NFS non associato dall'elenco dei giochi installati.
- Ora, fai clic su Proprietà > Vai a File locali.
- Clicca su Verifica l'integrità dei file di gioco.
- Dovrai attendere il processo fino al completamento.
- Una volta fatto, riavvia il computer.
Per Epic Launcher:
6. Modifica le impostazioni della GPU
Assicurati di modificare le impostazioni della scheda grafica sul PC seguendo i passaggi seguenti per verificare se il problema è stato risolto.
Per NVIDIA:
- Apri il Pannello di controllo di Nvidia> Fai clic con il pulsante destro del mouse sullo schermo del desktop.
- Fai clic su Pannello di controllo Nvidia> Fai clic su Gestisci impostazioni 3D.
- Seleziona Impostazioni programma > Trova "NFS Unbound" e aggiungi manualmente il gioco se non è nell'elenco:
- Monitor Tech: G-Sync (se disponibile)
- Frame pre-renderizzati massimi: 2
- Ottimizzazione filettata: attiva
- Risparmio energetico: Preferisci le massime prestazioni
- Filtraggio texture - Qualità: prestazioni
Per AMD:
- Monitor Tech: G-Sync (se disponibile)
- Frame pre-renderizzati massimi: 2
- Ottimizzazione filettata: attiva
- Risparmio energetico: Preferisci le massime prestazioni
- Filtraggio texture - Qualità: prestazioni
7. Disabilita le ottimizzazioni a schermo intero
L'ottimizzazione a schermo intero e le impostazioni DPI sono quelle predefinite su Windows. Dovresti provare a disabilitarlo seguendo i passaggi seguenti:
- Individua la directory del gioco Need for Speed Unbound.
- Trova e fai clic con il pulsante destro del mouse sul file Need for Speed Unbound.exe.
- Selezionare Proprietà > Fare clic sulla scheda Compatibilità.
- Seleziona la casella "Disattiva ottimizzazioni a schermo intero".
- Ora, fai clic sul pulsante "Modifica impostazione DPI alto".
- Seleziona "Sostituisci comportamento di ridimensionamento DPI elevato"> Seleziona "Applicazione" dal menu a discesa.
- Fare clic su Applica e quindi su OK per salvare le modifiche.
8. Aggiorna NFS non associato
Se non aggiorni il tuo gioco NFS Unbound da un po' di tempo, assicurati di seguire i passaggi seguenti per verificare la presenza di aggiornamenti e installare l'ultima patch (se disponibile). Per fare questo:
Per vapore:
- Apri il Vapore cliente > Vai a Biblioteca > Fare clic su NFS non associato dal riquadro di sinistra.
- Cercherà automaticamente l'aggiornamento disponibile. Se è disponibile un aggiornamento, assicurati di fare clic su Aggiornamento.
- L'installazione dell'aggiornamento potrebbe richiedere del tempo > Al termine, assicurati di chiudere il client Steam.
- Infine, riavvia il PC per applicare le modifiche, quindi prova ad avviare nuovamente il gioco.
Per Epic Launcher:
- Apri il Lanciatore epico cliente > Vai a Biblioteca > Cerca NFS non associato dal riquadro di sinistra.
- Devi toccare l'icona a tre punti sulla tua applicazione NFS Unbound.
- Assicurati di controllare l'aggiornamento automatico per ottenere automaticamente una nuova installazione dell'aggiornamento.

- Cercherà automaticamente l'aggiornamento disponibile. Se è disponibile un aggiornamento, assicurati di fare clic su Aggiornamento.
- Infine, riavvia il PC per applicare le modifiche, quindi prova ad avviare nuovamente il gioco
Questo è tutto, ragazzi. Supponiamo che questa guida ti sia utile. Per ulteriori domande, puoi commentare di seguito.