Correzione: Steam Workshop non mostra le mod
Miscellanea / / April 29, 2023
Non riesci a vedere e scaricare le mod nello Steam Workshop? Beh, non sei solo qui. Molti utenti hanno problemi con Steam Workshop in cui non possono vedere le mod. Alcuni utenti interessati affermano di poter vedere che sono iscritti alle mod nella parte inferiore della scheda Workshop ma non possono scaricare o iscriversi a nuove mod. Non cercare oltre se riscontri anche problemi con le mod di Steam Workshop. In questa guida dettagliata, ti guideremo attraverso molti modi per risolvere rapidamente questo problema.
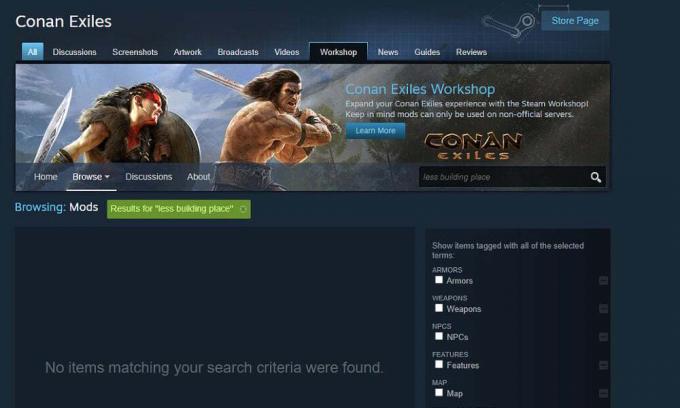
Essendo una delle piattaforme di distribuzione di videogiochi online più popolari, ha una vasta libreria di giochi di alta qualità. Oltre a scaricare e aggiornare i giochi, Steam offre una sezione dedicata chiamata Workshop dove gli utenti possono esplorare e scaricare una pletora di contenuti generati dagli utenti, tra cui mappe, mod, skin e armi.
La possibilità di creare e installare mod su Vapore rende i giochi più interessanti in quanto i giocatori possono personalizzare la loro esperienza di gioco, aggiungere nuove meccaniche di gioco o apportare piccole modifiche per renderla più divertente e coinvolgente. Le mod possono effettivamente aumentare la durata di vita di un gioco poiché l'aggiunta di nuovi elementi lo mantiene fresco anche dopo anni dalla sua uscita.
Se sei una persona a cui piace apportare modifiche ai giochi, potrebbe essere frustrante se le mod non vengono visualizzate o non vengono scaricate nel Officina. Per fortuna, esiste una soluzione rapida che esamineremo tra un minuto. Prima di ciò, diamo un'occhiata ai potenziali motivi che potrebbero causare problemi con le mod su Steam Workshop.
Contenuto della pagina
- Motivi per cui Steam Workshop non mostra le mod
-
Ecco come risolvere se Steam Workshop non mostra le mod
- 1. Controlla le interruzioni del server Steam
- 2. Verifica l'integrità dei file di gioco
- 3. Svuota la cache di download di Steam
- 4. Rimuovi le mod danneggiate
- 5. Deseleziona Limita la pianificazione degli aggiornamenti automatici
- 6. Disinstalla e reinstalla Steam
Motivi per cui Steam Workshop non mostra le mod
- Interruzioni del server Steam: Potrebbero esserci problemi con i server Steam, motivo per cui le mod non funzionano e vengono visualizzate sul tuo dispositivo. Sebbene le interruzioni del server non siano molto comuni, possono verificarsi. E durante le interruzioni, molti servizi Steam ne risentono. C'è un modo per verificare i problemi con i server Steam di cui abbiamo discusso nelle soluzioni.
- Problema con la tua connessione Internet: Per scaricare le mod da Steam Workshop, è necessaria una connessione Internet veloce e stabile. Non averlo può causare problemi come la mancata visualizzazione delle mod, il mancato download delle mod, ecc. Assicurati di avere una connessione stabile e poi riprova ad accedere al Workshop.
- Mod corrotti: Il tuo computer potrebbe avere mod corrotti, il che potrebbe portare al fallimento nel download di nuovi mod. Devi riparare i mod corrotti prima di provare a ottenerne di nuovi.
- File di gioco corrotti: Se riscontri problemi con la visualizzazione o il download di mod, è probabile che il gioco contenga file corrotti che devono essere riparati. Puoi provare ad aggiornare il gioco. Puoi utilizzare l'opzione "Verifica integrità dei file di gioco" per riparare il gioco e quindi dovresti essere in grado di ottenere le tue mod preferite.
Questi problemi potrebbero innescare il problema di Steam Workshop che non mostra mod. Ora che abbiamo una certa comprensione del problema, passiamo ai metodi di risoluzione dei problemi.
Annunci
Ecco come risolvere se Steam Workshop non mostra le mod
Qui abbiamo annotato i modi efficaci per risolvere i problemi con la visualizzazione o il download di mod su Steam Workshop. Provali nell'ordine in cui sono scritti e dovresti essere in grado di ottenere i tuoi mod preferiti.
1. Controlla le interruzioni del server Steam
Per prima cosa, dovresti verificare se ci sono problemi con i server Steam prima di apportare modifiche a Steam. Molte volte in passato i server Steam hanno subito interruzioni o sono stati sottoposti a manutenzione. Durante questo periodo, potresti avere problemi con l'accesso a Steam Workshop o con il download di qualsiasi contenuto.
Sfortunatamente, Steam non ha una pagina ufficiale dove possiamo ottenere il tempo reale dei loro server. Tuttavia, puoi utilizzare strumenti di terze parti come Steamstat E Downdetector.com per verificare se ci sono problemi in corso. Se Steam ha problemi, è meglio aspettare qualche ora finché gli ingegneri non risolvono il problema.
2. Verifica l'integrità dei file di gioco
Questo metodo ha funzionato a meraviglia per molti utenti. I file di gioco potrebbero essere danneggiati e, quando ciò accade, è probabile che tu debba affrontare molti problemi durante l'esecuzione del gioco o l'aggiunta di mod. Per fortuna, c'è un modo rapido per trovare e riparare i file di gioco corrotti. Puoi utilizzare la funzione "Verifica integrità dei file di gioco" per farlo.
Ecco come farlo:
- Avvia il client "Steam" e vai alla scheda "Libreria".
- Fai clic con il pulsante destro del mouse sul gioco e tocca "Proprietà".
- Ora vai alla scheda "FILE LOCALI" e fai clic su "VERIFICA INTEGRITÀ DEI FILE DI GIOCO".
Una volta completato il processo, vai alla scheda Workshop e verifica di poter vedere le mod e scaricarle.
3. Svuota la cache di download di Steam
Se riscontri problemi con il download di mod da Steam Workshop, potrebbe essere utile svuotare la cache di download. Il problema è che se ci sono molti download in sospeso, Steam potrebbe non consentire nuovi download. Dovresti quindi cancellare la cache di download per verificare se può risolvere il problema.
Segui questi passaggi per cancellare la cache di download:
- Avvia il client "Steam" sul tuo dispositivo.
- Fai clic su "Steam" nella parte superiore dello schermo e seleziona "Impostazioni" dalle opzioni disponibili.
- Tocca "Download" dal riquadro a sinistra.
- Ora puoi vedere l'opzione "Cancella cache di download" sul lato destro della finestra.
- Fare clic su "Sì" per confermare.
4. Rimuovi le mod danneggiate
Il tuo computer potrebbe avere alcune mod danneggiate o rotte che causano problemi con la visualizzazione o il download di nuove mod. Steam non consente di scaricare nuove mod fino a quando non risolvi quelle danneggiate.
Ecco come puoi controllare ed eliminare le mod danneggiate:
- Disattiva il client "Steam".
- Avvia "Esplora file" premendo i pulsanti "Windows + E".
- Su Windows 10, vai alla scheda Visualizza e seleziona la casella "Elementi nascosti". Gli utenti di Windows 11 devono andare su Visualizza > Mostra e fare clic su "Elementi nascosti".
- Digita il seguente percorso nella casella di ricerca e premi il pulsante Invio per accedere alla cartella mod:
C:\Programmi (x86)\Steam\steamapps\common\*Gioco*\!Workshop
[Nota: Assicurati di sostituire *Gioco* con il nome effettivo del gioco che potrebbe avere problemi con le mod.]
Per verificare se la mod è danneggiata o danneggiata, tocca due volte ciascuna mod. Le mod che mostrano l'errore "La posizione non è disponibile" sono quelle che causano il problema. Rimuovili.
Annuncio
Dopo aver rimosso tutte le mod corrotte dal tuo PC, verifica l'integrità dei file di gioco proprio come hai fatto nell'ultima soluzione per assicurarti che non ci siano file mancanti.
5. Deseleziona Limita la pianificazione degli aggiornamenti automatici
Un utente è stato in grado di correggere Steam Workshop che non mostrava il problema delle mod disabilitando l'opzione "Limita programma di aggiornamento automatico" su Steam. Puoi provare questa soluzione per verificare se funziona per te.
Ecco come deselezionare la pianificazione dell'aggiornamento automatico del limite:
- Avvia il client "Steam" sul tuo computer.
- Tocca "Steam" nella parte superiore dello schermo e fai clic su "Impostazioni" dalle opzioni del menu a discesa.
- Tocca "Download" dal menu a sinistra.
- Nella sezione "Limitazione download", deseleziona la casella "Limita programma di aggiornamento automatico".
- Fare clic su "OK" per salvare le modifiche.
6. Disinstalla e reinstalla Steam
Se nessuna delle soluzioni risolve il problema, puoi provare a disinstallare e reinstallare il client Steam come ultima risorsa. È una delle soluzioni più efficaci per risolvere eventuali problemi con Steam. Si spera che dopo sarai in grado di visualizzare e scaricare le mod.
Ecco come reinstallare Steam sul tuo PC:
- Fare clic con il tasto destro sul logo di Windows in basso e selezionare "Impostazioni".
- Tocca "App" e fai clic su "App installate". Vedrai un elenco di tutte le app sul tuo PC.
- Trova Steam, tocca l'icona a tre punti accanto ad essa e fai clic su "Disinstalla".
- Fare nuovamente clic su "Disinstalla" per confermare.
- Riavvia il tuo computer.
- Visita questa pagina per scaricare l'ultima versione del client Steam.
Una volta reinstallato Steam, avvia l'app, accedi al tuo account e cerca le tue mod preferite.
Questo è tutto per questo post. Speriamo che una delle soluzioni di questo articolo ti abbia aiutato a risolvere il problema con Steam Workshop che non mostrava le mod. Fateci sapere se avete domande o domande nella sezione commenti qui sotto.



