Correzione: balbuzie, ritardi o blocchi di Microsoft Flight Simulator su PC e Xbox Series X/S
Miscellanea / / April 29, 2023
Microsoft Flight Simulator è un vecchio gioco di Microsoft. Il gioco è stato lanciato circa 14 anni fa per la prima volta, e ancora, le persone hanno una grande mania per questo gioco. Tuttavia, molte persone si sono lamentate di tanto in tanto di problemi di balbuzie, ritardi o blocchi di Microsoft Flight Simulator. In questo articolo, affronteremo anche questi problemi e discuteremo alcuni metodi di risoluzione dei problemi.
Simulatore di volo Microsoft è disponibile su PC e Xbox serie X/S, quindi puoi goderti l'esperienza di volo se disponi di questi dispositivi. Rispetto a Xbox, la versione per PC deve affrontare problemi minori di volta in volta. Questi possono variare da semplici problemi di perdita di frame, balbuzie, ritardo del gioco o blocco del gioco. Di solito, tali problemi sono causati da una scarsa configurazione del sistema o da problemi tecnici.
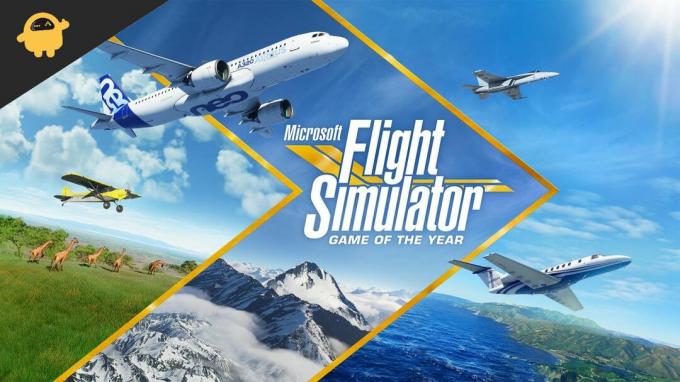
Contenuto della pagina
-
Correzione: balbuzie, ritardi o blocchi di Microsoft Flight Simulator su PC e Xbox Series X/S
- Metodo 1: controlla le specifiche del gioco
- Metodo 2: controlla gli usi della tua CPU
- Metodo 3: aggiornare il driver grafico
- Metodo 4: controlla se la modalità di gioco è attivata
- Metodo 5: Disabilita Schermo intero e DPI alti per i giochi su Windows
-
Metodo 6: modificare le impostazioni della scheda grafica
- Utenti NVIDIA
- Utenti AMD
- Utenti Xbox
- Metodo 7: modifica delle impostazioni grafiche
- Metodo 8: riavvia la tua Xbox X/S
- Metodo 9: raffredda la tua Xbox
- Metodo 10: liberare spazio per il gioco
- Metodo 11: reinstalla il gioco
- Metodo 12: aggiorna il tuo monitor
- Metodo 13: prova a giocare a un gioco diverso
- Conclusione
Correzione: balbuzie, ritardi o blocchi di Microsoft Flight Simulator su PC e Xbox Series X/S
Prima di andare oltre, la prima cosa che devi fare è verificare se la tua connessione Internet è abbastanza veloce o meno. Una connessione Internet debole potrebbe rendere il tuo gioco lento o lento, e questo potrebbe essere il tuo caso. Se la tua connessione Internet è abbastanza veloce, puoi passare a queste correzioni.
Metodo 1: controlla le specifiche del gioco
Poiché il gioco contiene una grafica molto elevata e hai bisogno di specifiche perfette nel tuo PC per eseguirlo senza problemi. Quindi, per favore, controlla le tue specifiche con le specifiche richieste del gioco.
Requisiti minimi
Annunci
- Sistema operativo: Windows 10
- Processore: Intel i5-4460 o AMD Ryzen 3 1200 e versioni successive
- RAM: 8GB
- Grafica: NVIDIA GTX 770 | AMD Radeon RX 570
- Archiviazione: 150 GB di spazio disponibile
Se le specifiche del tuo PC sono alla pari con le specifiche consigliate o i requisiti minimi del gioco, e sei ancora di fronte a ritardi, otturazioni o blocchi del gioco sul tuo PC, devi eseguire alcune correzioni invece di ottenere preoccupato.
Metodo 2: controlla gli usi della tua CPU
La prima cosa da fare è controllare gli usi della CPU del tuo PC. La tua CPU non può caricare tutto in una volta poiché ha anche alcune limitazioni.
- Premi contemporaneamente Alt+Ctrl+Canc
- Apparirà un task manager. Fare clic sulla CPU utilizzata sopra

- Vedrai l'elenco di tutte le applicazioni in esecuzione sulla tua CPU, fai clic con il pulsante destro del mouse sull'applicazione in esecuzione e fai clic sul pulsante Fine.
Metodo 3: aggiornare il driver grafico
Quando viene rilasciata la nuova versione del gioco, il produttore della scheda grafica rilascia nuovi aggiornamenti per adattarsi alla grafica del gioco. Il tuo gioco Flight Simulator potrebbe richiedere una nuova versione dei driver della scheda grafica, ed è per questo che è in ritardo nel gameplay.
Annunci
- Digita "Gestione dispositivi" nel menu Start dopo aver fatto clic su di esso.
- Cerca una voce relativa alla scheda grafica nell'elenco.
- Fare doppio clic sulla voce per la scheda grafica.

- Seleziona Aggiorna driver dal menu.
- Scegli “ricerca automatica”

- Puoi aggiornare il tuo driver seguendo le indicazioni sullo schermo.
Metodo 4: controlla se la modalità di gioco è attivata
Windows ha una modalità di gioco specifica che ottimizza l'applicazione Windows per offrirti la migliore esperienza di gioco. Ma in alcuni casi, la modalità di gioco non funziona in quanto confonde alcuni file del gioco come irrilevanti. Il modo migliore per scoprirlo è disattivare la modalità di gioco.
Annunci
- Vai alle impostazioni e cerca i giochi
- Disattiva la barra di gioco dicendo "Registra lo sfondo mentre sto giocando"
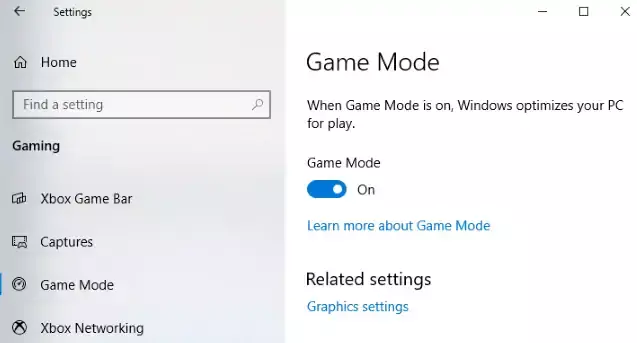
- Ora disattiva il tabby di cattura seguendo le istruzioni sullo schermo
- Disattiva la modalità Gioco
Metodo 5: Disabilita Schermo intero e DPI alti per i giochi su Windows
Windows ti ha fornito una funzionalità extra per consentirti di giocare a schermo intero e con DPI elevati (punti per pollice) per ti offre un gameplay ad alta risoluzione, ma è stato segnalato che ti causa problemi durante il gioco, quindi è meglio disabilitarlo Questo.
- Cerca l'installazione del gioco.
- Fai clic con il pulsante destro del mouse sul file .exe del gioco, seleziona Proprietà, quindi fai clic sulla scheda Compatibilità.
- Attiva o disattiva la scheda "Disattiva ottimizzazioni a schermo intero".
- Fare clic sull'opzione "Modifica impostazioni DPI elevati" per continuare.
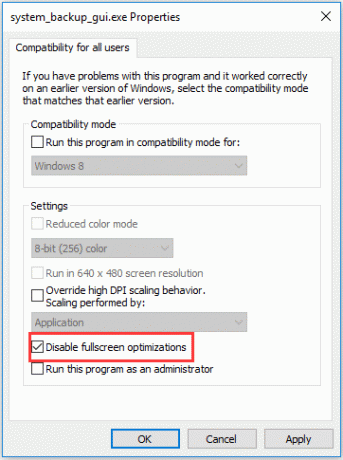
- Seleziona "Applicazione" dal menu a discesa e seleziona la casella accanto a "Sostituisci comportamento di ridimensionamento DPI elevato" per salvare le impostazioni
Metodo 6: modificare le impostazioni della scheda grafica
Potrebbe essere necessario regolare le impostazioni della scheda grafica per adattarsi ad alcuni giochi perché richiedono una grafica molto elevata. Per varie schede, possono essere applicate impostazioni diverse alla scheda grafica. Modificando queste impostazioni, è possibile modificare la scheda grafica in base ai requisiti.
Utenti NVIDIA
Avvia il Pannello di controllo Nvidia sul desktop con un clic destro, quindi seleziona Pannello di controllo Nvidia.
Annuncio
Fare clic su Gestisci impostazioni 3D > Impostazioni programma.

Se il gioco non è già presente, cerca "Flight Simulator" e aggiungilo manualmente. Apporta queste modifiche ora:
- cambia Monitor Tech in G-Sync (se disponibile)
- Imposta il numero massimo di fotogrammi pre-renderizzati su 2
- Ora attiva l'ottimizzazione con thread
- Risparmio energetico: Preferisci le massime prestazioni
- Nel Texture Filtering vai su Quality e seleziona Performance
Utenti AMD

Per la modalità antialiasing utilizzare le impostazioni dell'applicazione consigliate
- Modifica il metodo di anti-aliasing in Multisampling
- Disattiva il filtro morfologico
- Usa le impostazioni dell'applicazione Modalità filtro anisotropo
- Trasforma la qualità del filtraggio delle texture in prestazioni
- Attiva l'ottimizzazione del formato di superficie
- Disattivare Attendi V-sync
- Disattiva il triplo buffer OpenGL
- Metti Shader Cache su AMD ottimizzato
- metti la modalità tassellazione su Ignora le impostazioni dell'applicazione
- Disattivare il livello massimo di tassellazione
- Cambia il carico di lavoro della GPU in grafica
- Disattiva Raffreddamento
- Disabilita il controllo del target della frequenza dei fotogrammi
Utenti Xbox
Nella serie Xbox X/S ci sono segnalazioni secondo cui Microsoft Flight Simulator è in ritardo nel gioco, alcune persone stanno affrontando problemi di grafica mentre giocano su determinate mappe. Uno degli utenti ha scritto sulla società di supporto del gioco
"Sto vivendo la peggiore esperienza mai vista con la mia serie X: cadute di frame, balbuzie, tempi di caricamento estremamente lunghi, arresti anomali e per finire tutto, bloccando la mia Xbox, quindi ho dovuto spegnerla dal suo pulsante, poi con mia sorpresa, è stata cancellata da sola... questo gioco potrebbe essere più terribile?"
Se hai riscontrato anche questo tipo di problemi con il gioco, puoi seguire questi passaggi per riparare il tuo Flight Simulator.
Metodo 7: modifica delle impostazioni grafiche
Xbox X/S offre due modalità grafiche ai giocatori durante il gioco. La prima è per il frame rate più alto mentre la seconda modalità è per l'alta risoluzione, prova a cambiare in alternativa per vedere se questo risolve il tuo otturatore del gioco Flight Simulator.
- Premi il pulsante Xbox
- Seleziona il profilo e il sistema nella guida
- Apri le impostazioni e passa a generale
- Seleziona TV e schermo
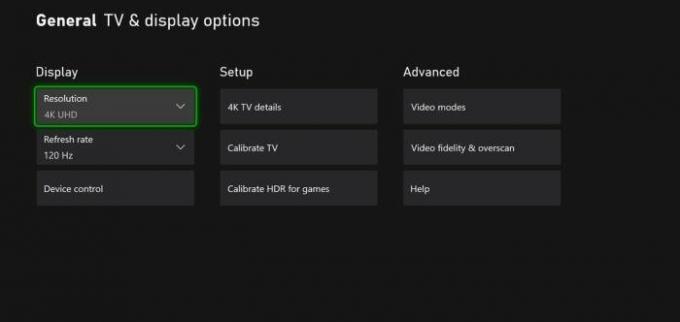
- Ora, seleziona la frequenza di aggiornamento e seleziona 120 Hz.
Metodo 8: riavvia la tua Xbox X/S
Se la modifica delle impostazioni grafiche non ha aiutato, prova a riavviare la Xbox. Un rapido riavvio risolve tutti i problemi minori che la console potrebbe dover affrontare e le dà un nuovo inizio.
- Premi il pulsante Xbox
- Seleziona il profilo e il sistema, quindi seleziona le impostazioni
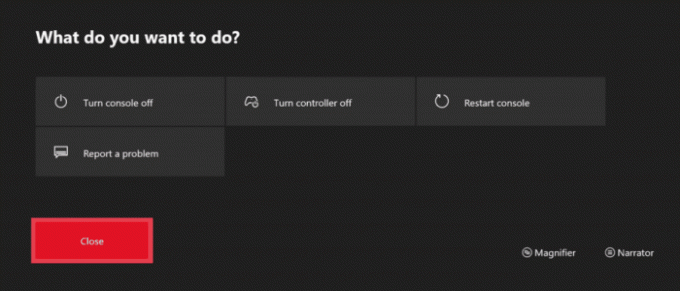
- Ora seleziona generale e nella modalità di alimentazione e avvia
- Seleziona Riavvia
Metodo 9: raffredda la tua Xbox
Il tuo gioco inizierà a rallentare o a chiudersi se la tua console si surriscalda. La serie Xbox X e S utilizza i fan per mantenere la calma per le prestazioni. Ma giocare a giochi ad alta grafica come Flight Simulator può renderlo eccitante.
- Rimuovi qualsiasi ostruzione davanti alla ventola della console
- Spegni la tua console e dagli il tempo di raffreddarsi
- È inoltre possibile utilizzare il pad di raffreddamento disponibile nel
Metodo 10: liberare spazio per il gioco
SSD rende la tua Xbox veloce ma non serve quando è quasi piena. Avere una memoria completamente piena può rallentare o fallire il tuo gioco a volte. Questo potrebbe essere il tuo caso. Ecco come puoi liberare spazio nella tua serie Xbox X/S.
- Apri la tua serie Xbox X/S
- Ora apri le mie app e i miei giochi
- Ora seleziona le schede di gestione e scegli di liberare spazio

- Seleziona il tuo gioco inutilizzato e disinstallalo, puoi selezionare disinstalla tutto se vuoi liberare spazio sulla tua Xbox
Metodo 11: reinstalla il gioco

Supponiamo che nulla abbia funzionato per te. Puoi provare a reinstallare il gioco Flight Simulator per vedere se rende la tua esperienza di gioco fluida. La reinstallazione di un gioco può rimuovere tutti i tuoi dati di gioco e potresti dover ricominciare dall'inizio.
Metodo 12: aggiorna il tuo monitor
Un caso molto raro, ma potrebbe esserci la possibilità che il problema di ritardo del simulatore di volo sia causato dal monitor che stai utilizzando anziché dalla console. Il gioco utilizza una grafica molto alta; se hai una grafica molto alta e il tuo monitor è molto vecchio, dovresti aggiornare il tuo monitor con una tecnologia più recente. Almeno un monitor HD potrebbe funzionare per te.
Metodo 13: prova a giocare a un gioco diverso
Se hai provato tutti i passaggi e stai ancora affrontando il problema della balbuzie con il gioco Flight Simulator, dovresti controllare la tua Xbox serie X/S con altri giochi. Nel caso in cui la console si comporti allo stesso modo degli altri giochi, potrebbe esserci la possibilità che la tua console sia difettosa e debba essere riparata.
Se altri giochi funzionano correttamente, il tuo simulatore di volo presenta alcuni problemi di compatibilità con la console. Puoi provare a contattare l'assistenza clienti.
Conclusione
Questo ci porta alla fine di questa guida per risolvere problemi di balbuzie, ritardi o blocchi di Microsoft Flight Simulator. Ora, se tutti i problemi sono risolti, puoi passare il tempo a giocare a giochi che possono aiutarti a rilassarti. Puoi essere assolutamente entusiasta di giocare a un gioco come Flight Simulator, che simula un vero volo. Il tuo umore può essere influenzato negativamente dal jitter o dal ritardo del gioco.

![Come installare Stock ROM su iCall GR1 [Firmware Flash File]](/f/6ba0f8f3ea5104d0d111cb0ceb4e9bc9.jpg?width=288&height=384)
![Come installare Stock ROM su PCD 510 [Firmware Flash File / Unbrick]](/f/c1b743ac1f39cc2a8fa1abe9f2b6bdb9.jpg?width=288&height=384)
![Come installare Stock ROM su Archos Access 55 [File firmware / Unbrick]](/f/2ca265d4a936761aead5664169eacdc3.jpg?width=288&height=384)