Correzione: Logitech G Hub non mostra i dispositivi
Miscellanea / / April 29, 2023
Logitech G Hub ti aiuta a connettere tutti i tuoi diversi dispositivi di gioco insieme, ma recentemente molti utenti hanno dovuto affrontare il problema di Logitech G Hub che non mostrava i dispositivi. Il problema potrebbe sorgere a causa di unità difettose o altri problemi tecnici. Questo post ti aiuterà a identificare il problema e fornirà alcuni metodi di risoluzione dei problemi per risolverlo.
Logitech G Hub è il miglior software di gioco di cui avrai bisogno per gestire tutti i tuoi dispositivi come mouse da gioco, tastiera, webcam, ecc. Avere un software di gioco significa che hai la cosa migliore per gestire i tuoi dispositivi e accessori di gioco. Questo software ti consentirà di mantenere impostazioni diverse per gli ingranaggi di gioco per giochi diversi.

Contenuto della pagina
-
Correzione: Logitech G Hub non mostra i dispositivi
- Metodo 1: controlla se il tuo dispositivo è connesso
- Metodo 2: riavvia G HUB
- Metodo 3: eseguire Logitech G HUB come amministratore
- Metodo 4: aggiornare i driver del dispositivo
- Metodo 5: utilizzare le impostazioni predefinite
- Metodo 6: reinstallare Logitech G Hub
- Conclusione
Correzione: Logitech G Hub non mostra i dispositivi
Ci sono molti rapporti secondo cui il software dell'hub Logitech G non mostra alcun dispositivo agli utenti. Questo potrebbe sembrare un grosso problema, ma puoi risolverlo facilmente seguendo i seguenti metodi di risoluzione dei problemi.
Metodo 1: controlla se il tuo dispositivo è connesso
Dovresti controllare il prima possibile se il tuo gadget è collegato. Le persone a volte dimenticano di connettersi al gadget nella loro eccitazione e si sentono frustrate quando G Hub non mostra alcun dispositivo. Assicurati che tutto sia stato collegato in modo sicuro ai tuoi dispositivi.
Metodo 2: riavvia G HUB
Se i tuoi dispositivi sono collegati correttamente e ancora i tuoi dispositivi non vengono visualizzati, potrebbe trattarsi di un problema tecnico nel software. Dovresti riavviare Logitech G HUB per risolvere questo problema.
Annunci
- Premi Alt + Ctrl + Canc e apri Task Manager.
- Vedrai LGHUB, LGHUB UPDATER e LGHUB AGENT nell'attività in esecuzione.

- Termina l'attività utilizzando il pulsante destro del mouse per selezionare l'opzione "Termina attività".
- Riavvia Logitech G HUB e verifica se il problema è stato risolto.
Metodo 3: eseguire Logitech G HUB come amministratore
Se non sei l'amministratore del PC, alcune funzionalità potrebbero non essere disponibili. Questo è il motivo per cui Logitech G Hub non identifica i tuoi dispositivi. L'esecuzione come amministratore rimuoverà tali restrizioni e consentirà al tuo gioco di accedere a tutte le funzionalità del sistema operativo.
- Trova l'icona Logitech G HUB o cerca Logitech G HUB nel menu Start e fai clic con il pulsante destro del mouse sull'icona Logitech G HUB.
- Fare clic sull'opzione Esegui come amministratore (logo con lo scudo).

- Inserisci la tua password amministratore e premi invio.
- Avvia di nuovo Logitech G Hub e verifica se inizia a mostrare i tuoi dispositivi o meno.
Metodo 4: aggiornare i driver del dispositivo
I driver del tuo dispositivo sono vecchi o obsoleti e questo potrebbe essere il motivo per cui Logitech G Hub ha difficoltà a identificare i dispositivi collegati al tuo sistema.
Annunci
- Premi Win + R e apri il comando Esegui.
- Nella finestra di comando scrivi devmgmt.msc e premi invio.

- Vedrai i tuoi dispositivi e driver installati nel tuo sistema.
- Passa all'elenco dei driver di dispositivo e trova i tuoi dispositivi connessi.
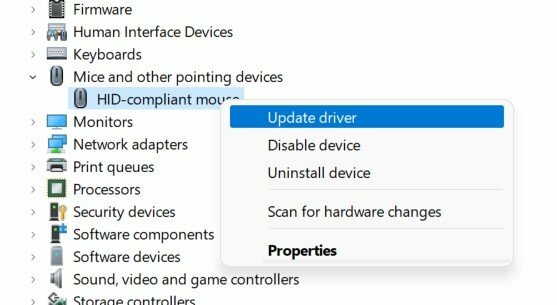
- Aggiorna i driver del dispositivo selezionando Aggiorna driver dalla barra dei menu.
- Seleziona "Cerca automaticamente i driver" e segui le istruzioni sullo schermo.

Annunci
- Una volta installato, riavvia il sistema per vedere se aiuta.
Metodo 5: utilizzare le impostazioni predefinite
Se il problema persiste e non riesci a vedere i tuoi dispositivi nell'elenco. Dovresti eseguire Logitech G HUB con le impostazioni predefinite.
- Fare clic con il tasto destro su Logitech G HUB e selezionare Esci.
- Ora vai su C:\Users\[USERNAME]\AppData\Local\LGHUB, [USERNAME] sarà il nome che hai sul tuo sistema.
- Trova settings.db e copialo e incollalo sul desktop.

- Ora passa al percorso C:\Users\[USERNAME]\AppData\Local\LGHUB.
- Elimina il file settings.db nella cartella Logitech G Hub.
- Riavvia Logitech G Hub. Questo eliminerà tutte le tue impostazioni correnti e renderà le impostazioni per il tuo Logitech G Hub come predefinite.
Nota: Puoi sempre ripristinare le impostazioni ripristinando il file settings.db nella cartella Logitech G HUB
Metodo 6: reinstallare Logitech G Hub
L'ultima cosa che puoi provare è reinstallare Logitech G HUB sul tuo PC. Innanzitutto, devi disinstallare la versione corrente di Logitech G Hub e quindi installarla di nuovo.
- Premi il menu Start e cerca l'applicazione/software Logitech G Hub.
Annuncio
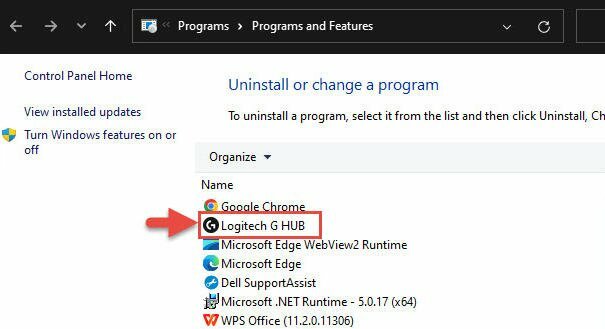
- Fare clic con il tasto destro sull'applicazione e fare clic su Disinstalla.

- Qui puoi vedere tutte le tue applicazioni, trovare Logitech G Hub, fare clic con il tasto destro su di esso e selezionare Disinstalla.
- Seguire le istruzioni sullo schermo e disinstallare il programma.
- Riavvia il PC e scaricamento Logitech G Hub di nuovo.
- Fare doppio clic sul file .exe e installare il driver.
Conclusione
Questo ci porta alla fine di questa guida per risolvere il problema con Logitech G Hub che non mostra i dispositivi. Quando giochi a molti giochi, Logitech G Hub è un software utile. È abbastanza difficile tenere traccia di tutte le apparecchiature di gioco, soprattutto quando ogni gioco utilizza un'impostazione diversa del dispositivo. Puoi gestire facilmente tutti i dispositivi collegati al tuo sistema con Logitech G HUB.

![Come installare Stock ROM su 2Emobile F534L [Firmware Flash File]](/f/11f5c966b251c588298f30660866c04b.jpg?width=288&height=384)
![Metodo semplice per eseguire il root di Telenor Infinity i4 utilizzando Magisk [Non è necessaria la TWRP]](/f/141e7552c6a082f4d698b4c61383cbea.jpg?width=288&height=384)
![Come installare Stock ROM su L-Max Sapphire 1 [Firmware Flash File]](/f/266f440b1042a145a5795110b537b1f4.jpg?width=288&height=384)