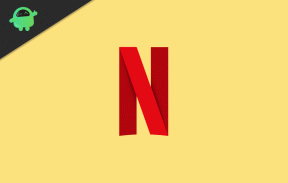War Thunder הגדרות הגרפיקה הטובות ביותר עבור 3070, 3080, 3090, 1060, 1070, 2060, 2080 ועוד
Miscellanea / / April 29, 2023
רעם מלחמה הוא אחד ממשחקי הווידאו מרובי המשתתפים של כלי רכב הניתנים להפעלה חופשית של Gaijin Entertainment שיצא כבר ב-2012 וההשקה הרשמית אכן התרחשה ב-2016. זהו משחק MMO צבאי חוצה פלטפורמות הטוב ביותר מסוגו, המציע משחקיות וויזואליים מדהימים. מכיוון שהכותרת קיבלה ביקורות חיוביות ב-Steam, הרבה שחקנים להוטים להכיר את War Thunder הגדרות הגרפיקה הטובות ביותר ל 3070, 3080, 3090, 1060, 1070, 2060, 2080, וכו.
כאן אנחנו מדברים על Nvidia כרטיסי מסך הכוללים Nvidia Graphics GTX 1060 ו-1070 GPU, RTX 2060 ו-2080 GPU, וכרטיסי דגל מסדרת RTX 30 מהשורה הראשונה כמו 3070, 3080, 3090, או אפילו 3090Ti. למרות שלא הזכרנו דגמי כרטיסי מסך אחרים של Nvidia, משחק War Thunder יכול לרוץ די בקלות על Nvidia GTX 660 GPU שזו דרישת מינימום. אז כל דבר גבוה יותר מ-GTX 660 יהיה די טוב.
אז אם אתה אחד משחקני War Thunder PC שרוצים להשיג ביצועים טובים יותר במשחק ללא קשר למכונה שלך אז אתה במקום הנכון. כאן שיתפנו אתכם הגדרות גרפיות מותאמות במשחק שאמורות להיות שימושיות כדי להשיג 60 FPS ומעלה בתצורת מחשב ברמת כניסה עם כרטיס מסך GTX 660 ומעלה. אמנם אם אתה משתמש בסדרת RTX 20 או בכרטיס המסך של סדרת RTX 30 אז תקבל ביצועים טובים בהרבה.

תוכן העמוד
-
War Thunder הגדרות הגרפיקה הטובות ביותר עבור 3070, 3080, 3090, 1060, 1070, 2060, 2080 ועוד
- 1. בדוק את דרישות המערכת
- 2. קבל מינימום של 60 FPS עם הגדרות גרפיקה אופטימליות
- 3. התאמות עבור לוח הבקרה של Nvidia
- 4. עדכן מנהלי התקנים גרפיים
- 5. עבור ל-GPU ייעודי
- 6. אמת ותקן קובצי משחק
- 7. נסה להשבית אפליקציות שכבת-על
- 8. עדכן את War Thunder
War Thunder הגדרות הגרפיקה הטובות ביותר עבור 3070, 3080, 3090, 1060, 1070, 2060, 2080 ועוד
כן! אפילו עם איכות הרזולוציה הגרפית של 2K או 4K, תוכל לקבל את המספר המרבי של ספירת FPS באשר הוא. למרות שמשתמשי ערכת השבבים של AMD מסוגלים לשחק משחקי וידאו במחשבים האישיים שלהם בגלל הכרטיס הגרפי המשולב העוצמתי של HD, למשתמשי המעבד של אינטל אין מספיק מזל בקטע הזה. במקרה כזה, משתמשי מעבד אינטל צריכים להשתמש בכרטיס גרפי חיצוני כדי להוציא את המיטב מחוויית המשחק מבלי להתפשר על אובדן איכות גדול.
עם זאת, הגדרות הגרפיקה השגויות של המשחק או בעיות אי תאימות למחשב ולמשחק עלולות להתרחש בעיות הקשורות לביצועים כמו FPS נמוך, פיגור, גמגום, תקלות גרפיות ו יותר. ובכן, אם גם אתה מתמודד עם בעיות כאלה, אל תדאג כי סיפקנו כמה התאמות גרפיות ב משחק War Thunder שאמור לשפר את ספירת קצב הפריימים וכן להפחית את השהיות או הגמגום באופן דרסטי.
פרסומות
אם אתה משתמש במחשב בקטגוריית תקציב נמוך או התחלתית עם גרפיקת Nvidia ברמת הכניסה כרטיס כמו GeForce GT או סדרת GTX אז אתה עלול לחוות ירידות FPS הרבה עם גרפיקה לא תקינה הגדרות. כדי לקבל חווית משחק אופטימלית של 60 FPS ומעלה, ייתכן שתצטרך להקריב את איכות הרזולוציה הגרפית וכמה אפשרויות גרפיות אחרות במשחק. בעוד שמשתמשי כרטיס מסך Nvidia בטווח בינוני או מתקדם יכולים להשיג יותר מ-100 FPS בקלות.
1. בדוק את דרישות המערכת
לפני שאתה קופץ לפתרון אחר או התאמות הגדרות אחרות, עליך לוודא שמפרט המחשב שלך תואם מספיק או לא. הזכרנו את דרישות המערכת למטה שתוכל לבדוק.
מִינִימוּם:
- מערכת הפעלה: Windows 7 SP1/8/10 (64bit)
- מעבד: כפול ליבה 2.2 גיגה-הרץ
- זיכרון: 4 GB זיכרון RAM
- גרָפִיקָה: כרטיס מסך ברמת DirectX 10.1: AMD Radeon 77XX / NVIDIA GeForce GTX 660. הרזולוציה המינימלית הנתמכת למשחק היא 720p.
- DirectX: גרסה 11
- רֶשֶׁת: חיבור לאינטרנט בפס רחב
- אִחסוּן: 17 GB של מקום פנוי
מוּמלָץ:
פרסומות
- מערכת הפעלה: Windows 10/11 (64 סיביות)
- מעבד: Intel Core i5 או Ryzen 5 3600 או טוב יותר
- זיכרון: 16 ג'יגה זיכרון RAM
- גרָפִיקָה: כרטיס מסך ברמת DirectX 11 ומעלה ומנהלי התקנים: Nvidia GeForce 1060 ומעלה, Radeon RX 570 ומעלה
- DirectX: גרסה 12
- רֶשֶׁת: חיבור לאינטרנט בפס רחב
- אִחסוּן: 95 GB של מקום פנוי
2. קבל מינימום של 60 FPS עם הגדרות גרפיקה אופטימליות
אם אתה משתמש בתצורת PC מיושנת או נמוכה, התאמה של הגדרות הגרפיקה במשחק War Thunder עשוי לעזור לך להשיג ספירת FPS מוגברת.
שימו לב: אם תצורת המחשב והכרטיס הגרפי שלך חזקים מספיק, תוכל לשנות את הגדרות הגרפיקה הבאות בהתאם להעדפתך. אתה יכול גם לנסות להעביר כל אפשרות גרפית לרמות שונות ולבדוק אם הוויזואליות של המשחקים וספירת ה-FPS מספיק טובה או לא. בעוד שמשתמשי המחשב הנמוכים או ההתחלתיים צריכים לעקוב אחר אותם שינויים כדי לקבל מספר מרבי של פריימים לשנייה, אם כי הוויזואליה תפחת.
- VSync - כבוי
- מצב חלון - מסך מלא
- רזולוציה - 1920 x 1080 או Native
- גרפיקה מוגדרת מראש - מותאמת אישית
- אניזוטרופיה - כבויה או פי 4
- SSAA - אין
- נוגד כינוי - אין
- איכות מרקם - נמוכה
- איכות צל - מינימום
- רזולוציית עיבוד - 50 עד 60
- צללים קטנים - אין
- איכות שטח - אין
- עיוות שטח - גבוה
- טווח עצים - אין
- מסלולי צמיגים - אין
- צפיפות חלקיקים - אין
- איכות מים - נמוכה
- דשא - אין
- איכות ענן (בטיסה) - בינוני
- עננים (על הקרקע) - בינוני
- איכות SSAO - אין
- איכות השתקפויות - אין
- תזוזה - אין
- עיבוד - אוטומטי
- הדגשות של Nvidia - כבוי
- מצב VR - כבוי
- צללים - פועל
- צללים של אובייקט - פועל
- צללים על אפקטים - כבוי
- חוף מתקדם - Off
- אובך - כבוי
- חלקיקים רכים - כבוי
- פרטי שטח רחוק - כבוי
- עדשות התלקחויות - מופעל
- השעיה אנימציה - פועל
- עלווה מפורטת - כבוי
- צילומי מסך JPEG - לפי העדפתך
- טווח דינמי גבוה (HDR) - כבוי
3. התאמות עבור לוח הבקרה של Nvidia
אתה יכול לעבור לאפליקציית לוח הבקרה של Nvidia ולנסות לבצע את ההתאמות הבאות כדי להבטיח שהמשחק שלך ירוץ מעט טוב יותר מבלי להיקרע מסך.
פרסומות
- V-Sync (סנכרון אנכי) - כבוי
- חציצה משולשת - מופעל
- מקסימום מסגרות מעובדות מראש - 1
4. עדכן מנהלי התקנים גרפיים
עליך לנסות לחפש את עדכון מנהל ההתקן הגרפי במחשב Windows שלך ולהתקין את הגרסה העדכנית ביותר כדי לוודא שאין עדכון ממתין בקצה שלך. מנהל התקן גרפי מיושן או חסר יכול לעורר בעיות בתוכניות עתירות גרפיקה הפועלות כהלכה. לעשות את זה:
- מקש ימני על תפריט התחל לפתוח את תפריט גישה מהירה.
- לחץ על מנהל התקן מהרשימה כדי לפתוח את הממשק.
- עכשיו, תצטרך לחץ לחיצה כפולה עַל מתאמי תצוגה כדי להרחיב אותו.

- לאחר מכן מקש ימני על שם הכרטיס הגרפי הייעודי שבו אתה משתמש כדי להביא את תפריט ההקשר.
- לאחר מכן, לחץ על עדכן דרייבר > בחר חפש אוטומטית מנהלי התקנים.
- המערכת תבדוק אוטומטית את העדכון הזמין.
- אם קיים עדכון, הוא יוריד ויתקין את הגרסה העדכנית ביותר באופן אוטומטי.
- לאחר שתסיים, הקפד להפעיל מחדש את המחשב כדי להחיל את השינויים.
אם אינך יכול למצוא עדכונים ממתינים, פשוט עבור לאתר הרשמי של אתר Nvidia למטה וחפש ידנית את העדכון האחרון. אם גרסה חדשה זמינה עבור הכרטיס הגרפי, פשוט הורד את מנהל ההתקן והתקן אותו במחשב האישי שלך. אתה יכול לקפוץ לקישור למטה כדי לעשות זאת:
- Nvidia GPU
5. עבור ל-GPU ייעודי
לפעמים המשחק עשוי לרוץ עם גרפיקת HD המשולבת במחשב האישי שמגיע עם המעבדים כדי להתמודד עם משימות גרפיות מינימליות. אבל אם אתה משתמש בכרטיס גרפי חיצוני של Nvidia, הקפד להעביר את משחק War Thunder ל-GPU הייעודי על ידי ביצוע השלבים שלהלן.
- מקש ימני במסך שולחן העבודה כדי לפתוח את תפריט ההקשר.
- עכשיו, לחץ על לוח הבקרה של Nvidia כדי לפתוח אותו.
- פנה אל הגדרות תלת מימד > בחר נהל הגדרות תלת מימד.
- פתח את ה הגדרות תוכנית כרטיסייה > בחר רעם מלחמה מהתפריט הנפתח.
- לאחר מכן, בחר את מעבד גרפי מועדף עבור תוכנית זומתפריט נפתח אחר.
- לבסוף, ה-Nvidia GPU שלך אמור להופיע בתור מעבד Nvidia בעל ביצועים גבוהים.
- שמור את השינויים והפעל מחדש את המחשב.
6. אמת ותקן קובצי משחק
הסיכויים גבוהים שאיכשהו קבצי המשחק שלך חסרים או פגומים במחשב, מה שבסופו של דבר מתנגש עם המשחק שפועל כהלכה. ייתכן שלא תקבל שגיאות או הודעות אזהרה וזו הסיבה שלא תבין מה קורה. עדיף לבצע תיקון קבצי משחק במחשב. כדי לעשות זאת:
- הפעל את קִיטוֹר לקוח > לחץ על סִפְרִיָה.
- מקש ימני עַל רעם מלחמה מרשימת המשחקים המותקנים.
- עכשיו, לחץ על נכסים > עבור אל תיקים מקומיים.
פרסומת

- לחץ על אמת את תקינות קובצי המשחק.
- תצטרך לחכות לתהליך עד שהוא יסתיים.
- לאחר שתסיים, פשוט הפעל מחדש את המחשב.
7. נסה להשבית אפליקציות שכבת-על
לפעמים כמה יישומים עשויים להגיע עם אפליקציית שכבת-על נוספת שבעצם עוזרת מאוד לסטרימרים או לגיימרים. עם זאת, אפליקציות שכבות אלו עלולות בסופו של דבר להתנגש עם קבצי המשחק כדי לפעול בצורה חלקה ועשויות לגרום למספר בעיות כמו נפילות FPS, בעיות במסך שחור, פיגור, תקלות וכו'. עליך לנסות להשבית את אפליקציות שכבת העל באופן ידני לפני הפעלת המשחק שוב כדי לבדוק אם המשחק פועל עם FPS גבוה יותר או לא. כדי לעשות זאת:
השבת את שכבת הדיסקורד:
- הפעל את מַחֲלוֹקֶת אפליקציה > לחץ על סמל גלגל השיניים בתחתית.
- בחר כיסוי תַחַת הגדרות אפליקציה > להדליק ה אפשר שכבת-על במשחק.
- הקלק על ה משחקים כרטיסייה > בחר רעם מלחמה.
- סוף כל סוף, לכבות ה אפשר שכבת-על במשחק לְמַתֵג.
- הקפד לאתחל את המחשב כדי להחיל שינויים.
השבת את סרגל המשחקים של Xbox:
- הקש על Win+I מפתחות לפתיחה הגדרות Windows.
- לחץ על משחקים > עבור אל בר משחק > כבה הקלט קטעי משחקים, צילומי מסך ושידור באמצעות סרגל המשחקים אוֹפְּצִיָה.
השבת שכבת-על של Nvidia GeForce Experience:
- הפעל את Nvidia GeForce Experience אפליקציה > עבור אל הגדרות.
- הקלק על ה כללי לשונית > השבת ה שכבת-על בתוך המשחק אוֹפְּצִיָה.
- לבסוף, הפעל מחדש את המחשב כדי להחיל שינויים, והפעל שוב את המשחק.
השבת שכבת Steam:
- פתח את ה קִיטוֹר לקוח במחשב האישי > לחץ על סִפְרִיָה.
- מקש ימני עַל רעם מלחמה מהחלונית השמאלית > בחר נכסים.
- עכשיו, לחץ על כללי > לכבות ה 'הפעל את שכבת ה-Steam במהלך המשחק' אוֹפְּצִיָה.
יש עוד כמה אפליקציות שכבת-על שיכולות לגרום לך לצרות משהו כמו MSI Afterburner, Rivatuner, תוכנת RGB וכו'. כדאי לכבות אותם גם כן.
8. עדכן את War Thunder
לרוב גרסת תיקון משחק מיושנת עשויה לעורר בעיות פוטנציאליות מרובות עם הפעלת המשחק כמו גם משחק חלק יותר. עליך להתקין את העדכון האחרון כדי להפוך את המשחק לתואם עם פחות באגים. לעשות את זה:
- פתח את ה קִיטוֹר לקוח > עבור אל סִפְרִיָה.
- לחץ על רעם מלחמה מרשימת המשחקים המותקנים בחלונית השמאלית.
- כעת, הלקוח יחפש אוטומטית את העדכון הזמין.
- אם יש עדכון זמין, תראה את ה עדכון אוֹפְּצִיָה.
- פשוט לחץ עליו והמתן כמה דקות עד שעדכון המשחק יסתיים. [תלוי בשטח האחסון ובקישוריות לאינטרנט]
- לאחר שתסיים, הקפד לסגור את לקוח Steam.
- לבסוף, הפעל מחדש את המחשב כדי להחיל שינויים
מַעֲנָק: אם אתה לא רוצה להתעסק עם הגדרות הגרפיקה במשחק, אתה יכול לפתוח את Nvidia GeForce Experience אפליקציה. לאחר מכן לחץ על בצע אופטימיזציה כדי לקבל את הגדרות War Thunder הממוטבות באופן מיידי ללא התאמה ידנית של אפשרויות הגרפיקה.
זהו, חבר'ה. אנו מניחים שהמדריך הזה היה מועיל לך. לשאלות נוספות, תוכל להגיב למטה.