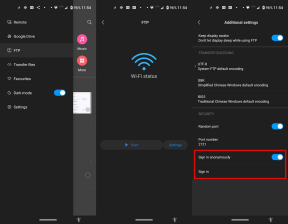כיצד לתקן לא מותקן התקן פלט שמע ב-Windows 10/11
Miscellanea / / April 29, 2023
מכיוון שמערכת ההפעלה Windows תואמת חומרה שונה, יצרני מחשבים ניידים רבים משתמשים ב-Windows בהגדרות ברירת המחדל ומצפים שהכל יעבוד כהלכה. אבל יכולים להיות מקרים שבהם יש אי התאמה של מנהל ההתקן במקרים מסוימים או בעיות תאימות. בשל כך, עלולות להתעורר בעיות כגון שלא מותקן התקן פלט אודיו ב-Windows, וזה היה המקרה עבור רוב המשתמשים. הבעיה נפוצה למדי ומפנה לכך שאין לך פלט אודיו/רמקול במחשב הנייד/מחשב שלך.
רוב המשתמשים הניידים של HP ו-Dell מתמודדים עם הבעיה, אך מכיוון שהבעיה נפוצה, כל יצרן מחשבים יכול להתמודד עם בעיה זו. כעת, ברוב המקרים, בעיה זו נגרמת על ידי מנהלי התקן שמע גרועים או שגויים. וכתוצאה מכך, משתמשים אינם מסוגלים להאזין לצליל כלשהו במחשבים שלהם. במדריך זה, תן לנו לפתור בעיה זו ולהציע כמה דרכים לעקיפת הבעיה כדי לתקן זאת.

תוכן העמוד
-
כיצד לתקן לא מותקן התקן פלט שמע ב-Windows 10/11
- שיטה 1: הפעל מחדש את המחשב / מחשב נייד
- שיטה 2: השבת את צליל HDMI
- שיטה 3: בדוק את כבלי חיבור פלט השמע
- שיטה 4: בדוק את חומרת הקול
- שיטה 5: השתמש בפותר בעיות אודיו
- שיטה 6: עדכון מנהל התקן שמע
- שיטה 7: הוסף חומרת אודיו מדור קודם
- שיטה 8: עדכן את Windows
- שיטה 9: צור קשר עם תמיכת החומרה
- סיכום
כיצד לתקן לא מותקן התקן פלט שמע ב-Windows 10/11
במקרים רבים, עקב תקלות טכניות, בעיות זמניות בקבצי מערכת או פספוס אודיו מוגדר מנהלי התקנים, או מקרים של אין התקן פלט אודיו מותקן ב-Windows עשויות להופיע שגיאות במכשיר שלך מָסָך. עם זאת, אתה יכול להירגע מכיוון שיש כמה שיטות עבודה לפתרון בעיות כדי לתקן זאת בקלות.
שיטה 1: הפעל מחדש את המחשב / מחשב נייד
ברוב המקרים, בעיית הקול שלא מגיע או שמכשיר האודיו חסר נובעת מתקלות טכניות בלבד. ואתה יכול לתקן זאת בקלות על ידי הפעלה מחדש של המחשב. במקרה שאתה משתמש בהתקנים חיצוניים כגון רמקול מבוסס Aux או מערכת קולנוע, אתה יכול גם להפעיל מחדש את זה.
שיטה 2: השבת את צליל HDMI
בימים קודמים, אנשים השתמשו בכבלי VGA כדי להתחבר למסכים חיצוניים, אך כיום, בגלל צגי 1080P ו-HDR, אנשים נוטים להשתמש בכבלי HDMI. עם זאת, כבלי HDMI מסוגלים גם להעביר אותות אודיו ובמקרה שהאפשרות הזו מושבתת, המחשב שלך שולח אותות אודיו ליחידת התצוגה שלך, וזה לא הגיוני. הנה איך אתה יכול להשבית את תכונת האודיו/סאונד HDMI.
פרסומות
- לחץ לחיצה ימנית על מגש המערכת ובחר באפשרות הצליל.

- כאן עבור ללשונית השמעה.

- כעת בחרו את התקן השמע (הנה מסך ה-HDMI) ובחרו להשבית אותו.
כעת השמע יגיע ממקור הצליל המוגדר כברירת מחדל שהוא הרמקול המוגדר עבור המחשב/המחשב הנייד שלך.
שיטה 3: בדוק את כבלי חיבור פלט השמע
משתמשי מחשב צריכים לחבר את המעבד שלהם לרמקולים חיצוניים מכיוון שאין להם מערכת רמקולים מובנית. וכדי לחבר כל רמקול חיצוני, עליך לחבר אותם באמצעות כבל AUX, אז הקפד להצליב פעמיים את כל חיבורי החוטים הללו.
פרסומות
אם אתה מגלה שיש בעיות חיווט כלשהן (עכברים חתכו את החוט, או שהוא רופף) או תקלות חומרה, עליך לשנות מיד את חוט ה-AUX של החיבור.
שיטה 4: בדוק את חומרת הקול
כל חומרת צליל כגון רמקול חיצוני, אוזניות ואוזניות מגיעה עם סט חומרה ותוכנה משלה, אשר עשויות להיות באגיות או פגומות לאורך זמן. אז הקפד לפתור בעיות בחומרת הסאונד הקיימת שלך על ידי חיבורה למערכת מחשב אחרת. אם זה לא עובד, כנראה שחומרת הקול פגומה ואתה צריך להחליף אותה.
שיטה 5: השתמש בפותר בעיות אודיו
Windows מגיע עם אשף פתרון בעיות פנימי שיכול לעזור לך לתקן את רוב הבעיות באופן אוטומטי ובקלות. שים לב שאתה צריך להיות מחובר לאינטרנט בזמן השימוש בפותר הבעיות.
פרסומות
- לחץ לחיצה ימנית על מגש המערכת ובחר באפשרות פתרון בעיות קול.

- זה יביא את אשף פותר הבעיות. כאן תוכל לבחור את התקן השמע שברצונך לפתור.

- כעת פותר הבעיות יחפש כל פגמים בהתבסס על בעיות חומרה ותוכנה ויתקן אותם באופן אוטומטי.

שים לב שזה יכול לתקן רק בעיות כמו בעיות מנהלי התקנים, בעיות ברישום, בעיות תצורה שגויה וכו'.
שיטה 6: עדכון מנהל התקן שמע
ברגע שאתה משתמש בפותר הבעיות של הצליל הנ"ל, אתה עשוי להבין שמנהלי ההתקן אינם מעודכנים או פגומים באופיים. במקרה זה, תוכל לעדכן אותם באופן ידני מכיוון שזו הדרך הטובה ביותר לתקן בעיות הקשורות למנהלי התקן קול.
פרסומת
סעיף זה יעזור רק לעדכן את מנהלי ההתקן הבסיסיים של הסאונד. במקרה שאתה משתמש במנהלי התקנים נוספים כגון צליל Realtek, צליל Dolby וכו', ייתכן שיהיה עליך להסיר תחילה את מנהלי ההתקנים הללו.
הקש יחד על מקשי Windows + X ופתח את מנהל ההתקנים.

כאן מטה לתפריט בקרי הסאונד, הווידאו והמשחקים.

בחר את התקן השמע שהתקנת ועדכן אותו.
אם מותקנים לך מספר התקני שמע, עליך לעדכן את כולם אחד אחד.
שיטה 7: הוסף חומרת אודיו מדור קודם
במקרים רבים, כאשר אתה מחבר התקן שמע חדש, אתה עשוי לראות את ההתקן ללא פלט שמע מותקן בהודעת השגיאה של Windows. הסיבה לכך היא שהמכשיר עדיין לא מותקן במחשב שלך. כך תוכל להוסיף בקלות את מנהל ההתקן האודיו מדור קודם.
פתח את מנהל ההתקנים במחשב שלך ונווט לתפריט הפעולה.

כאן בחר באפשרות הוסף חומרה מדור קודם ולחץ על הבא.

בחר באפשרות המומלצת כדי ש-Windows יוכל לחפש באופן אוטומטי התקני שמע מחוברים.

בחרו את סוג המכשיר, במקרה שלנו זה התקן סאונד אז בחרו - אפשרות בקרי סאונד, וידאו ומשחקים.

Windows יחפש את המכשירים ויתקין גם את מנהלי ההתקנים שלהם.

לאחר סיום התהליך, הפעל מחדש את המחשב וראה אם זה עוזר לפתור את הבעיה.
שיטה 8: עדכן את Windows
בכל יום נרשמים לשוק מכשירי שמע חדשים עם תצורות חדשות ומנהלי התקנים שונים של חומרה. אם אתה משתמש בגרסה ישנה יותר של Windows, ייתכן שהתקני הקול החדשים לא יפעלו במחשב שלך. אז ודא שאתה מעדכן את Windows שלך לגרסה העדכנית ביותר וראה אם זה עוזר.
שיטה 9: צור קשר עם תמיכת החומרה
אם אף אחת מהשיטות לעיל לא עוזרת לך, ייתכן שהבעיה נובעת מכשל חומרה. לכל המחשבים והמחשבים הניידים יש שבב חומרת קול שאחראי על עיבוד פלטי הקול ומתן אותם להתקן פלט הקול.
אבל אם החומרה הזו פגומה, הרמקול לא יעבוד. אז, קבע שיחה עם טכנאי המחשבים המקומי שלך ותסדר את זה.
סיכום
זה מביא אותנו לסוף מדריך זה לתיקון התקן ללא פלט אודיו מותקן בבעיית Windows. שים לב שהשיטות לעיל יעזרו לך במקרה של בעיית תוכנה. אבל זה בהחלט אפשרי שיש תקלת חומרה בשבב הקול, אם זה כך, ייתכן שתצטרך להתחבר לצוות התמיכה של יצרן המחשב הנייד שלך.