Overwatch 2 צ'אט קולי לא עובד, איך לתקן?
Miscellanea / / April 29, 2023
Overwatch 2 הצליח, ושחקנים רבים כבר עברו לאיטרציה השנייה. אבל חלק מהמשתמשים האלה דיווחו על כמה בעיות עם הכותר השני. אחת הבעיות המדווחות ביותר בתקופה האחרונה היא הצ'אט הקולי. לרוע המזל, Overwatch 2 רבים לא הצליחו להשתמש בצ'אט קולי במשחק.
ייתכן שהבעיה היא במכשיר שבו אתה משתמש כדי לשחק את המשחק, או שאולי יש לך הגדרות מושבתות במשחק עצמו. מה שלא יהיה, נבדוק את זה כאן. אם אתה אחד מהמשתמשים הבעייתיים, מאמר זה יעזור לך. אז בלי להתעסק יותר, בואו ניכנס לזה.
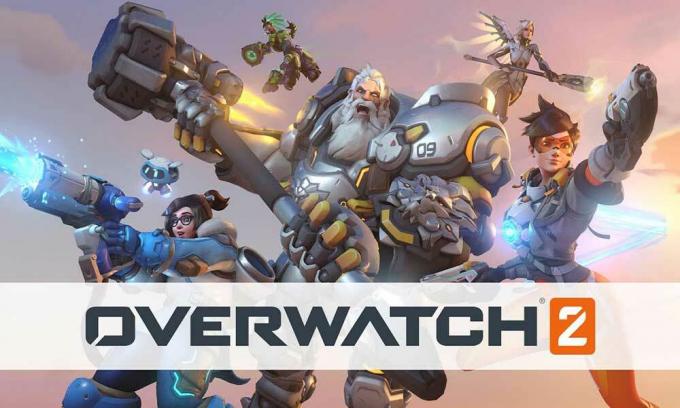
תוכן העמוד
-
כיצד לתקן את Overwatch 2 Voice Chat לא עובד?
- בדוק בקרת הורים:
- בדוק את הגדרות Windows:
- אפס הגדרות:
- בדוק חומת אש:
- בדוק את חיבור האוזניות שלך:
- בדוק אם האוזניות שלך מושתקות:
- נסה זוג אוזניות אחר:
- עדכון מנהלי התקנים של אודיו:
כיצד לתקן את Overwatch 2 Voice Chat לא עובד?
הבעיה הזו ניכרת לא רק במחשבים אישיים אלא גם בקונסולות משחקים כמו פלייסטיישן ו-Xbox. נפרט כאן את הפתרונות לשני סוגי המכשירים.
בדוק בקרת הורים:
תוכל למצוא בקרת הורים למשחק בחשבון Battle.net.
היכנס לחשבון באמצעות כתובת הדוא"ל של ההורה או האפוטרופוס באמצעות כל דפדפן. זה אפשרי רק אם לחשבון שלך יש כתובת דוא"ל הורית אחת. לאחר מכן היכנס להגדרות ההורים ושנה את הגדרות הטקסט והצ'אט הקולי עבור אותו חשבון.
פרסומות
לאחר שינוי הגדרות הקול והטקסט עבור Overwatch 2, נסה להשתמש בתכונת הצ'אט הקולי במשחק. אם זה לא עובד אפילו עכשיו, נסה את הפתרון הבא.
בדוק את הגדרות Windows:
ישנן הגדרות Windows ספציפיות במחשב שלך שעשויות לחסום את הגישה למיקרופון של האוזניות המחוברות שלך. כדי לתקן זאת, עליך לשנות מספר הגדרות.
- הקש על מקשי Windows + R כדי לפתוח את תיבת הדו-שיח הפעלה.
- הזן "mmsys.cpl" בתיבת הדו-שיח והקש Enter.
- הגדרות השמע יופיעו. לחץ לחיצה ימנית על הרמקולים והאוזניות ובחר "הגדר כהתקן ברירת מחדל".
- שוב, לחץ לחיצה ימנית על רמקולים ואוזניות ובחר "הגדר כהתקן תקשורת ברירת מחדל".
- כעת לחץ על לשונית ההקלטה וחזור על השלבים שהוזכרו לעיל.
לאחר שינוי ההגדרות הללו, נסה את הפתרון הבא אם עדיין אינך יכול להשתמש בתכונת הצ'אט הקולי של Overwatch 2.
אפס הגדרות:
במקרה שיש חוסר עקביות בנתונים בהגדרות המשחק שלך, זה עשוי להיות גם הגורם לבעיה שלך. הדבר הטוב ביותר לעשות כאן הוא לאפס את הגדרות המשחק בחזרה לערך ברירת המחדל שלהן. זה יבטיח שכל מה שקשור להגדרות המשחק שלך מוגדר כהלכה.
פרסומות
- היכנס לחשבון שלך ב-Battle.net.
- מצא את Overwatch 2 ברשימת המשחקים.
- לחץ על סמל גלגל השיניים במשחק ובחר באפשרות "אפס אפשרויות במשחק".
- לחץ על איפוס ולאחר מכן לחץ על בוצע כדי לאשר את הפעולה שלך.
כעת הפעל את Overwatch 2 במכשיר שלך. אם תכונת הצ'אט הקולי עדיין לא עובדת, נסה את הפתרון הבא.
בדוק חומת אש:
לפעמים כלי של צד שלישי או אנטי-וירוס יכול לחסום את הגישה למיקרופון ולמצלמה עבור יישומים מסוימים. אם אתה משתמש בכלי אבטחה של צד שלישי, ודא ש-Overwatch 2 נמצא ברשימת הלבנים. אתה יכול לנסות להשבית זמנית את הכלי של צד שלישי זה ולבדוק אם זה עוזר לבעיה שלך.
נסה את הפתרון הבא אם השבתת כלי האבטחה של צד שלישי לא עזרה בבעיית הצ'אט הקולי.
פרסומות
בדוק את חיבור האוזניות שלך:
זה מיועד גם למשתמשי קונסולות משחקים וגם למשתמשי מחשב. האוזנייה שאתה מחבר למכשיר שלך צריכה להיות מחוברת כהלכה. אם הקלט במכשיר שלך רופף או שהכבל נקרע, האוזנייה לא תעבוד, לא משנה כמה תנסה לגרום לה לעבוד.
אם החיבור בין האוזניות למחשב או למסוף תקין, אך תכונת הצ'אט הקולי עדיין לא עובדת, נסה את הפתרון הבא.
בדוק אם האוזניות שלך מושתקות:
לחלק מהאוזניות יש לחצן או פקד נפרד המאפשרים להשתיק את המיקרופון באוזניות. אם יש לך תכונה כזו, ודא שהמיקרופון שלך אינו מושתק. כמו כן, ודא שהיציאה שבה אתה משתמש לחיבור המכשיר שלך תומכת בפלט המיקרופון והקול. חלק מהמחשבים מגיעים עם שקעי 3.5 מ"מ נפרדים ליציאת צליל ומיקרופון. אם יש לך מחשב כזה, אתה צריך להשתמש בכרטיס קול שיכול להניע את האוזניות שלך עם יציאה אחת בלבד.
אם גם ניסיון הפתרון הזה לא מביא לך תוצאות, נסה את הפתרון הבא.
נסה זוג אוזניות אחר:
קיימת אפשרות שהאוזניות שבהן אתה משתמש עם המחשב האישי או הקונסולה שלך עשויה להיות לא תואמת. אם עדיין לא ניסיתם אוזניות אחרות, הגיע הזמן שתעשו זאת. ישנן מספר אוזניות גיימינג זמינות בשוק שתוכלו לנסות. אז לכו לחנות האוזניות הקרובה אליכם או רכשו אחת באינטרנט. ולאחר מכן, נסה להשתמש באוזניות החדשות עם המכשיר שלך. זה אמור לעבוד טוב.
עדכון מנהלי התקנים של אודיו:
פרסומת
תיקון זה מיועד במיוחד למשתמשי מחשב הנאבקים בבעיית הצ'אט הקולי לא עובד. קיימת אפשרות שמנהלי ההתקן של האודיו במחשב שלך מיושנים. במקרה כזה, תכונת הצ'אט הקולי לא תעבוד עם Overwatch 2.
ישנן שלוש דרכים לעדכן דרייבר. אתה יכול לעשות זאת באופן אוטומטי, ידני או באמצעות יישום של צד שלישי.
כדי לעשות זאת באופן אוטומטי, אתה יכול להשתמש במנהל ההתקנים של Windows.
- לחץ והחזק את מקש Windows + X ובחר "מנהל ההתקנים" מרשימת האפשרויות.
- הרחב את כניסות ויציאות השמע בחלון מנהל ההתקנים ולחץ באמצעות לחצן העכבר הימני על שם מכשיר השמע שלך.
- בחר "עדכן מנהל התקן".
- בחר "חפש אוטומטית אחר תוכנת מנהל התקן מעודכנת."
- עקוב אחר ההוראות שעל המסך והתקן את עדכון מנהל ההתקן שמופיע.
עליך לבקר באתר התמיכה של יצרן המחשב הנייד שלך עבור התהליך הידני ולחפש את קובץ ההתקנה של מנהל התקן השמע. זה יהיה כמו כל קובץ התקנת תוכנה אחר. לאחר שתמצא את קובץ ההתקנה, התקן אותו במחשב שלך כמו בכל יישום אחר.
מלבד שתי השיטות הללו, יש לך גם אפשרות שלישית. אתה יכול להתקין כלי עזר למנהלי התקנים של צד שלישי במחשב שלך, לסרוק אוטומטית את המחשב שלך לאיתור מנהלי התקנים מיושנים או חסרים. זה גם יתקין את מנהלי ההתקן העדכניים ביותר במחשב שלך בלחיצה פשוטה. עם זאת, לכלי תוכנת השירות הללו יש בדרך כלל תג מחיר. אבל המחיר שווה את זה מכיוון שאינך צריך לדאוג שוב למנהלי התקנים במחשב שלך.
זה אמור לפתור את בעיית הצ'אט הקולי שלך עם Overwatch 2.
אז זה הכל על איך אפשר לתקן את הצ'אט הקולי של Overwatch 2 שלא עובד. אם יש לך שאלות או שאלות כלשהן לגבי מאמר זה, הגיבו למטה, ואנו נחזור אליכם. כמו כן, עיין במאמרים האחרים שלנו בנושא טיפים וטריקים לאייפון,טיפים וטריקים לאנדרואיד, טיפים וטריקים למחשב, ועוד הרבה יותר למידע מועיל יותר.



