תיקון: מסך שחור בוז לאחר ההפעלה
Miscellanea / / April 29, 2023
Ebb Software ו- Kepler Interactive הושקו לאחרונה לַעַג כמשחק הרפתקאות אימה הישרדות ביו-פאנק מגוף ראשון אטמוספרי המתרחש ביקום סיוט של צורות מוזרות ושטיחים קודרים. נכון לעכשיו, המשחק הזה זמין עבור פלטפורמות Windows ו-Xbox Series X|S כדי לספק חוויה ותמיכה טובים יותר. בעיות במסך שחור בוז ובעיות ביציאה מהמשחק הן ביניהן. רוב השחקנים מדווחים על בעיה זו, ואם גם אתה אחד מהם, עיין במדריך זה לפתרון בעיות כדי לתקן אותה.
לפי מרובה דוחות באינטרנט, השחקנים המושפעים מזכירים שהוא פשוט תקוע על המסך השחור בכל פעם שהם מנסים להפעיל את המשחק. בעיה מרכזית נוספת היא שבמהלך המסך השחור, לא יוצא גם צליל. לאחר המתנה של זמן מה, שחקנים צריכים ללחוץ על מקשי Alt+F4 כדי לצאת מהמסך ולא שום דבר אחר פשוט. אז, הבעיה או הבאג הזה מתסכל.
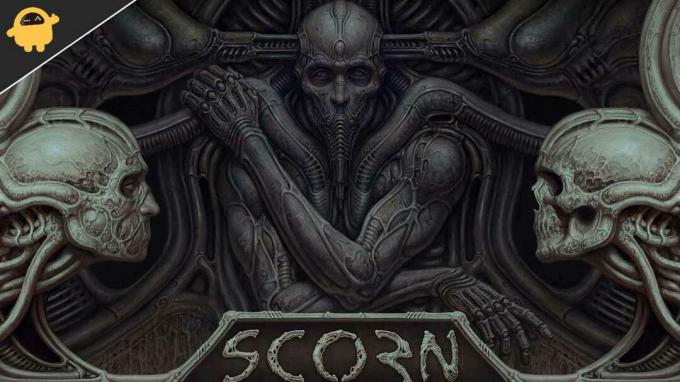
תוכן העמוד
-
תיקון: מסך שחור בוז לאחר ההפעלה
- 1. השבת אופטימיזציות במסך מלא
- 2. הפעל את המשחק כמנהל
- 3. בדוק את עדכון מנהל ההתקן הגרפי
- 4. עדכן בוז
- 5. בדוק את משאבי המערכת
- 6. השבת יישומי שכבת-על
- 7. בדוק את Windows Updates
- 8. הורד את הגדרות הגרפיקה במשחק
- 9. עדכן את DirectX
- 10. הקש ALT+TAB משלב מקשים
- 11. נסה להשבית אפליקציות שכבת-על אחרות
- 12. התקן מחדש את Microsoft Visual C++ Runtime
- 13. אמת את קבצי המשחק ותקן
תיקון: מסך שחור בוז לאחר ההפעלה
רוב הסיכויים שהמסך השחור של Scorn עשוי להופיע עקב בעיית התאימות של תצורת המחשב לדרישות המערכת של המשחק. בינתיים, עם מנהל התקן גרפי מיושן, קבצי משחק חסרים או פגומים, גרסת משחק מיושנת, בעיות עם DirectX, בעיות באפליקציות שכבת-על, הגדרות גרפיות גבוהות יותר במשחק וכו' עלולות לגרום למספר בעיות במסך השחור בזמן המשחק השקות.
כדאי להזכיר לבדוק את דרישות המערכת של המשחק מהקישור המוזכר כדי לוודא שאין בעיית תאימות המופיעה במחשב שלך.
1. השבת אופטימיזציות במסך מלא
- ראשית, עבור אל C:\Program Files (x86)\Steam\steamapps\common\Scorn\Binaries\Win64 מַדרִיך. [אם התקנת את לקוח או משחק Steam בכונן או במיקום אחר, פנה לשם]
- מקש ימני על Scorn.exe קובץ ולחץ על נכסים.
- עבור אל תְאִימוּת לשונית > בטל את הסימון ה הפעל אופטימיזציות במסך מלא לְמַתֵג.
- לחץ על להגיש מועמדות ואז בסדר כדי לשמור שינויים.
2. הפעל את המשחק כמנהל
כדי להימנע משליטה בחשבון משתמש בנוגע לבעיות הרשאות, הפעל את קובץ ה-exe של המשחק כמנהל מערכת. עליך להפעיל גם את לקוח Steam כמנהל מערכת במחשב האישי שלך. כדי לעשות זאת:
פרסומות
- מקש ימני על לַעַג קובץ קיצור exe במחשב.
- כעת, בחר נכסים > לחץ על תְאִימוּת לשונית.

- הקפד ללחוץ על הפעל תוכנית זו כמנהל מערכת תיבת סימון כדי לסמן אותו.
- לחץ על להגיש מועמדות ובחר בסדר כדי לשמור שינויים.
3. בדוק את עדכון מנהל ההתקן הגרפי
בדוק את עדכון מנהל ההתקן הגרפי במחשב האישי שלך, בין אם הוא מיושן או לא. לפעמים גרסת מנהל התקן GPU מיושנת או מנהל התקן פגום יכולים לגרום למספר בעיות. זה גם יעזור לך לתקן את הבעיות הקשורות למסך שחור עם משחקים או יישומים. כדי לעשות זאת:
- ללחוץ Windows + X מפתחות לפתיחת תפריט קישור מהיר.
- עכשיו, לחץ על מנהל התקן מהרשימה > לחץ לחיצה כפולה עַל מתאמי תצוגה.
- מקש ימני בכרטיס המסך הייעודי שבו אתה משתמש.

- לאחר מכן, בחר עדכן דרייבר > בחר ל חפש אוטומטית מנהלי התקנים.
- אם קיים עדכון זמין, המערכת תוריד ותתקין אותו באופן אוטומטי.
- לאחר שתסיים, הפעל מחדש את המחשב כדי להחיל שינויים.
4. עדכן בוז
אם במקרה, לא עדכנת את משחק ה-Scorn שלך במשך זמן מה, הקפד לבצע את השלבים הבאים כדי לחפש עדכונים ולהתקין את התיקון האחרון (אם זמין). כדי לעשות זאת:
פרסומות
- פתח את ה קִיטוֹר לקוח > עבור אל סִפְרִיָה > לחץ על לַעַג מהחלונית השמאלית.
- זה יחפש אוטומטית את העדכון הזמין. אם יש עדכון זמין, הקפד ללחוץ על עדכון.
- ייתכן שייקח זמן מה להתקין את העדכון > לאחר שתסיים, הקפד לסגור את לקוח Steam.
- לבסוף, הפעל מחדש את המחשב כדי להחיל שינויים, ולאחר מכן נסה להפעיל את המשחק שוב.
5. בדוק את משאבי המערכת
אם המשחק נטען לאט או לוקח יותר מדי זמן בהפעלה, בדוק את משאבי המערכת לאחר ההשקה משחק הבוז במחשב שלך על ידי ביצוע השלבים שלהלן כדי לבדוק אם השימוש ב-RAM או במעבד הופך גבוה יותר או לֹא.
- הקש על Ctrl + Shift + Esc מפתחות לפתיחה מנהל משימות.
- הקלק על ה תהליכים כרטיסייה > בחר את המשימה שברצונך לסגור.

- לאחר הבחירה, לחץ על סיום משימה. הקפד לבצע את השלבים עבור כל משימה בנפרד.
- לאחר שתסיים, פשוט הפעל מחדש את המחשב כדי לשנות את האפקטים באופן מיידי.
6. השבת יישומי שכבת-על
לדברי כמה שחקנים מושפעים, יישומי שכבת-על יכולים לרוץ ברקע בזמן המשחק, וזה צורך משאבי מערכת מה שיגרום לבעיות במשחקיות.
פרסומות
לכן, השבתתם לפני המשחק תהיה שימושית אם אינך משתמש באפליקציית שכבת-על ייעודית לצ'אט, צילום מסך או הקלטת הפעלות משחק. כדי לעשות זאת:
- פתח את ה קִיטוֹר לקוח > עבור אל סִפְרִיָה.
- עַכשָׁיו, מקש ימני עַל לַעַג > בחר נכסים.
- פנה אל ה כללי סעיף > כאן, סתם בטל את הסימון ה הפעל שכבת Steam תיבת סימון.
- חזור אל סִפְרִיָה > פתיחה מחדש לַעַג כדי לבדוק אם מתרחשת בעיית המסך השחור או לא.
7. בדוק את Windows Updates
הסיכוי הוא גם גבוה שמבנה מערכת ההפעלה של Windows שלך מיושן לזמן מה. בתרחיש זה, ביצועי המשחק שלך ישפיעו רבות מלבד באגים או בעיות יציבות. לכן, תמיד עדיף לבדוק אם קיימים עדכוני Windows ולהתקין את הגרסה העדכנית ביותר (אם זמינה). לעשות את זה:
- ללחוץ Windows + I מפתחות כדי לפתוח את הגדרות Windows תַפרִיט.
- לאחר מכן, לחץ על עדכון ואבטחה > בחר בדוק עדכונים תחת עדכון חלונות סָעִיף.

- אם יש עדכון זמין, בחר הורד והתקן.
- המתן זמן מה עד שהעדכון יסתיים.
- לבסוף, הפעל מחדש את המחשב כדי להחיל שינויים באופן מיידי.
8. הורד את הגדרות הגרפיקה במשחק
נסה להוריד את הגדרות הגרפיקה במשחק מתפריט המשחק כדי לבדוק אם זה עוזר. השבת את V-Sync, אפקטים של Shadow ו- Anti-Aliasing, ונסה להפעיל רזולוציית תצוגה נמוכה יותר עבור המשחק כדי לתקן בעיות הקשורות למסך שחור.
9. עדכן את DirectX
לפעמים גרסת DirectX מיושנת או DirectX חסרה יכולה לגרום לבעיות מרובות עם השקת המשחק או המשחק. כדאי לנסות לבצע את השלבים הבאים כדי לעדכן אותו.
- פנה אל קישור זה של מיקרוסופט כדי להוריד את DirectX End-User Runtime Web Installer במחשב האישי שלך.
- לאחר מכן, התקן או עדכן את גרסת DirectX באופן ידני.
- לאחר שתסיים, הפעל מחדש את המחשב כדי להחיל שינויים.
10. הקש ALT+TAB משלב מקשים
פרסומת
כמה משתמשי מחשב מושפעים ציינו זאת על ידי לחיצה על ALT + TAB משולבת קיצורי מקשים, הם יכולים לעבור בין התוכניות שנפתחו במחשב. אז, המשיכו ללחוץ על ALT + TAB כדי לעבור בין תוכניות ואז חזרו שוב למשחק הפועל כדי לבדוק אם הבעיה תוקנה או לא. זה ישנה את מצב התצוגה ממסך מלא למצב חלונות ולאחר מכן מצב מסך מלא, מה שיכול לתקן את בעיית המסך השחור.
11. נסה להשבית אפליקציות שכבת-על אחרות
נראה שלכמה אפליקציות פופולריות יש תוכנית שכבת-על שלהן שיכולה בסופו של דבר לפעול ברקע ולגרום לביצועי משחקים או אפילו לבעיות השקה. עליך לכבות אותם כדי לתקן את הבעיה על ידי ביצוע השלבים הבאים:
השבת את שכבת הדיסקורד:
- הפעל את מַחֲלוֹקֶת אפליקציה > לחץ על סמל גלגל השיניים בתחתית.
- לחץ על כיסוי תַחַת הגדרות אפליקציה > להדליק ה אפשר שכבת-על במשחק.
- הקלק על ה משחקים כרטיסייה > בחר לַעַג.
- סוף כל סוף, לכבות ה אפשר שכבת-על במשחק לְמַתֵג.
- הקפד לאתחל את המחשב כדי להחיל שינויים.
השבת את סרגל המשחקים של Xbox:
- ללחוץ Windows + I מפתחות לפתיחה הגדרות Windows.
- לחץ על משחקים > עבור אל בר משחק > כבה הקלט קטעי משחק, צילומי מסך ושידור באמצעות סרגל המשחקים אוֹפְּצִיָה.
אם, במקרה, אינך מצליח למצוא את אפשרות סרגל המשחקים, פשוט חפש אותה מתפריט ההגדרות של Windows.
השבת שכבת-על של Nvidia GeForce Experience:
- הפעל את Nvidia GeForce Experience אפליקציה > עבור אל הגדרות.
- הקלק על ה כללי לשונית > השבת ה שכבת-על בתוך המשחק אוֹפְּצִיָה.
- לבסוף, הפעל מחדש את המחשב כדי להחיל שינויים ולהפעיל את המשחק שוב.
כמו כן, זכור שעליך להשבית תמיד אפליקציות שכבת-על אחרות כמו MSI Afterburner, Rivatuner, תוכנת RGB או כל אפליקציות שכבת-על אחרות של צד שלישי הפועלות ברקע.
12. התקן מחדש את Microsoft Visual C++ Runtime
הקפד להתקין מחדש את Microsoft Visual C++ Runtime במחשב שלך כדי לתקן לחלוטין בעיות או שגיאות משחקים מרובות. לעשות את זה:
- הקש על חלונות מקש מהמקלדת כדי לפתוח את תפריט התחל.

- סוּג אפליקציות ותכונות ולחץ עליו מתוצאת החיפוש.
- כעת, אתר את Microsoft Visual C++ תוכניות ברשימה.

- בחר כל תוכנית ולחץ על הסר את ההתקנה.
- בקר ב האתר הרשמי של מיקרוסופט והורד את ה-Runtime העדכני ביותר של Microsoft Visual C++.
- לאחר שתסיים, התקן אותו במחשב שלך והפעל מחדש את המערכת כדי לשנות את ההשפעות.
13. אמת את קבצי המשחק ותקן
מומלץ גם לאמת את קבצי המשחק ולתקן אותם באופן אוטומטי באמצעות לקוח המשחק.
עבור Steam:
- תפתח קִיטוֹר > עבור אל סִפְרִיָה.
- מקש ימני על לַעַג מִשְׂחָק.
- לחץ על נכסים > עבור אל תיקים מקומיים לשונית.
- בחר אמת את תקינות קובצי המשחק...
- תהליך זה יתחיל לאמת ולבדוק את כל קבצי המשחק המותקנים אם יש קובץ חסר/פגום נמצא או לא.
- תן לתהליך להסתיים. לאחר שתסיים, סגור את לקוח Steam והפעל מחדש את המחשב כדי להחיל שינויים.
- לבסוף, פתח מחדש את Steam ונסה להפעיל שוב את משחק Scorn.
ל-Epic Games Launcher:
- לִפְתוֹחַ משגר המשחקים האפי במחשב האישי.
- הקלק על ה ספריית משחקים > לחץ על לַעַג.
- בחר הגדרות > לחץ על תאשר.
- סגור את המפעיל ולאחר מכן הפעל מחדש את המחשב כדי להחיל שינויים.
זהו, חבר'ה. אנו מקווים שהמדריך הזה היה מועיל לך. לשאלות נוספות, תוכל להגיב למטה.



