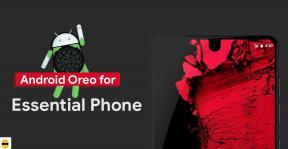תיקון: CSGO לא משתמש במעבד גרפי או מעבד
Miscellanea / / April 29, 2023
Counter-Strike: Global Offensive (CS: GO) הוא משחק וידאו מקוון של יריות מגוף ראשון מרובי משתתפים שפיתחו Valve ו-Hidden Path Entertainment. זוהי המהדורה הרביעית בסדרת משחקי Counter-Strike והייתה זמינה עבור Microsoft Windows, Macintosh OS, Xbox 360 ו-PlayStation 3 ב-2012. למרות שהכותרת קיבלה ביקורות חיוביות באופן גורף, יש לה כמה פגמים. לאחר העדכון האחרון, דיווחים רבים טוענים ש-CSGO כן לא משתמש ב-GPU או מעבד.
ובכן, סוג כזה של בעיה עשויה להתרחש במחשב Windows, לא משנה כמה התצורה שלך חזקה או אופטימלית. אנחנו בעיקר מניחים שהגרפיקה או מעבד לא משתמש או לפעמים מלא של 100% דפוס שימוש מתנגש איכשהו עם ביצועי המשחק וביצועי המערכת הרבה. בסופו של דבר, זה הופך לאחת הבעיות הנפוצות בקרב שחקני מחשב שעלולות לקרות במשחקים מסוימים עקב הגדרות שגויות או בעיות במחשב.

תוכן העמוד
-
תיקון: CSGO לא משתמש במעבד גרפי או מעבד
- 1. השתמש בכרטיס גרפי ייעודי
- 2. עדכן מנהלי התקנים של GPU
- 3. סגור משימות הפעלת רקע
- 4. שנה תוכנית כוח
- 5. כוונן את הגדרות הגרפיקה במשחק
- 6. אמת את קבצי המשחק באמצעות Steam
- 7. עדכן את CSGO
- 8. כבה את Shader Cache עבור CSGO
- 9. מנהלי ההתקן של ערכת השבבים מיושנים
- 10. נסה להשבית אפליקציות שכבת-על
- 11. כבה את הגנת אנטי וירוס
- 12. התקן מחדש את CSGO
תיקון: CSGO לא משתמש במעבד גרפי או מעבד
אנחנו צריכים גם להזכיר שלא ניתן לתקן בעיות כאלה מהקצה של המפתחים מכיוון שבעיות אלה עשויות להופיע במחשבים מסוימים והסיבה עשויה להשתנות מדי. אבל אתה יכול לנסות לתקן את הבעיה באופן ידני על ידי ביצוע כמה דרכים לעקיפת הבעיה שהוזכרו להלן. למרבה המזל, יש כמה דרכים שאתה יכול לנסות בקצה שלך כמו שינוי או התאמה של הגדרות גרפיקה, הגדרות במשחק, תיקון קבצי משחק, עדכון גרסת התיקון של המשחק ועוד. אז, בואו נבדוק את זה.
1. השתמש בכרטיס גרפי ייעודי
ודא שמערכת המחשב שלך משתמשת בכרטיס המסך הייעודי או החיצוני כדי להפעיל את משחק CSGO. בסופו של דבר זה יקטין את הגמגום במשחק, השהיות וירידות פריים ללא כל ספק. אם אינך יודע אילו הגדרות עליך להתאים, בצע את השלבים הבאים.
עבור Nvidia:
פרסומות
אם אתה משתמש בכרטיס המסך של Nvidia, אתה יכול לעשות את הפעולות הבאות.
- מקש ימני במסך הריק של שולחן העבודה > לחץ על לוח הבקרה של NVIDIA.
- לחץ על הגדרות תלת מימד > בחר נהל הגדרות תלת מימד בחלונית השמאלית.
- בחר את הגדרות תוכנית כרטיסייה > בחר CSGO מהרשימה הנפתחת.
- כעת, בחר א מעבד NVIDIA בעל ביצועים גבוהים.
- שמור שינויים והפעל מחדש את המחשב כדי להחיל שינויים.
עבור AMD:
משתמשי כרטיס מסך AMD יכולים לעשות את הפעולות הבאות.
- מקש ימני במסך הריק של שולחן העבודה > בחר הגדרות AMD Radeon מתפריט ההקשר.
- עכשיו, לחץ על מערכת > בחר גרפיקה ניתנת להחלפה.
- הקפד לשמור שינויים והפעל מחדש את המחשב כדי להחיל שינויים.
2. עדכן מנהלי התקנים של GPU
מנהל ההתקן של כרטיס גרפי מיושן או פגום יכול לגרום לבעיות מרובות בביצועי המשחק או המערכת. מומלץ מאוד לבדוק את עדכון מנהל ההתקן הגרפי. כדי לעשות זאת:
פרסומות
- הקש על Windows + X מפתחות לפתיחת תפריט קישור מהיר.
- לחץ על מנהל התקן מהרשימה > לחץ לחיצה כפולה עַל מתאמי תצוגה.
- מקש ימני בכרטיס המסך הייעודי שבו אתה משתמש כעת.

- לחץ על עדכן דרייבר > בחר חפש אוטומטית מנהלי התקנים.
- אם יש את העדכון האחרון זמין, הוא יוריד ויתקין באופן אוטומטי את הגרסה העדכנית ביותר.
- לאחר שתסיים, הפעל מחדש את המחשב כדי להחיל שינויים באופן מיידי.
לחלופין, אתה יכול להוריד באופן ידני את הגרסה העדכנית ביותר של מנהל ההתקן הגרפי ולהתקין אותו במחשב האישי דרך האתר הרשמי. הקפד להוריד את קובץ מנהל ההתקן הגרפי בהתאמה לדגם כרטיס המסך וליצרן. משתמשי כרטיס מסך של Nvidia יכולים לעדכן את אפליקציית GeForce Experience באמצעות האתר הרשמי של Nvidia ומשתמשי כרטיס מסך של AMD יכולים לבקר באתר אתר AMD עבור אותו הדבר.
3. סגור משימות הפעלת רקע
משימות או תוכניות הרצת רקע מיותרות עלולות לצרוך משאבי מערכת רבים כמו שימוש במעבד או בזיכרון, מה שממש מפחית את ביצועי המערכת. מכאן שבעיות ההפעלה של קריסה, פיגור ואי טעינה מופיעות לעתים קרובות למדי. פשוט, סגור לחלוטין את כל משימות הרקע המיותרות. כדי לעשות זאת:
פרסומות
- ללחוץ Ctrl + Shift + Esc מפתחות כדי לפתוח את מנהל משימות.
- כעת, לחץ על תהליכים לשונית > לחץ כדי לבחור משימות שרצות ברקע שלא לצורך וצורכות מספיק משאבי מערכת.
- לחץ על סיום משימה לסגור אותו אחד אחד.
- לאחר שתסיים, הפעל מחדש את המערכת.
4. שנה תוכנית כוח
כמו כן, מומלץ מאוד לשנות את תוכנית צריכת החשמל במחשב מכיוון שמערכת Windows משתמשת בעצם בתוכנית צריכת החשמל המאוזנת כברירת מחדל. אבל זה מפחית את הביצועים שניתן לשפר על ידי שינוי תוכנית החשמל. זכור שתוכנית הביצועים יכולה לצרוך כוח גבוה יותר. כדי לעשות זאת:
- הקש על Windows + R מפתחות לפתיחת לָרוּץ תיבת דיאלוג.
- סוּג לוח בקרה בשדה ולחץ על בסדר מתוצאת החיפוש כדי לפתוח אותו.
- עכשיו, חפש אפשרויות צריכת חשמל (כוח וסוללה) ופתח אותו.

- לחץ על ההופעה הכי טובה > הפעל מחדש את המחשב כדי לשמור שינויים באופן מיידי.
5. כוונן את הגדרות הגרפיקה במשחק
אתה יכול גם לשנות את הגדרות הגרפיקה במשחק כדי לבדוק אם הבעיה עדיין מופיעה או לא.
- הפעל את לקוח Steam ולאחר מכן פתח CSGO מהספרייה.
- הקלק על ה סמל גלגל השיניים בתוך משחק CSGO כדי להיכנס ל הגדרות תַפרִיט.
- כעת, הקפד לבחור 'כבה את VSync'.
- לאחר מכן הגדר כל אפשרות תחת הגדרות מתקדמות לנמוך או בינוני.
- כדאי גם להגדיר FOV ו PhsyX אפשרויות נמוכות.
6. אמת את קבצי המשחק באמצעות Steam
קבצי משחק פגומים או חסרים עשויים לעורר בעיות בהשקה או הפעלה חלקה של המשחק. הקפד לאמת את קבצי המשחק ולתקן אותם באמצעות לקוח Steam על ידי ביצוע השלבים הבאים:
- פתח את ה קִיטוֹר לקוח במחשב האישי והיכנס לחשבון > עבור אל סִפְרִיָה.
- לחץ לחיצה ימנית על CSGO משחק מהחלונית השמאלית.
- לחץ על נכסים > לחץ על תיקים מקומיים לשונית.
- לאחר מכן לחץ על אמת את תקינות קובצי המשחק...
- כעת, המתן עד להשלמת התהליך וסגור את לקוח Steam.
- לבסוף, הפעל מחדש את המחשב כדי להחיל שינויים.
7. עדכן את CSGO
אפילו גרסת תיקון משחק מיושנת יכולה לעורר מספר בעיות פוטנציאליות במכשיר המשחקים שמובילות לקריסות, לאגים, גמגום, בעיות הקשורות למעבד/GPU ועוד. מומלץ לבדוק את עדכון המשחק מעת לעת ולהתקין את העדכון האחרון בכל פעם שזמין. תוכל לבצע את השלבים הבאים כדי לעשות את אותו הדבר.
- פתח את ה קִיטוֹר לקוח > עבור אל סִפְרִיָה.
- לחץ על CSGO מרשימת המשחקים המותקנים בחלונית השמאלית.
- כעת, הלקוח יחפש אוטומטית את העדכון הזמין.
- אם יש עדכון זמין, תראה את ה עדכון אפשרות > פשוט לחץ עליה.
- המתן מספר דקות לערך עד שעדכון המשחק יסתיים. [תלוי בשטח האחסון ובקישוריות לאינטרנט]
- לאחר שתסיים, הקפד לסגור את לקוח Steam.
- לבסוף, הפעל מחדש את המחשב כדי להחיל שינויים, והפעל שוב את משחק CSGO.
8. כבה את Shader Cache עבור CSGO
פרסומת
נראה שהאפשרות Shader Cache מופעלת כברירת מחדל עבור CSGO בלוח הבקרה של Nvidia עבור אלה שמשתמשים בכרטיס גרפי Nvidia GTX/RTX חיצוני. לכן, עדיף לכבות את מטמון הצללה עבור הכותרת באופן ידני על ידי ביצוע השלבים שלהלן. כדי לעשות זאת:
- מקש ימני במסך הריק של שולחן העבודה > לחץ על לוח הבקרה של NVIDIA.
- לחץ על הגדרות תלת מימד > בחר נהל הגדרות תלת מימד בחלונית השמאלית.
- בחר את הגדרות תוכנית כרטיסייה > בחר CSGO מהרשימה הנפתחת.
- הקפד לבחור Shader Cache ל כבוי ולשמור שינויים.
9. מנהלי ההתקן של ערכת השבבים מיושנים
אם במקרה, מנהלי ההתקן של ערכת השבבים שלך מיושנים במחשב, בעיות כאלה עלולות להופיע הרבה. זה תמיד רעיון טוב יותר לבדוק את העדכונים ולתקן את השימוש הנמוך במעבד או אפילו לא להשתמש במעבד בזמן משחק. כדי לעשות זאת:
- הקש על Windows + X מפתחות לפתיחת תפריט קישור מהיר.
- לחץ על מנהל התקן מהרשימה > לחץ לחיצה כפולה עַל התקני מערכת.
- מקש ימני במכשיר השבבים הפעיל מהרשימה.
- לחץ על עדכן דרייבר > בחר חפש אוטומטית מנהלי התקנים.
- אם יש את העדכון האחרון זמין, הוא יוריד ויתקין באופן אוטומטי את הגרסה העדכנית ביותר.
- לאחר שתסיים, הפעל מחדש את המחשב כדי להחיל שינויים באופן מיידי.
לחלופין, אתה יכול לבקר ישירות באתר האינטרנט של יצרן השבבים הרשמי ולתפוס את הגרסה העדכנית ביותר של דגם המעבד על סמך הארכיטקטורה שלו (64 סיביות). אתה יכול לבדוק את הקישורים למטה.
- ערכת שבבים של AMD
- ערכת שבבים של אינטל
10. נסה להשבית אפליקציות שכבת-על
לפעמים כמה יישומים עשויים להגיע עם אפליקציית שכבת-על נוספת שבעצם עוזרת מאוד לסטרימרים או לגיימרים. עם זאת, אפליקציות שכבות אלו עלולות בסופו של דבר להתנגש עם קבצי המשחק כדי לפעול בצורה חלקה ועשויות לגרום למספר בעיות כמו נפילות FPS, בעיות במסך שחור, פיגור, תקלות וכו'. עליך לנסות להשבית את יישומי שכבת העל באופן ידני לפני הפעלת המשחק שוב כדי לבדוק אם בעיית הקריסה תוקנה או לא. כדי לעשות זאת:
השבת את שכבת הדיסקורד:
- הפעל את מַחֲלוֹקֶת אפליקציה > לחץ על סמל גלגל השיניים בתחתית.
- בחר כיסוי תַחַת הגדרות אפליקציה > להדליק ה אפשר שכבת-על במשחק.
- הקלק על ה משחקים כרטיסייה > בחר CSGO.
- סוף כל סוף, לכבות ה אפשר שכבת-על במשחק לְמַתֵג.
- הקפד לאתחל את המחשב כדי להחיל שינויים.
השבת את סרגל המשחקים של Xbox:
- ללחוץ Windows + I מפתחות לפתיחה הגדרות Windows.
- לחץ על משחקים > עבור אל בר משחק > כבה הקלט קטעי משחקים, צילומי מסך ושידור באמצעות סרגל המשחקים אוֹפְּצִיָה.
השבת שכבת-על של Nvidia GeForce Experience:
- הפעל את Nvidia GeForce Experience אפליקציה > עבור אל הגדרות.
- הקלק על ה כללי לשונית > השבת ה שכבת-על בתוך המשחק אוֹפְּצִיָה.
- לבסוף, הפעל מחדש את המחשב כדי להחיל שינויים, והפעל שוב את המשחק.
יש עוד כמה אפליקציות שכבת-על שיכולות לגרום לך לצרות משהו כמו MSI Afterburner, Rivatuner, תוכנת RGB וכו'. כדאי לכבות אותם גם כן.
11. כבה את הגנת אנטי וירוס
אתה יכול גם לנסות לכבות את אפשרות Windows Defender במחשב שלך כדי לוודא שאין תוכנת אנטי-וירוס שחוסמת את קבצי המשחק לפעול כהלכה.
- ללחוץ Windows + I מקשי קיצור כדי לפתוח את הגדרות Windows תַפרִיט.
- לחץ על עדכון ואבטחה > לחץ על אבטחת Windows מהחלונית השמאלית.
- כעת, לחץ על פתח את Windows Security לַחְצָן.
- לך ל הגנה מפני וירוסים ואיומים > לחץ על נהל הגדרות.
- בשלב הבא, תצטרך לכבות ה הגנה בזמן אמת לְמַתֵג.
- אם תתבקש, לחץ על כן להמשיך הלאה.
אם במקרה, אתה משתמש בכל תוכנת אנטי-וירוס אחרת במחשב שלך, הקפד לכבות אותה.
12. התקן מחדש את CSGO
אם אף אחת מהשיטות לא עבדה עבורך, נסה להתקין מחדש את משחק CSGO במחשב כדי לבדוק אם זה עוזר לך לתקן את בעיית הפיגור או הירידה ב-FPS עקב אי שימוש ב-GPU (כרטיס גרפי) ייעודי.
- פתח את ה קִיטוֹר לקוח במחשב האישי שלך.
- לך ל סִפְרִיָה > מקש ימני עַל CSGO.
- בחר הסר את ההתקנה > לחץ על לִמְחוֹק כדי לאשר.
- המתן עד שתהליך הסרת ההתקנה יסתיים > צא מלקוח Steam.
- עכשיו, פתח את סייר קבצים יישום > העתק-הדבק C:\Program Files (x86)\Steam\steamapps\common בשורת הכתובת ולחץ להיכנס כדי לחפש את המיקום.
- עבור אל CSGO תיקיה ו לִמְחוֹק התיקיה לגמרי.
- הפעל מחדש את המחשב כדי להחיל שינויים > פתח את חנות Steam והתקן מחדש את משחק CSGO שוב. [ברור, זה עשוי לקחת מספיק זמן אבל כדאי לנסות את זה]
זהו, חבר'ה. אנו מניחים שהמדריך הזה היה מועיל לך. לשאלות נוספות, ניתן להגיב למטה.