כיצד לעקוף את סיסמת הניהול של Windows 10 כאשר היא נעולה
Miscellanea / / April 29, 2023
שכחת את סיסמת המנהל של Windows 10 וננעלת מחוץ למחשב שלך. זהו חשבון המנהל היחיד שיש לך. אין לך דיסק לאיפוס סיסמה או כל דרך אחרת לאפס את הסיסמה שלך. אתה לא רוצה לאבד קבצים במחשב שלך. אז אתה תוהה אם יש דרך לעשות זאת לעקוף את סיסמת הניהול של Windows 10 כאשר היא נעולה של המחשב.
עכשיו הגעת למקום הנכון. מאמר זה ידגים שתי דרכים פשוטות אך יעילות לעקוף את סיסמת הניהול של Windows 10 ולבטל את נעילת המחשב הנעול.
- שיטה 1: עקוף את סיסמת הניהול של Windows 10 עם תוכנה
- שיטה 2: עוקף את סיסמת Windows 10 באמצעות שורת הפקודה
תוכן העמוד
-
שיטה 1: עקוף את סיסמת הניהול של Windows 10 עם תוכנה
- שלב 1: צור דיסק לאיפוס סיסמה.
- שלב 2: אתחל את המחשב הנעול מהדיסק.
- שלב 3: עקוף את סיסמת הניהול של Windows 10.
-
שיטה 2: עקוף את סיסמת הניהול של Windows 10 באמצעות שורת הפקודה
- שלב 1: אתחול לאפשרויות הפעלה מתקדמות.
- שלב 2: החלף את Utilman.exe ב-CMD.exe.
- שלב 3: עקוף את סיסמת הניהול של Windows 10.
- קל לעקוף את סיסמת הניהול של Windows 10 כאשר היא נעולה
שיטה 1: עקוף את סיסמת הניהול של Windows 10 עם תוכנה
שימוש בכלי מיוחד כמו iSumsoft Windows Password Refixer
כדי לפתור בעיות סיסמאות של Windows בדרך כלל מניב תוצאה כפולה במחצית המאמץ. זהו אחד הכלים הטובים ביותר לאיפוס סיסמה של Windows 10, המאפשר לך לעקוף את סיסמת Windows 10 תוך מספר דקות ללא אובדן נתונים. פשוט בצע את השלבים הבאים.שלב 1: צור דיסק לאיפוס סיסמה.
מכיוון שהמחשב שלך נעול, עליך ליצור עבורו דיסק לאיפוס סיסמה באמצעות iSumsoft Windows Password Refixer במחשב עובד אחר. אם אין לך מחשב שני, שאל אותו מחבר.
במחשב עובד אחר, הורד והתקן את iSumsoft Windows Password Refixer.
הפעל את iSumsoft Windows Password Refixer ובחר התקן USB.
פרסומות

הכנס כונן USB למחשב ולחץ על כפתור התחל צריבה.

לחץ על כן כאשר תתבקש, והתוכנה תיצור עבורך בהצלחה דיסק לאיפוס סיסמת Windows תוך שניות.
פרסומות

שלב 2: אתחל את המחשב הנעול מהדיסק.
הכנס את דיסק איפוס הסיסמה (USB) למחשב הנעול שלך שבו ברצונך לעקוף את סיסמת הניהול שלך ב-Windows 10.
הפעל או הפעל מחדש את המחשב, וברגע שהמסך הראשון מופיע, לחץ והחזק את תפריט האתחול מקש (בדרך כלל Esc, F12, F11 או F10, בהתאם ליצרן המחשב) כדי לגשת לאתחול תַפרִיט.
פרסומות
בתפריט האתחול, בחר את התקן ה-USB כהתקן האתחול הראשי והמחשב שלך יאתחל מכונן ה-USB.

שלב 3: עקוף את סיסמת הניהול של Windows 10.
iSumsoft Windows Password Refixer יופיע על המסך שלך לאחר שהמכשיר שלך סיים אתחול מדיסק איפוס הסיסמה.
בחר את מערכת Windows 10 שלך, ולאחר מכן את חשבון הניהול שאת הסיסמה שלו אתה רוצה לעקוף ולאחר מכן לחץ על אפס סיסמה.
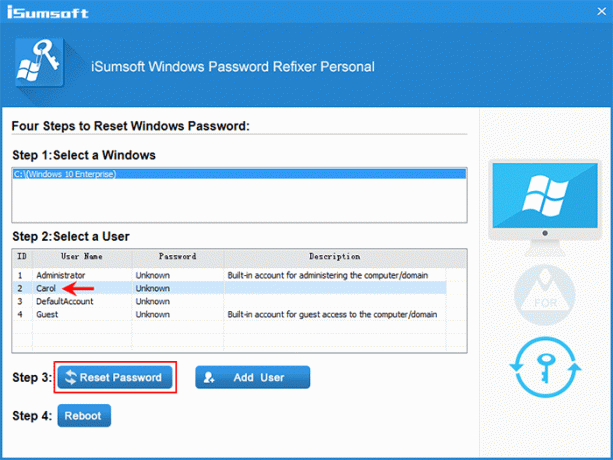
פרסומת
לחץ על כן כשתתבקש, וסיסמת חשבון Windows 10 שלך תימחק מיד.

לחץ על אתחול מחדש, וכשתתבקש, לחץ על כן והסר מיד את כונן ה-USB. לאחר מכן, המחשב שלך יאתחל ל-Windows 10.
כאשר אתה נמצא במסך ההתחברות של Windows 10, אתה יכול להיכנס מבלי להזין סיסמה.
שיטה 2: עקוף את סיסמת הניהול של Windows 10 באמצעות שורת הפקודה
אם אתה מקווה לעקוף את סיסמת הניהול שלך ב-Windows 10 מבלי להשתמש בתוכנת צד שלישי, הטריק של שורת הפקודה הוא בשבילך. בין אם אתה מחובר או ננעל בחוץ, שורת הפקודה מאפשרת לך לאפס או לעקוף סיסמאות של חשבונות מקומיים של Windows שנשכחו מבלי לאבד נתונים. הנה כיצד לעקוף את סיסמת הניהול של Windows 10 באמצעות שורת הפקודה כאשר אתה ננעל.
שלב 1: אתחול לאפשרויות הפעלה מתקדמות.
ודא שהמחשב שלך כבוי.
לחץ על לחצן ההפעלה כדי להפעיל את המחשב שלך, וברגע שתראה את הלוגו של Windows, לחץ והחזק את לחצן ההפעלה עד שהמחשב שלך נכבה.
חזור על התהליך לעיל, והמחשב שלך יאתחל למסך הכנת תיקון אוטומטי.
בחר אפשרויות מתקדמות והמחשב שלך יאתחל למסך אפשרויות אתחול מתקדמות.

טיפים: אם המחשב שלך לא יכול לאתחל למסך אפשרויות הפעלה מתקדמות באמצעות השלבים שלעיל, תצטרך להשתמש בדיסק התקנה של Windows כדי לאתחל את המחשב שלך.
שלב 2: החלף את Utilman.exe ב-CMD.exe.
במסך אפשרויות הפעלה מתקדמות, בחר פתרון בעיות > אפשרויות מתקדמות > שחזור תמונת מערכת.

כאשר מופיע אשף "הצג מחדש את המחשב שלך", בחר ביטול ולאחר מכן הבא.

בעמוד הבא, לחץ על מתקדם, בחר התקן מנהל התקן ולאחר מכן לחץ על אישור.

תיבת דו-שיח פתיחה תופיע. בחר מחשב זה, ולאחר מכן אתר ופתח את כונן מערכת ההפעלה שבו מותקן Windows 10 שלך.

כאשר אתה בכונן מערכת ההפעלה, פתח את התיקיה Windows\System32, אתר את הקובץ Utilman ושנה את שמו ל-Utilman1. כדי להציג את השינויים, עליך ללחוץ על F5 כדי לרענן את התיקיה.

אתר את קובץ ה-cmd ושנה את שמו של Utilman. פעולה זו מחליפה את יישום מנהל השירות Utilman.exe, המשמש להגדרת אפשרויות נגישות, ביישום שורת הפקודה CMD.exe.

המשיכו ללחוץ על ביטול כדי לסגור את כל החלונות במסך ותחזרו למסך בחר אפשרות. הפעם, בחר המשך כדי לאפשר למחשב שלך לאתחל ל-Windows 10.

שלב 3: עקוף את סיסמת הניהול של Windows 10.
כאשר אתה נמצא במסך ההתחברות של Windows 10, לחץ על סמל מחק גישה (נגישות) בפינה השמאלית התחתונה. זה יציג חלון שורת פקודה במקום תפריט הנגישות.
בחלון שורת הפקודה, הקלד סיסמת שם משתמש נטו, והקש Enter. זה יעקוף את סיסמת Windows 10 שנשכחה ותגדיר סיסמה חדשה. אתה צריך להחליף את "שם משתמש" בפקודה עם השם האמיתי של חשבון המנהל שלך, וה"סיסמה" עם הסיסמה החדשה הרצויה, למשל, משתמש נטו Carol 123456.

לאחר מכן, תוכל להיכנס ל-Windows 10 עם סיסמת המנהל החדשה שלך. אם אתה צריך להחזיר את כלי השירות לנוחות הגישה למקום שבו היה, פשוט עבור לתיקיית Windows\System32 בכונן מערכת ההפעלה שלך ושנה את שם קובץ Utilman ל-CMD ואת קובץ Utilman1 ל-Utilman.
קל לעקוף את סיסמת הניהול של Windows 10 כאשר היא נעולה
כאשר אתה שוכח את סיסמת המנהל של Windows 10 וננעל מחוץ למחשב שלך, אתה למעשה לא צריך לדאוג. הסיבה לכך היא שקל לעקוף את סיסמת Windows 10 באמצעות טריקים מובנים של שורת הפקודה של Windows או כלי תוכנה מיוחד כמו iSumsoft Windows Password Refixer. עקיפת פירושה גם שינוי או הסרה של הסיסמה מבלי לדעת את הסיסמה הישנה. חשוב מכך, זה לא יגרום לאובדן נתונים או כל נזק למערכת.



