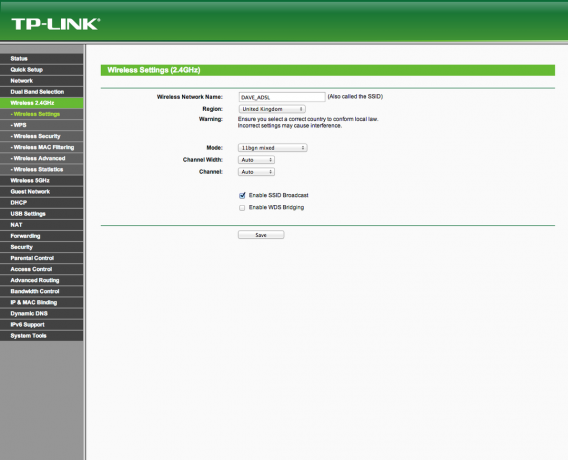כיצד להרחיב את טווח ה- Wi-Fi: הגדל את המהירות שלך ותקן בעיות אינטרנט איטיות
נתבים אלחוטיים / / February 16, 2021
כיצד להגדיר נתב אלחוטי 2.4 GHz
שלב 1 - התחבר לדף הניהול
התחבר לדף הניהול מבוסס האינטרנט על ידי פתיחת דפדפן אינטרנט והקלדת כתובת ה- IP של הנתב שלך. זה צריך להיות כתוב במדריך שהגיע עם הנתב, אך אתה יכול למצוא את הכתובת מספיק מהמחשב שלך.
ב- Windows קום שורת פקודה מתפריט התחל והקלד ipconfig. רשום את כתובת השער, מכיוון שזו כתובת ה- IP של הנתב שלך. אם יש לך Mac, קם את Terminal והקלד, netstat -nr. תקבל רשימה ארוכה של תוצאות, אך כתובת השער המופיעה לצד ברירת המחדל היא זו שאתה רוצה.
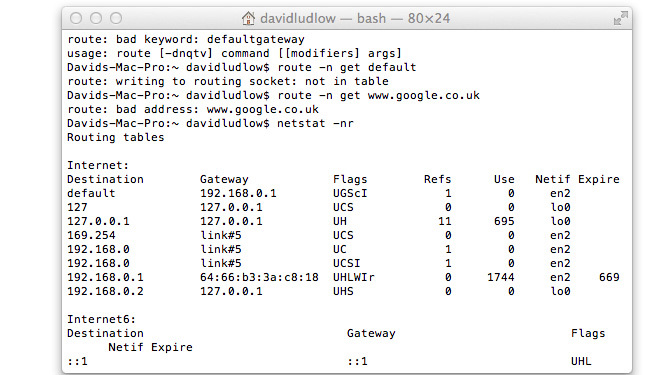
שלב 2 - הגדר את האזור
נתחיל ברשתות 2.4GHz, שהן הנפוצות ביותר. מצא את ההגדרות האלחוטיות בנתב שלך. בהתאם ליצרן, ההגדרות שנאמר לך לשנות עשויות להיות בכמה מקומות שונים, והנתב שלך עשוי לכלול קטע מתקדם עם הגדרות נוספות. ראשית, ודא שהאזור מוגדר כהלכה. אם הוא מוגדר לאזור אחר, לא תוכל להשתמש בערוצים 12 ו -13 בבריטניה

שלב 3 - הגדר את מצב ההפעלה
רוב הנתבים יאפשרו לך להגדיר את מצב ההפעלה. זה מגדיר אילו תקנים אלחוטיים יכולים להתחבר לנתב שלך. לדוגמה, אתה יכול לכפות את זה כך שרק התקני 802.11n יוכלו להתחבר. אם כל המכשירים שלך משתמשים במהירות המהירה ביותר שהנתב מציע, הגדר אותה למצב הגבוה ביותר. אם יש לך כמה מכשירים ישנים ישנים יותר, ודא שאתה מגדיר מצב מעורב הכולל את המהירות המהירה ביותר הנתב תומך בה. לדוגמה, יש להגדיר נתבי 802.11n כך שיתמכו ב- 802.11n, 802.11g ו- 802.11b.
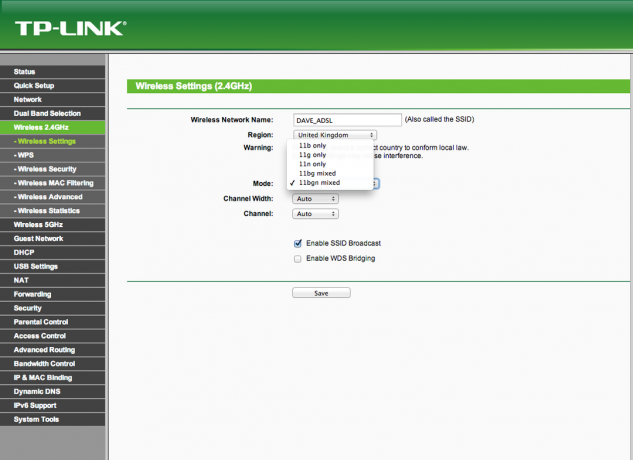
שלב 4 - השבת קשירת ערוצים
לאחר מכן, עליך לבדוק בכמה ערוצים הנתב שלך משתמש. כדי להגביר את המהירות, נתבים רבים משתמשים במליטה ערוצים, המשתמשת בשני ערוצים אלחוטיים בו זמנית כדי להכפיל תפוקה תיאורטית. בחלל ה -2.4 GHz צפוף, הדבר גורם להפרעות ויכול להפחית את הביצועים, ולכן אנו ממליצים להגדיר את ה- נתב להשתמש בערוץ יחיד: אם אתה גר באזור לא צפוף, אתה תמיד יכול להתנסות על ידי הפעלת מצב של ערוץ כפול יותר מאוחר.


ההגדרה משתנה לפי סוג הנתב והדגם, כך שתצטרך לבדוק את המדריך של הנתב שלך. עבור רשתות 802.11g, חפש בורר קשרי ערוצים, או שנה את המהירות המקסימלית מ 125Mbits / sec או 108Mbits / sec למחצית מהערכים האלה. עבור נתבים 802.11n, ייתכן שתראה אפשרות של מליטה ערוצים, אך סביר יותר שתראה הגדרת מהירות. אם הנתב מוגדר ל- 270Mbits / sec או 300Mbits / sec (ומעלה), שחרר את ההגדרה למחצית מהערכים הללו.
עם נתבי 802.11ac, החלק 2.4GHz משתמש בפועל ב- 802.11n. יתכן שתמצא את אותן הגדרות כאמור לעיל, אך לחלק מהנתבים יש הגדרת רוחב ערוץ, אשר אמורה להיות מוגדרת ל- 20MHz, לעומת 40MHz. לבסוף, כמה לנתבים יש הגדרה אוטומטית למצב זה, אך אנו ממליצים לבחור באופן ידני את המצב הטוב ביותר לקבלת יציבות ראשונית, ואז להתנסות על ידי סיבוב אוטומטי בהמשך.
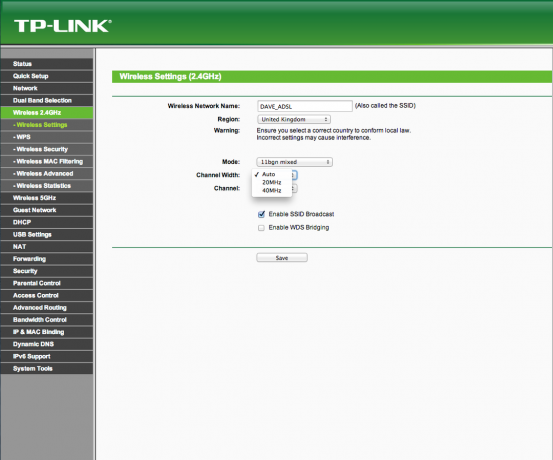
שלב 5 - שנה את ערוץ הנתב שלך
כעת עליך לשנות את הערוץ בו הנתב שלך פועל. בעזרת המידע שציינת מסורק ה- Wi-Fi ומתרשים החפיפה, בחר את הערוץ הפחות צפוף, ללא חפיפה לערוצים אחרים (במידת האפשר). שמור את ההגדרות שלך וההגדרות החדשות יוחלו. שוב, בחלק מהנתבים יש הגדרה אוטומטית למצב זה, אך בדרך כלל גילינו שבחירה ידנית של ערוץ עובדת בצורה הטובה ביותר.
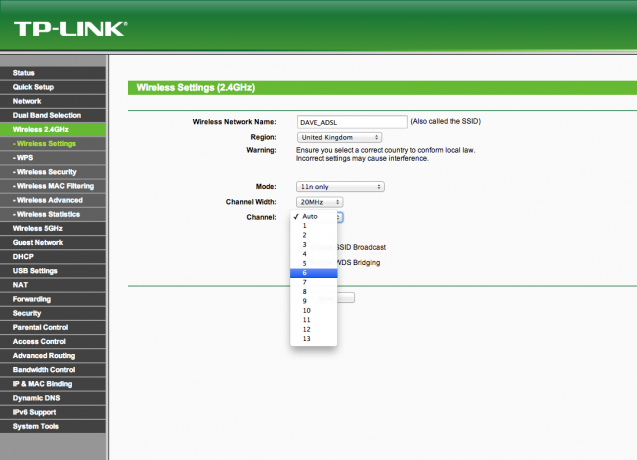
שלב 6 - בדוק את ההגדרות שלך
כעת תוכל לנסות את ההגדרות החדשות שלך. הסתובב בביתך כדי לראות אם הטווח האלחוטי ועוצמת האות השתפרו. אולי תרצה לבדוק שוב את מהירות הפס הרחב שלך. אם הדברים השתפרו, אתה יכול לחזור להגדרות הנתב שלך ולנסות להפעיל חלק מההגדרות האוטומטיות. ייתכן שתרצה לנסות קישור ערוצים כדי להגביר את המהירות, אך איננו ממליצים עליו מכיוון שתמיד מצאנו שהוא גורם לבעיות. אם הדברים לא השתפרו או החמירו, עליך לחזור להגדרות הנתב ולנסות ערוץ חדש, תוך שימוש במידע שאספת לפני כדי לבחור את הערך הפחות צפוף הבא.