כיצד לשלוח את iMessage ב- iPhone 11, 11 Pro ו- 11 Pro Max
Miscellanea / / August 05, 2021
אם אינך יודע, iMessage הוא יישום / שירות להעברת הודעות צ'אט מיידיות שפותח על ידי אפל עצמה. החלק הטוב ביותר בשירותי אפל הוא שכולם עובדים טוב מאוד ברוב מכשירי אפל, בין אם אתה משתמש ב- iPhone או iPad או Apple Watch או Mac. לכן אנשים אוהבים את מכשירי אפל ואת המערכת האקולוגית שלהם. באמצעות אפליקציית iMessage תוכל לשלוח או לקבל הודעות טקסט, קבצי מדיה וכו 'למשתמש אחר ב- iMessage. עיין במדריך הפשוט כיצד לשלוח את iMessage אייפון 11, 11 Pro ו- 11 Pro מקס.
אפליקציית iMessage עובדת באמצעות חיבור לאינטרנט באמצעות Wi-Fi או נתונים ניידים. ההודעות תמיד מוצפנות ומופיעות בבועות הטקסט הכחולות שנראות מגניבות וקלות גם להבנה. החלק הטוב ביותר הוא שאתה לא צריך חבילת SMS או יתרת חשבון כדי לשלוח טקסטים באמצעות iMessage. נכון לעכשיו, גוגל מנסה גם ליישם את תכונת ההודעות RCS לרוב מכשירי האנדרואיד בעזרת ספקים ניידים. ניתן לסנכרן את ה- iMessage גם עם חשבון iCloud שלך.
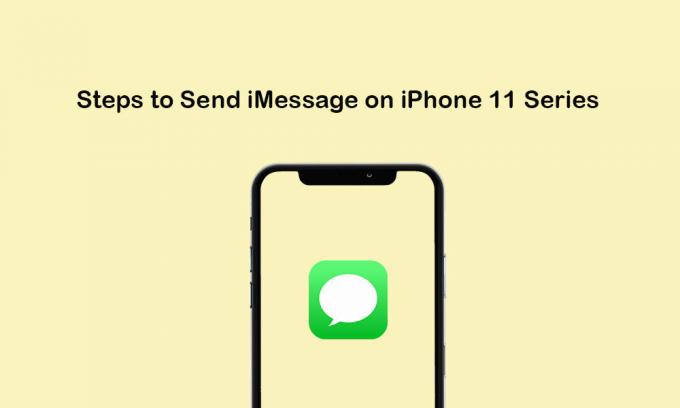
תוכן עניינים
- 1 התחל לעבוד עם iMessage
- 2 הגדר את iMessage במכשיר ה- iPhone 11/11 Pro / 11 Pro Max שלך
- 3 שלבים לשליחת iMessage ב- iPhone 11, 11 Pro ו- 11 Pro Max
- 4 שלבים לשליחת iMessage קבוצתית מסדרת ה- iPhone 11 שלך
- 5 שלבים למחיקת iMessage מה- iPhone 11/11 Pro / 11 Pro Max שלך
התחל לעבוד עם iMessage
iMessage לא מגיע עם אפשרות להפעלה מראש במכשירי iOS. לכן, משתמשים צריכים לאפשר זאת ידנית בעת הגדרת המכשיר. אם דילגת על תהליך ההגדרה של iMessage בשלב הראשוני, עליך להפעיל אותו מאוחר יותר באמצעות הגדרות (אם ברצונך להשתמש ב- iMessage).
יש כמה מהמידע המוזכר להלן:
- iMessage עובד באופן מלא על חיבור Wi-Fi או נתונים ניידים אם הוא נשלח באמצעות מכשיר iOS או מכשירי אפל אחרים.
- אם שלחת את iMessage למכשיר שאינו Apple, זה יחויב בהתאם לחיובי ה- SMS.
- יש להשתמש במזהה אפל תקף או מספר נייד תקף כדי להשתמש ב- iMessage לחלוטין.
- ישנם שני צבעים זמינים כמו ל- iMessage, הצבע יהיה כחול. בעוד ש- SMS / MMS הרגיל יוצג כצבע ירוק.
- סמל הבועה יציין שהנמען מקליד.
- אם במקרה, iMessage לא נמסר, יופיע סמל קריאה אדום.
הגדר את iMessage במכשיר ה- iPhone 11/11 Pro / 11 Pro Max שלך
- ממסך הבית, עבור אל הגדרות ה- iPhone.
- הקש על הודעות >> הפעל את "IMessage" לְמַתֵג.
- גלול מטה והפעל / כבה את "שלח כ- SMS" אוֹפְּצִיָה. לאחר הפעלת אפשרות זו, ה- iMessage שלך יישלח באמצעות הודעת טקסט אם השירות זמין או שלא יהיה חיבור לאינטרנט.
- אתה יכול גם לבחור "מצב תמונה באיכות נמוכה" כדי להפחית את השימוש בנתונים ניידים. אבל אם אתה תמיד משתמש ב- Wi-Fi, אפשרות זו לא תידרש.
- עכשיו עבור אל אפליקציית iMessage והתחל להשתמש בה.
שלבים לשליחת iMessage ב- iPhone 11, 11 Pro ו- 11 Pro Max
SMS / MMS פועל תמיד באופן אוטומטי בהתאם להגדרות הרשת, הגדרות הספק, תוכניות הספק ועוד. בדרך כלל, iMessage נחשב כהודעת טקסט כשמדובר באפל למכשירי אפל. אבל עבור מכשירים שאינם של אפל, ה- iMessage יהפוך ל- SMS / MMS.
עכשיו, בואו נסתכל במהירות על השלבים לשליחת iMessage במכשירי סדרת ה- iPhone 11 שלכם.
- ממסך הבית באייפון, הקש על אפליקציית ההודעות.
- כעת, כדי לחבר הודעה, הקש על ההודעה החדשה (
 סמל הממוקם בפינה השמאלית העליונה של המסך.
סמל הממוקם בפינה השמאלית העליונה של המסך. - הקש על סמל (+) כדי לבחור איש קשר או להזין ידנית מספר טלפון או כתובת דוא"ל. ניתן גם לשלוח את ההודעה למספר הנמענים.
- הקלד את תוכן ההודעה שלך >> הקש על סמל השליחה כדי לשלוח את ההודעה.
- זהו זה.
הערה:
ניתן גם לשלוח תמונות או סרטונים או הודעות שמע או כל קובץ מצורף לאפליקציה.
- הקש על סמל המצלמה כדי לצרף תמונות וסרטונים.
- הקש על סמל המיקרופון כדי לשלוח הודעת שמע.
- אתה יכול להקיש על סמל App Store כדי לשלוח גם קבצים מצורפים לאפליקציות.
שלבים לשליחת iMessage קבוצתית מסדרת ה- iPhone 11 שלך
כפי שהשם מרמז, באמצעות iMessage, אתה יכול לשלוח גם הודעות קבוצתיות. זה כולל שליחה או קבלה של תמונות, קטעי וידאו, הודעות שמע, שיתוף מיקום וכו '. אתה יכול גם להוסיף או להסיר אנשים מהקבוצה, להשתיק התראות ואפילו לעזוב את הקבוצה בדיוק כמו יישומי הודעות צ'אט אחרים. אז בואו לבדוק את השלבים הבאים לשליחת iMessage.
- ממסך הבית, הקש על אפליקציית ההודעות.
- בחר את ההודעה החדשה (
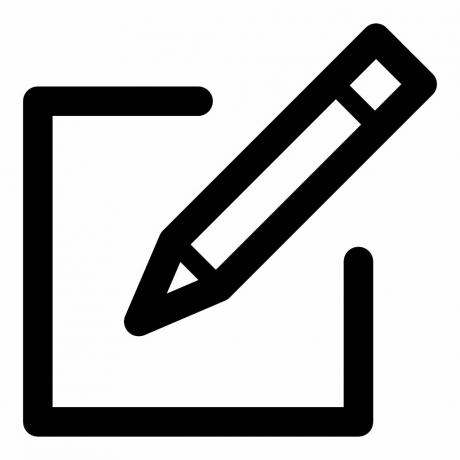 סמל).
סמל). - לאחר מכן, הקש על סמל (+) כדי להוסיף נמענים מאנשי הקשר שלך או להוסיף מספרי טלפון או כתובות דוא"ל באופן ידני.
- עכשיו, פשוט הקלד את ההודעה שלך והקש על סמל השליחה.
הערה:
כשאתה שולח MMS מה- iPhone שלך, פשוט בדוק אם פונקציית העברת MMS מופעלת או לא. עבור אל הגדרות המכשיר >> הודעות >> הפעל את הודעות ה- MMS.
שלבים למחיקת iMessage מה- iPhone 11/11 Pro / 11 Pro Max שלך
אם אתה רוצה לפנות מקום או סתם רוצה להסיר הודעות ישנות מיותרות יותר, תוכל לבצע את השלבים הבאים כדי למחוק את ההודעות.
- הקש על אפליקציית ההודעות >> בחר את ההודעות מהרשימה.
- לאחר מכן, הקש על עוד >> הקש על מחק כדי לאשר.
- אם ברצונך למחוק את כל ההודעות, בחר פשוט מחק הכל.
- ניתן גם למחוק שרשור הודעה על ידי גרירת השרשור לצד שמאל.
- אפשרות המחיקה תופיע >> הקש על מחק והקש על מחק שוב כדי לאשר.
הערה:
ניתן לשחזר את ההודעות שנמחקו מהגיבוי בלבד.
זהו זה, חבר'ה. אנו מקווים שמצאת מדריך זה מועיל. לכל שאלה, אל תהסס לשאול בתגובות למטה.
Subodh אוהב לכתוב תוכן בין אם זה קשור לטכנולוגיה או אחר. אחרי שכתב בבלוג הטכנולוגי במשך שנה, הוא מתלהב מכך. הוא אוהב לשחק משחקים ולהאזין למוזיקה. מלבד הבלוגים, הוא ממכר למחשבי הגיימינג ולדליפות הסמארטפון.



