כיצד להקליט ולהעלות משחק ב- PS4
משחקי Ps4 / / February 16, 2021
הקלטת המשחק שלך ב- PS4 היא קלה. הקונסולה מתעדת באופן אוטומטי את 15 הדקות האחרונות של כל משחק שאתה משחק כרגע, אך בפועל בחירה ועריכה של הקליפ שלך יכולה להיות קצת יותר מסובכת. במדריך זה נראה לך כיצד להקליט את החלקים הרצויים וכיצד להעלות אותם למדיה החברתית כדי לשתף עם חבריך.
שלב 1: כפי שצוין לעיל, הדבר הראשון שעליך לעשות הוא להתחיל לשחק. ואז, כאשר אתה נתקל במשהו שאתה רוצה להעלות, לחץ על כפתור השיתוף בבקר DualShock 4 (תלוי איך התקנת את הכפתור ייתכן שתצטרך לחיצה ארוכה יותר). זה יביא את תפריט השיתוף, המאפשר לשמור צילומי מסך וסרטונים. באפשרותך לשמור את הסרטון להעלאה מאוחר יותר על ידי לחיצה על ריבוע, או שתוכל להעלות את הקליפ שלך מייד על ידי בחירה בהעלאת וידאו קליפ.
שלב 2: לאחר שמירת הקליפ, בחר איזה קליפ שתרצה להעלות (יתכן שיהיה לך מספר אם שמרת הרבה מהפעלות המשחק הקודמות) ואז בחר לאן ברצונך להעלות אותו. זה יהיה תלוי באילו אפליקציות התקנת כעת ב- PS4 שלך, אך לרוב המשתמשים תהיה אפשרות להעלות לפייסבוק, טוויטר, YouTube ו- Dailymotion.
שלב 3: לאחר מכן תועבר למסך החיתוך כדי שתוכל לערוך את הקליפ שלך לקטע בגודל ביס של הרגע שתרצה לצלם. תלוי באיזו רשת חברתית תבחר, ייתכן שתוגבל לאורך מסוים. בטוויטר, למשל, אתה יכול להעלות רק סרטון שאורכו עשר שניות.
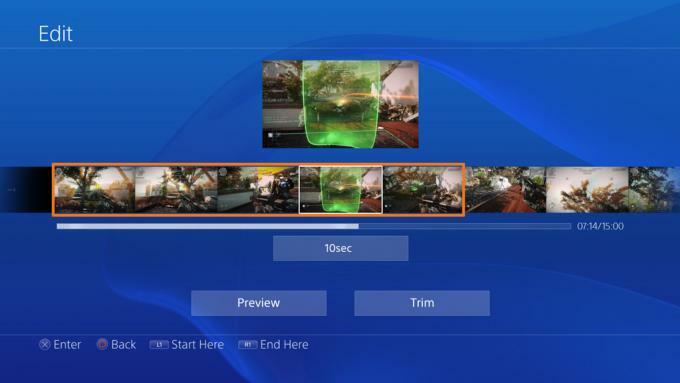
כך או כך, תינתן לך אפשרויות לפצל את הקליפ שאתה עורך למרווחים מסוימים, בטווח מרווחים של שנייה אחת, 5 שניות ו -10 שניות ממש עד מרווחים של 30 שניות או אפילו 60 שניות מרווחים. תלוי באורך הקליפ שלך, יתכן ויהיה לך קל יותר לפרק אותו לגושים קטנים יותר כדי לעזור לך לאתר את המקום המדויק של הקליפ המיועד שלך.
שלב 4: לאחר שמצאת את הקטע שברצונך להעלות, לחץ על X על המסגרת שבה ברצונך שהסרטון יתחיל, ושוב על המסגרת בה ברצונך שיסתיים. לאחר מכן תוכל לצפות בתצוגה מקדימה של הקליפ שלך כדי לוודא שיש לך את זה לגמרי בסדר.
שלב 5: כשאתה מרוצה מהקליפ שלך, הקש על אישור. פעולה זו תעביר אותך למסך ההעלאה הסופי, המאפשר להוסיף הערה לסרטון שלך ולתייג נגנים אחרים העשויים להיות גם הם בקליפ. אתה יכול גם לשחק את זה בפעם האחרונה כדי לוודא שזה נכון, או לחזור ולקצץ אותו אם אתה חושב שזה צריך קצת התעסקות. ואז כל שעליך לעשות הוא לבחור שתף והקליפ שלך יעלה.



![כיצד להתקין את ROM המלאי ב- Xceed NB753 [קובץ Flash קושחה / ביטול לבנה]](/f/484bfe74903648a7fdf377b027a8de60.jpg?width=288&height=384)