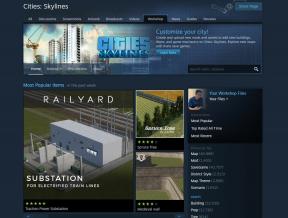כיצד להקליט את משחק המחשב שלך עם NVIDIA ShadowPlay
Miscellanea / / August 04, 2021
פרסומות
שידורי משחקי וידאו או סטרימינג של משחקים חיים הם בימינו בקרב הדור הצעיר, במיוחד חובבי המשחקים והיוטיוברים. ולהקלטת משחק או הזרמת הפעלת המשחקים בשידור חי, כלים כמו NVIDIA ShadowPlay נפוצים למדי.
NVIDIA ShadowPlay, הידוע גם בשם NVIDIA share, הוא אחד הטובים והקלים לשימוש ביישומי הקלטה והזרמת משחקי וידאו מזה לא מעט שנים. זה יכול להקליט אוטומטית את המשחק שלך ברקע או אפילו להקליט רק לפי ההוראות שלך. למידע נוסף על תהליך זה ולעיון במדריך מפורט אודות "כיצד להקליט את משחק המחשב שלך עם NVIDIA ShadowPlay" קרא את המאמר שלהלן:

תוכן עניינים
-
1 מהן הדרישות לשימוש ב- NVIDIA ShadowPlay?
- 1.1 דרישת מערכת וחומרה:
- 1.2 דרישת שיתוף והזרמה:
- 2 צעדים להקלטת משחק המחשב שלך עם NVIDIA ShadowPlay?
- 3 האם NVIDIA ShadowPlay משפיע על ביצועי המשחק שלך?
מהן הדרישות לשימוש ב- NVIDIA ShadowPlay?
לפני שעוברים להקלטת משחקי מחשב עם יישום ה- NVIDIA ShadowPlay, המשתמשים צריכים לוודא שהמערכת שלהם עומדת בדרישות ספציפיות.
פרסומות
דרישת מערכת וחומרה:
- זיכרון / שטח דיסק: מינימום 1 GB
- מערכת הפעלה: גרסת Windows: 7/8 / 8.1 / או 10
- RAM: זיכרון מערכת 2 GB
- מעבד: AMD FX, Ryzen 3, 5, 7, Threadripper, ומעלה.
סדרת Intel Pentium G, Core i3, i5, i7 ומעלה.
- GPU: GeForce RTX 3090, 3080, 3070.
TITAN RTX, GeForce RTX 2080 Ti, 2080 SUPER, 2080, 2070 SUPER, 2070, 2060 SUPER, 2060.
מעבדי GPU מסוג GeForce GTX: 1660 Ti, 1660 SUPER, 1660, 1650 Ti, 1650 SUPER, 1650, 1080 Ti, 1080, 1070 Ti, 1070, 1060, 1050 Ti, 1050, TITAN X, TITAN Black, TITAN Z, 900, 700, 600 ו- 900M
GeForce MX100, MX200, MX300
GeForce 900M, 800M
פרסומות
- כרטיס מסך: GTX 650 ומעלה
דרישת שיתוף והזרמה:
- מעבד: Intel Core i3-2100 3.1GHz או AMD Athlon II X4 630 2.8 GHz ומעלה.
- RAM: 4GB ומעלה
- נהג: מנהל התקן GeForce 430.64 או אחרון (לשיתוף)
מנהל התקן GeForce 418.96 או האחרון (להזרמה)
- GPU: שולחן עבודה: GeForce GTX 650 ומעלה
מחברת: GTX850M, GTX 700M, 860M, 950M, 960M סדרות ומעלה
- חוּמרָה: מגן טלוויזיה וטאבלט
- רֶשֶׁת: Ethernet או 802.11ac - 5 GHz
צעדים להקלטת משחק המחשב שלך עם NVIDIA ShadowPlay?
הקלטת משחק המחשב באמצעות NVIDIA ShadowPlay היא תהליך קל למדי. בצע את הצעדים המפורטים להלן על מנת לעשות זאת,
שלב 1: ראשית, הפעל ואז צמצם את המשחק שרוצים לשחק ולהקליט. לאחר מכן לחץ על סמל החלון GeForce Experience כדי להפעיל אותו במחשב האישי שלך. (כאן, וודא שהמתג לשיתוף מופעל). אתר את תכונת השיתוף דרך הנתיב הבא, הגדרות> כללי> שתף. כאן אם כפתור ההחלפה אחרי "שתף" אפור, לחץ עליו כדי להפעיל אותו (הוא יראה כחול).
פרסומות
שלב 2: כעת, עבור לפינה השמאלית העליונה של המסך ואז אתר ולחץ על ה- סמל כיסוי פתוח במשחק. (תוכלו למצוא אותו ליד סמל ההגדרות).
שלב 3: לפני שמתחילים בתהליך ההקלטה, חשוב לבדוק את הגדרות השמע. לשם כך, לחץ על סמל מיקרופון ובחר באפשרות התאמה אישית. כאשר המיקרופון מחובר כהלכה, ההגדרה כאן תוצג כ- ON כברירת מחדל. לפי סוג הווידאו שברצונך להקליט, תוכל לבחור בין האפשרויות "לחץ לדבר, אפשרויות הפעלה וכיבוי תמיד" בהתאם לכך. באופן דומה, כאן תוכלו גם להשתמש בלחצן עוצמת הקול כדי להפוך את עוצמת הקול לגבוהה ונמוכה.
הערה: אם המיקרופון אינו מופעל, הקלטת המסך לא תכלול קריינות שמע במהלך המשחק.
שלב 4: להפעלת הקלטת מצלמת הרשת במהלך המשחק, לחץ על סמל מצלמה.
אוֹ
בחלון הראשי של GeForce Experience, עבור אל הגדרות> כיסוי בתוך המשחק ואז החלף את לעבור למצב מופעל תחת כרטיסיה כללית.
שלב 5: לשימוש בשיתוף NVIDIA באופן קבוע, המשתמש יכול גם להגדיר את מקש הקיצור. פעולה זו תאיץ את תהליך הקלטת המשחק גם כן. לשם כך, לך אל הגדרות ואז לחץ על האפשרות קיצורי דרך במקלדת. כאן תוכלו להגדיר את כל המקשים כמקשי קיצור, בהם תוכלו להשתמש בנוחות במהלך תהליך המשחק שלכם.
שלב 6: לצילום רגעים ספציפיים מהמשחק שלך, תוכל גם להפעיל את תגובה מיידית אוֹפְּצִיָה. לשם כך לחץ על סמל הפעלה חוזרת מיידית ואז לחץ על כפתור התאמה אישית. לאחר מכן, תוכל לשנות את ההגדרות כך שתתאים לדרישת הקלטת המשחק שלך.
כאן תוכל גם לשנות את ההגדרות הבאות:
רזולוציית וידאו, איכות פלט, משך הפעלה חוזרת, קצב סיביות וקצב פריימים. בדומה לתפריט השידור החוזר, ניתן לשנות הגדרות אלה גם מתפריט ההקלטה. עם זאת, שימוש בשתי האפשרויות בזמן הקלטת התהליך יכול להשפיע על מהירות המשחק שלך.
הערה: אנו ממליצים לך להתנסות בהגדרות רק אם פלטפורמת שיתוף הווידאו שלך צריכה לעמוד בדרישות ספציפיות, או כאמור לעיל, היא תאט את מהירות המשחק שלך.
שלב 7: בשביל להתחיל את מושב הקלטת משחק, סוף סוף, עבור אל כיסוי פתוח במשחק, הקלק על ה סמל הקלטה ואז בחר הַתחָלָה.
אוֹ
אתה יכול גם להשתמש ב- מקש חם (הגדרנו בשלב 5) על מנת התחל, עצור או השהה את תהליך ההקלטה.
שלב 8: להקלטת נקודות השיא של המשחק שלך, לחץ על סמל הדגשים. ה- ShadowPlay של NVIDIA מציג בתחילת הפעלת ההקלטה הודעה המציינת: "האם אתה רוצה (שם המשחק *) להשתמש ב- ShadowPlay כדי ללכוד באופן אוטומטי את נקודות השיא של המשחק שלך?"
עם זאת, אם אינך מקבל הודעה זו כברירת מחדל, תוכל להפעיל אותה עד לחץ לחיצה ממושכת על Ctrl + Z, לחץ על הגדרות ואז לחץ על סמל הדגשים. כאן תקבל את הודעת ההודעה עם אפשרות כן ולא.
שלב 9: לשינוי יעד החיסכון או סרטון המשחק המוקלט, לך ל הגדרות ואז פנימה כיסוי של NVIDIA ShadowPlay, לחץ על האפשרות הקלטה. הוא יציג את מיקום הכונן הקשיח הנוכחי בו נשמר סרטון המשחק שלך. בזאת המשך באותו נתיב, תוכל גם לשנות את המיקום אליו יישמרו עוד כל הקלטות המשחק שלך.
האם NVIDIA ShadowPlay משפיע על ביצועי המשחק שלך?
כן, בזמן הקלטת משחק המחשב שלך עם NVIDIA ShadowPlay, ביצועי המשחק שלך בדרך כלל יורדים ב -5 עד 10%. עונש הביצוע של השפלה של 5% אף נקבע על ידי NVIDIA גם כן. למרות שהמערכת שלך מהירה וחזקה מספיק, זה לא באמת ישפיע על הביצועים.
ה- NVIDIA ShadowPlay הוא יישום שימושי שיעזור לכם אם אתם מעוניינים להקליט את חווית המשחק שלכם. בשל דרישות החומרה שלה, זה עשוי להאט מעט את ביצועי המשחק שלך ואת חווייתך, אם כי זה לא בהכרח יכול להשפיע באופן כללי על הכלל.
ShadowPlay עובד רק עם כרטיס המסך NVIDIA ועם המשחקים שנבחרו הנתמכים על ידי האפליקציה. מכאן שלפני הקלטת המשחקים עדיף לבדוק ולהבטיח את כל האפשרויות. לאחר קריאת מאמר זה, אם יש לך שאלות או משוב כלשהו, אנא רשום את ההערה בתיבת ההערות שלמטה.