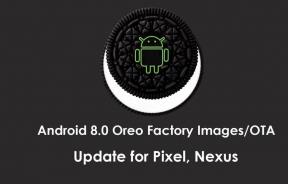כיצד להשבית מקלדת למחשב נייד ב- Windows 10
Miscellanea / / August 04, 2021
פרסומות
במדריך זה נראה לכם את השלבים להשבית את מקלדת המחשב הנייד ב- Windows 10. באשר לסיבה לביצוע המשימה הנ"ל, ובכן יכולות להיות לא מעטות. לדוגמא, אם אחד המקשים במקלדת שלך נתקע אז היא תמשיך ברציפות לבצע את פעולותיה הקשורות. באותה השורה, אם אתה מעדיף להשתמש במקלדת USB חיצונית, כדאי לשקול להשבית את המקלדת המובנית הזו. בהקשר זה, יש לא מעט גישות שתוכל לנקוט בהן.
הקלה ביותר כוללת השבתה או הסרה של מנהלי ההתקנים. עם זאת, יתכן וזה לא יעבוד עבור כולם שכן ברגע שתפעיל מחדש את המחשב, המערכת עשויה להתקין מחדש את מנהלי ההתקנים. במקרה כזה, תוכל להשבית את התקנת מנהל ההתקן של המקלדת האוטומטית באמצעות עורך המדיניות הקבוצתית. במדריך זה נשתף את ההוראות לשתי השיטות הללו. אז ללא התייחסות נוספת, בואו נמשיך עם המדריך להשבית את מקלדת המחשב הנייד ב- Windows 10.

כיצד להשבית מקלדת למחשב נייד ב- Windows 10
מלבד שתי השיטות שדנו בהן לעיל, יש עוד אחת שאולי נתקלת בהן. זה כרוך בהתקנת מנהל התקן לא תואם כדי להפוך את המקלדת שלך ללא שמישה. אנו ממליצים בחום לא לנסות זאת מכיוון שזה עלול לגרום נזק רב יותר ממה שאפשר היה לדמיין. במקרים מסוימים זה עשוי אפילו להוביל לבעיות המסך הכחול של המוות. אז יש להימנע מכך בכל מחיר. עליכם להישאר רק עם שתי השיטות שהזכרנו להלן כדי להשבית את מקלדת המחשב הנייד ב- Windows 10.
פרסומות
שיטה 1: השבת או הסר התקנת מנהלי התקנים למקלדת
ראשית, כדאי לנסות להשבית את מנהלי ההתקנים. עם זאת, אם אפשרות זו הושבתה באפור, עליכם לנקוט בדרך הסרת ההתקנה. להלן ההוראות הנדרשות לשניהם:
- לחץ לחיצה ימנית על סמל Windows שנמצא בשורת המשימות ובחר מנהל ההתקנים מהתפריט.
- הרחב את קטע המקלדת על ידי לחיצה עליו.
- לאחר מכן לחץ לחיצה ימנית על שם המקלדת שלך (מקלדת PS / 2 רגילה) ובחר באפשרות השבת התקן.

- השב בחיוב בתיבת הדו-שיח לאישור המופיע והמתן לסיום התהליך.
- עם זאת, אם אפשרות השבת אינה קיימת, בחר באפשרות הסר התקנה והתקן בהוראות להסרת מנהלי ההתקן.
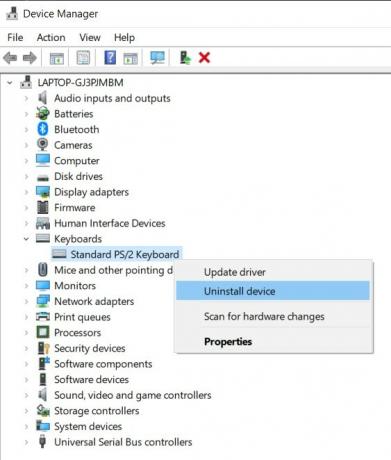
לאחר שתסיים, הפעל מחדש את המחשב ובדוק אם הצלחת להשבית את מקלדת המחשב הנייד ב- Windows 10 או לא. אם התשובה היא טון שלילי, הסיבה היא שהמחשב האישי שלך חייב להתקין מחדש את מנהלי ההתקנים אוטומטית באתחול הבא. אז אתה יודע שצריך לעבור לסעיף הבא כדי להשבית את העדכון האוטומטי הזה של מנהלי המקלדת שלך ולכן להשבית את מקלדת המחשב הנייד Windows 10.
שיטה 2: השבת התקנת מנהל התקן מקלדת אוטומטית
לפני שנמשיך בשלבים, עליך לאחוז במזהה החומרה של המקלדת. לאחר שהדבר נעשה, היינו מודיעים לעורך המדיניות הקבוצתית המקומית למנוע מ- Windows התקנת מנהל התקן אוטומטית של כל מכשיר שתואם את מזהה החומרה הנ"ל. כך ניתן לעשות זאת:
- עבור לתפריט התחל וחפש את מנהל ההתקנים.
- כעת הרחיב את קטע המקלדת על ידי לחיצה עליו.
- לאחר מכן לחץ לחיצה ימנית על שם המקלדת (מקלדת PS / 2 רגילה) ובחר מאפיינים.
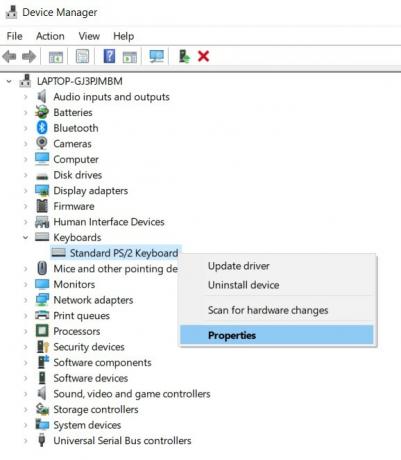
- עבור לכרטיסייה פרטים, לחץ על קטע המאפיין ובחר מזהי חומרה מהתפריט הנפתח.
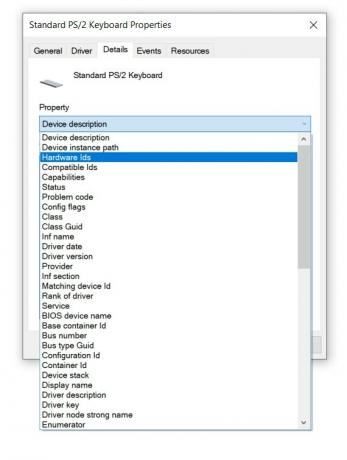
- כעת תראה שלושה מזהים שונים, העתק את הראשון. באמצעות מזהה זה, אנו נשבית את מקלדת המחשב הנייד Windows 10.
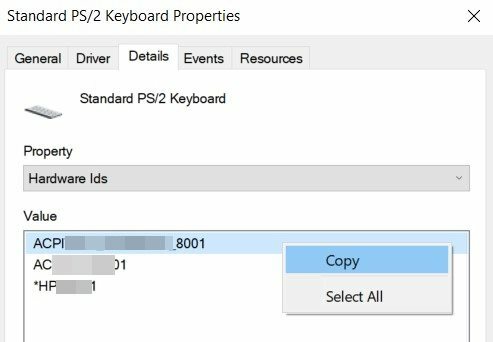
- כעת השתמש בשילובי מקשי הקיצור של Windows + R כדי להעלות את תיבת הדו-שיח הפעלה. הקלד gpedit.msc ולחץ על Enter.
- פעולה זו תפתח את עורך המדיניות הקבוצתית. בחר תצורת מחשב משורת התפריטים השמאלית.
- לאחר מכן עבור אל תבניות ניהול> מערכת> התקנת התקן> הגבלות התקנת התקן.
- תחת ההגבלות על התקנת התקן, לחץ באמצעות לחצן העכבר הימני על מניעת התקנה של התקנים התואמים לכל אחד ממזהי המופע של ההתקן ובחר ערוך.
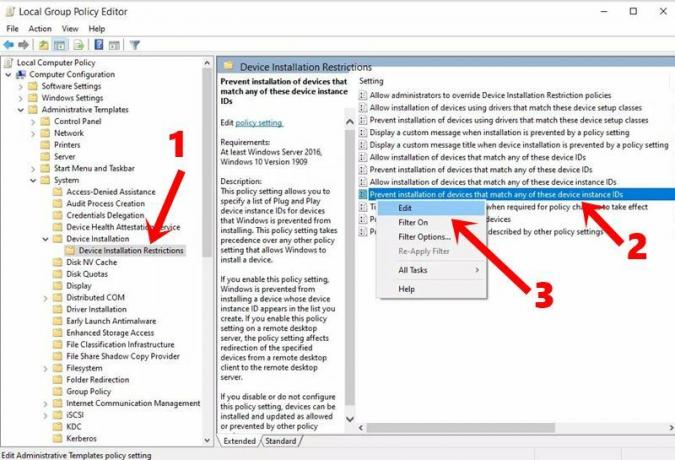
- לאחר מכן בחר באפשרות מופעלת ולחץ על הצג. כעת הדבק את מזהה חומרת המקלדת שהעתקת ב- STEP אל תיבת ערך זו ולחץ על אישור.
- לאחר שתסיים, עבור אל מנהל ההתקנים והרחיב את קטע המקלדת.
- לחץ לחיצה ימנית על מקלדת PS / 2 רגילה ובחר הסר התקנה.

- המתן לסיום התהליך, וברגע שזה יסתיים, אתחל מחדש את המחשב האישי. הפעם, מנהלי ההתקנים של המקלדת לא יותקנו אוטומטית כאשר המחשב יאתחל והמקלדת עומדת מושבתת.
בכך אנו מסכמים את המדריך כיצד להשבית את מקלדת המחשב הנייד ב- Windows 10. שיתפנו שתי שיטות שונות עבור אותו הדבר. עליך להמשיך לשיטת עורך המדיניות הקבוצתית המקומית רק אם האפשרות הסר התקנה של התקן לא נותנת הצלחה. בהערה זו, הנה כמה טיפים וטריקים לאייפון, טיפים וטריקים למחשב, ו טיפים וטריק של Android שאתה צריך לבדוק גם כן.