כיצד להפעיל את היסטוריית הלוח ב- Chromebook?
Miscellanea / / August 04, 2021
פרסומות
עם כל עדכון ל- Chromebook, אנו מקבלים יותר ויותר תכונות דומות לשולחן העבודה. בתחילה, ה- Chromebook נכנס כמכשיר המיועד לעבודה משרדית קלה או לעבודה בית ספרית אם אינך רוצה לסחוב מחשב נייד יקר בתיק שלך כל הזמן. עם כל עדכון תוכנה אנו רואים תכונות שמדללות את הקווים בין Chromebook למחשב נייד Windows.
תכונה אחת כזו שנוחה בהרבה מצבים היא היסטוריית הלוח. אתה יכול לבחור מספר תמונות וטקסטים ולפתוח את היסטוריית הלוח שלך כדי להזיז אותם או להעתיק אותם במקום אחר. זה לא רק הקובץ או הטקסט שהועתק האחרון שאתה יכול לבחור להעביר או להעתיק. אתה יכול להעביר גם קבצים ישנים יותר או תוכן. וכל זה אפשרי כשיש לך גישה להיסטוריה של הלוח. אז איך אפשר להפעיל את היסטוריית הלוח ב- Chromebook? בואו נגלה במאמר זה.
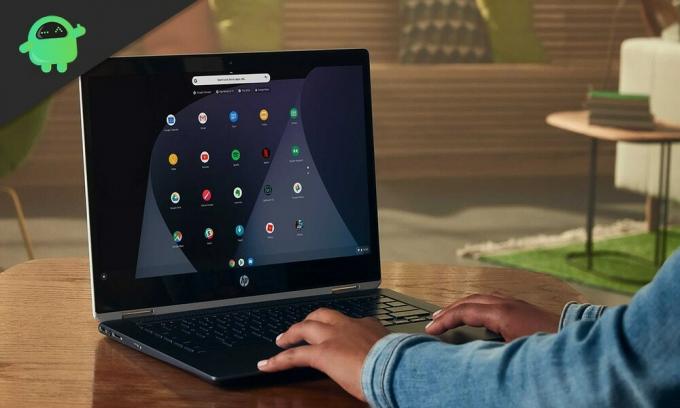
כיצד להפעיל את היסטוריית הלוח ב- Chromebook?
כדי להפעיל ולהשתמש בתכונת היסטוריית הלוח, עליך לוודא שה- Chromebook פועל ב- Chrome OS 86 (יציב) ואילך. וזה לא משנה אם יש לך את ה- Chromebook שהונפק על ידי בית הספר או את זה הרגיל. כל עוד פועלת בו מערכת ההפעלה Chrome OS 86 ואילך, תוכל להשתמש בתכונה 'היסטוריית הלוח'.
פרסומות
כדי להפעיל את היסטוריית הלוח ב- Chromebook שלך, עליך להפעיל תכונה זו באופן ידני על ידי מעבר לסעיף הדגלים של Chrome.
- ראשית, פתח את "כרום: // דגלים" ב- Chrome.
- ואז חפש "לוח" בסרגל החיפוש כאן.
- בתוצאות תראה את האפשרות "ניסוי פרודוקטיביות: הפעל לוח משופר משופר". ממש בסמוך אליו יש תיבה נפתחת. לחץ על זה ומתוך התפריט הנפתח, בחר באפשרות "מופעלת".
- עד כה, אתה יכול להשתמש רק בהיסטוריה של הלוח עבור טקסט. עליך לאפשר תמיכה בתמונות גם מדגלים. לשם כך, ב "chrome: // flags" חפש "העתק תמונות", והאפשרות "אפשר העתק תמונות מקבצים קבצים" תופיע. גם כאן, עליכם לבחור באפשרות מופעלת מהתפריט הנפתח.
- עכשיו עבור למיקום שבו ברצונך להדביק את קובץ הטקסט או התמונה ולחץ על קיצור הדרך חיפוש + V. זה יביא את חלון ההיסטוריה של הלוח. כחלופה, אתה יכול אפילו ללחוץ לחיצה ימנית על מיקום היעד ולבחור באפשרות "לוח". זה גם יביא את חלון הלוח ואז תוכלו לבחור איזה קובץ טקסט או תמונה תרצו עותק.
משהו אחר עשוי להיות שימושי כשמדובר בהיסטוריה של הלוח או במידע על הלוח בכלל. Chromebook תואם באופן הדוק למכשיר אנדרואיד, ואם תרצה, תוכל אפילו לשלוח מידע על הלוח לאנדרואיד שלך בלחיצות בודדות בלבד.
- שוב, פתח את "כרום: // דגלים" ב- Chrome.
- ואז חפש "אפשר שיתוף" בסרגל החיפוש כאן.
- תראה את האפשרות "אפשר לטפל באותות תכונות של הלוח המשותף לטיפול" בתוצאות. ממש בסמוך אליו יש תיבה נפתחת. לחץ על זה ומתוך התפריט הנפתח, בחר באפשרות "מופעלת".
- כעת בחר כל טקסט ב- Chromebook ולחץ עליו באמצעות לחצן העכבר הימני. תראה את האפשרות "העתק לטלפון אנדרואיד שלך" כאן. לחיצה על זה תשלח את נתוני לוח הטקסט הנבחר לסמארטפון אנדרואיד שלך. אתה אפילו תקבל את ההודעה על כך בסמארטפון אנדרואיד שלך.
אז ככה תוכלו לגשת להיסטוריית הלוח ב- Chromebook ואפילו לשתף אותו במידת הצורך. אך זו תוספת חדשה למערכת ההפעלה של Chrome, כך שיש עדיין כמה חסרונות. העיקרית שבהן היא מגבלות הגישה להיסטוריה. נכון לעכשיו, אפשר לפתוח רק את היסטוריית הלוח של חמישה פריטים. לא יותר מזה. ואכן, בעתיד נראה אפשרויות מרובות, אך נכון לעכשיו, חמש הן כל מה שמוצע.
אז זה הכל על הפעלה ושימוש בתכונה 'היסטוריית הלוח' ב- Chromebook. אם יש לך שאלות או שאילתות בנוגע למדריך זה, הגב למטה ונחזור אליך. כמו כן, הקפד לבדוק את המאמרים האחרים שלנו בנושא טיפים וטריקים לאייפון,טיפים וטריקים של Android, טיפים וטריקים למחשב, ועוד הרבה יותר למידע שימושי יותר.
פריק טכנו שאוהב גאדג'טים חדשים ותמיד רוצה לדעת על המשחקים האחרונים ועל כל מה שקורה בעולם הטכנולוגיה וסביבתו. יש לו עניין עצום באנדרואיד ומכשירי סטרימינג.



