כיצד להמיר וידאו בהילוך איטי לסרטון רגיל באייפון ובאייפד
Miscellanea / / August 04, 2021
פרסומות
הקלטת קליפים בהילוך איטי של אייפון היא אחת התכונות הבולטות ביותר שגורמת לקליפ המסיבות שלכם להראות מלאי חיים. אבל מה אם אי פעם תצטרך להמיר וידאו של סלו-מו לווידאו רגיל ב- iPad וב- iPhone שלך? המתן, ואנחנו כאן כדי לפתור בעיה זו מכיוון שיש לנו דרך מהירה וקלה יותר להמיר את הווידיאו בהילוך איטי שלך לווידאו רגיל ב- iPhone וב- iPad.
זו לא עבודה קלה ליצור את הסרטון הטוב ביותר. במקרה שאתה משתוקק להפוך את המסיבה שלך לרגזת יותר ממה ש- slo-mo הוא בשבילך. במאמר זה אנו נראה לך כיצד תוכל לערוך קטעי וידאו בהילוך איטי ב- iPhone וב- iPad שלך בחינם.
קרא מאמר זה עד הסוף ולמד כיצד לערוך קטעי וידאו בהילוך איטי ב- iPhone שלך ללא הורדת יישום כלשהו. יכולות להיות עוד כמה שאלות שיש לך בראש, אז בלי לבזבז את הבעיה, בוא נתחיל עם המדריך המלא שלנו.
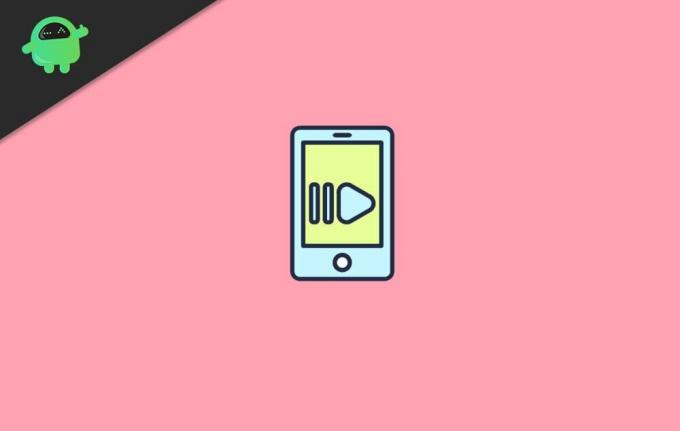
פרסומות
תוכן עניינים
-
1 להמיר קטעי וידאו בהילוך איטי לסרטון רגיל באייפון ובאייפד?
- 1.1 צעדים לשינוי סרטונים בהילוך איטי לסרטון רגיל
- 1.2 שינויים הפוכים שבוצעו בסרטון Slo-mo
- 2 סיכום
להמיר קטעי וידאו בהילוך איטי לסרטון רגיל באייפון ובאייפד?
להחליף כל דבר שנלכד בהילוך איטי לסרטון מהירות רגיל באייפון זה די קל. אפליקציית Photos רכשה ממיר וידיאו בהילוך איטי סמלי שבו תוכלו להשתמש כדי לשנות סלפי מו סלפים לקליפים מסורתיים בזריזות.
צעדים לשינוי סרטונים בהילוך איטי לסרטון רגיל
עם זאת, אפליקציית תמונות המניות הופכת סרטונים ללא כל הידרדרות באיכות. בצע את ההליך הבא:
הפעל את אפליקציית התמונות ב- iPad או ב- iPhone שלך. כעת לחץ על כרטיסיית האלבומים שנמצאת בתחתית החלון.
לאחר מכן, נווט בקטע סוגי מדיה והקש על האפשרות סלו-מו.

פרסומות
השלב הבא, בחר את הסרטון שברצונך להפוך לסרטון קונבנציונאלי במכשיר ה- iPhone או ה- iPad שלך. לאחר מכן לחץ על כפתור העריכה שנמצא בפינה השמאלית העליונה של החלון.
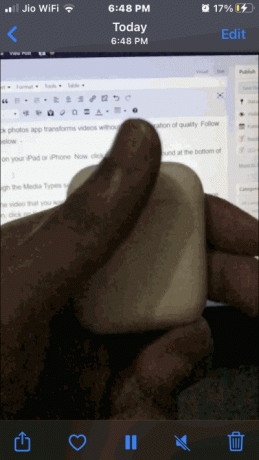
כעת תבחין במחוון עם קווים אנכיים בתחתית הסרטון. הקווים האנכיים הדחוסים היטב המוצבים בקצה הימני והשמאלי מייצגים את המהירות הרגילה, והאמצע שיש בו הרבה מקום בין הקווים האנכיים מייצג מהירות איטית.
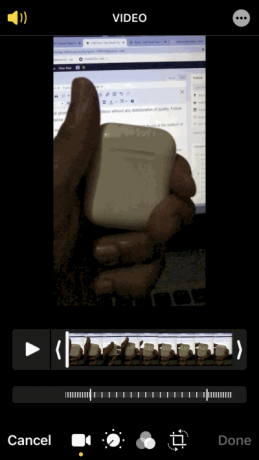
פרסומות
כדי לשנות את הסרטון בהילוך איטי, מה שעליך לעשות הוא פשוט לגרור את המחוון כדי לוודא שקווים אנכיים ממוקמים היטב או ממוקמים מקרוב.
לאחר שתסיים עם העריכה, פשוט הקש על כפתור ההפעלה כדי להציג זאת בתצוגה מקדימה וודא שאתה לוחץ על כפתור סיום שנמצא בפינה הימנית של המסך לאחר תצוגה מקדימה שלו. זהו זה! כעת סרטון ההילוך האיטי שלך הומר בהצלחה לסרטון רגיל.
שינויים הפוכים שבוצעו בסרטון Slo-mo
אם אי פעם תרצה להפוך את התהליך הזה כדי להחזיר את סרטון ה- slo-mo, פשוט פתח את הסרטון שוב והקש על כפתור העריכה.
ואז תבחין שלחצן החזרה מופיע בתחתית. אז לחץ עליו.
לחץ על הלחצן חזור לכפתור המקורי מהתפריט הנפתח כדי לאשר.
סיכום
נכון לעכשיו, כולם משוגעים על התכונה המרגשת הזו, ומדוע לא בגלל קליפים בהילוך איטי של אייפון שהוקלטו ב -120 fps או 240 fps וזה מדהים לצפייה. גם לאחר שתמיר את הסרטון שלך לסרטון רגיל הוא עדיין מציג את עצמו בקטגוריית slo-mo.
אם אתה חושב שתהליך זה מפחית את האיכות הכוללת של הסרטון, אז אל תדאג מכך מכיוון שלאחר ההמרה זה לא מפחית באיכות הסרטון שלך.
למרבה הצער, בעזרת אפליקציית התמונות, אינך יכול להמיר את קטעי הווידאו הסטנדרטיים של האייפון שצולמו ב 24 או 30 fps כדי להאט את ההאטה, אך עבור סוג זה של וידאו, אתה יכול להשתמש ב- iMovie או בכל יישומי iPhone או iPad מתאימים אחרים לעבודה זו. זה כל מה שיש לנו בשבילך כיצד להמיר וידאו בהילוך איטי לסרטון רגיל באייפון ובאייפד. אנו מקווים שמדריך זה עזר לך.
בחירת העורכים:
- כיצד לתקן תמונות ותמונות בפיקסלים ב- Windows?
- כיצד לזהות ולמצוא גופנים מתמונות
- מיטב אפליקציות קורא חדשות RSS Feed עבור Android ו- iPhone
- יישומון מזג האוויר של iOS המציג מיקום שגוי | איך לתקן?
- כיצד להפעיל או לכבות כתוביות ב- CBS All Access
ראול הוא סטודנט למדעי המחשב עם עניין עצום בתחום הנושאים הטכנולוגיים והקריפטוגרפיים. הוא מבלה את רוב זמנו בכתיבה או בהאזנה למוזיקה או בטיול במקומות שלא נראו. הוא מאמין ששוקולד הוא הפיתרון לכל הבעיות שלו. החיים קורים, והקפה עוזר.


![כיצד להתקין קושחת מלאי ב- Infinix Hot 3 [הכל משתנה]](/f/7e2ba7afed5ef0e442b5fd60e2fcb762.jpg?width=288&height=384)
![כיצד להתקין מלאי ROM ב- Lava LN9820 [קובץ קושחה / ביטול לבנה]](/f/0e328bf63ecb5fe00804aedb712c6bf4.jpg?width=288&height=384)