כיצד לשנות גודל של מספר תמונות במהירות ב- Windows 10?
Miscellanea / / August 04, 2021
פרסומות
האם אתה מעוניין לשנות גודל של מספר תמונות Windows מבלי לעבור את הטרחה בפתיחת עורך תמונות מקצועי לכל תמונה? אתה יכול לעשות את זה עכשיו ב- Windows 10. זה פשוט כמו בחירת מספר תמונות בסייר Windows ובאמצעות לחיצה ימנית עליו. אבל זה לא הכל. ישנם כמה דברים שאתה צריך להתקין במערכת Windows 10 שלך.
האפשרות לשנות גודל של מספר תמונות אפשרית עקב כלי השירות PowerToys. חבילת השירות החינמית של מיקרוסופט, ו- "Image Resizer" הוא אחד המודולים שלה. גודל גודל התמונות מאפשר לשנות את גודל התמונות ישירות מסייר Windows לגודל שהוגדר מראש או לגודל מותאם אישית בלחיצות ספורות בלבד. כיצד משיגים את כלי השירות PowerToys, ואיך משנים את גודל התמונות באמצעותו? בואו נגלה במאמר זה.
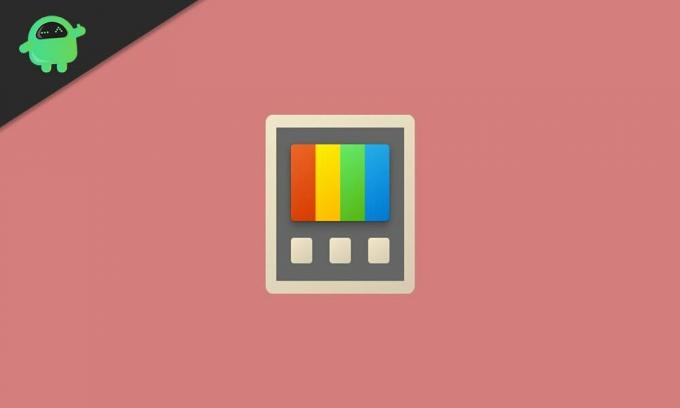
כיצד לשנות גודל של מספר תמונות ב- Windows 10?
ראשית, נראה כיצד ניתן להשיג את כלי השירות PowerToys ולהפעיל את מודול Resizer Image. ואז נגיע לכל התהליך.
פרסומות
- הורד את כלי השירות PowerToys מהאתר של מיקרוסופט.
- תראה את הקובץ להורדה כקובץ .EXE בדף. הורד את הגרסה האחרונה שלו.
- התקן את PowerToys באמצעות ההתקנה ואז פתח אותה על ידי לחיצה כפולה על סמל שולחן העבודה.
- לחץ על הכרטיסייה Resizer Image בחלונית השמאלית של חלון PowerToys והפעל את המצב עבור "Enable Image Resizer" בחלונית הימנית.
כעת המודול מופעל, כך שאתה מוכן לשנות את גודל התמונות ישירות מ- Windows Explorer.
- עבור למיקום שבו יש לך את מספר קבצי התמונה שאתה צריך לערוך.
- בחר את כל קבצי התמונה הדרושים ולחץ עליהם באמצעות לחצן העכבר הימני. תראה את האפשרות "שינוי גודל התמונות". לחץ על זה.
- חלון שינוי גודל התמונה יופיע כעת עם מספר אפשרויות פרופיל בגדלים שונים. באפשרותך לבחור באחת מהאפשרויות שהוגדרו מראש או לבחור גודל מותאם אישית בהתאם לטעמך.
- לאחר שתסיים את הבחירה שלך, לחץ על "שינוי גודל", והתהליך יושלם.
התמונות שגודלן השתנו ישירות כקובצי המקור. לא יהיו לך קבצים כפולים לאחר שינוי הגודל. אם ברצונך לשנות את הגודל תוך שמירה על קובץ המקור על כנו, עדיף ליצור עותק של קובץ המקור לפני פתיחת גודל גודל התמונה.
יש כמה שינויים נוספים שתוכלו לנסות עם גודל גודל התמונה. פתח את PowerToys ולחץ על הכרטיסייה Resizer Image בחלונית השמאלית של חלון PowerToys. תראה תצורות עבור גדלי תמונות, קידוד וקובץ. תראה פרופילי מידות שונים בגדלי תמונה, שאותם תוכל לערוך בכל דרך שתרצה ואפילו להוסיף פרופיל גודל חדש שבסופו של דבר אתה משתמש בו לעתים קרובות.
בקטע הקידוד, תוכלו להגדיר את מקודד ה- fallback, שהוא בעצם הפורמט בו תישמר התמונה ששונתה גודל אם יש בעיות בשמירת הקובץ בפורמט תמונת המקור שלו. ניתן גם להגדיר כאן את רמת האיכות, את שילוב ה- PNG או את דחיסת TIFF. לבסוף, בקטע הקבצים, אנו מגדירים כיצד נרצה לשמור את קובץ התמונה שגודל. כברירת מחדל, הוא מוגדר לשמור עם שם קובץ המקור יחד עם הגודל החדש.
אז זה הכל שינוי מהיר של גודל תמונות מרובות ישירות מ- Windows Explorer ב- Windows 10. אניאם יש לך שאלות או שאילתות בנוגע למדריך זה, הגב למטה ונחזור אליך. כמו כן, הקפד לבדוק את המאמרים האחרים שלנו בנושא טיפים וטריקים לאייפון,טיפים וטריקים של Android, טיפים וטריקים למחשב, ועוד הרבה יותר למידע שימושי יותר.
פריק טכנו שאוהב גאדג'טים חדשים ותמיד רוצה לדעת על המשחקים האחרונים ועל כל מה שקורה בעולם הטכנולוגיה וסביבתו. יש לו עניין עצום באנדרואיד ובהתקני סטרימינג.



