כיצד להסיר מחיצה באמצעות PowerShell ב- Windows 10
Miscellanea / / August 04, 2021
פרסומות
Windows 10 מספק לך יישום GUI לניהול הנפחים והמחיצות שלך. עם זאת, לא תמיד כלי המחיצה של Windows עובדים כמו שאתה רוצה שיהיו. למרבה המזל, Windows 10 מאפשר לנו שיטה חלופית לניהול מחיצות Windows. אנו יכולים להשתמש ב- CMD או ב- Windows PowerShell כדי ליצור, להסיר ולנהל את אמצעי האחסון שלך.
קיימים מספר כלים של צד שלישי העשויים לעזור לך בתיקון מחיקה, הסרה או מחיקה. עם זאת, כלים כאלה הם יקרים מאוד. אך בצד המואר, כל הפונקציות הללו תוכלו לעשות לבד בעזרת Powershell ב- Windows 10.
במאמר זה נזכיר את הצעדים שעליך לנקוט כדי להשתמש ב- Powershell ב- Windows 10 כדי להסיר את המחיצה. עם זאת, וודא שלקחת גיבוי מכיוון שהוא ימחק את כל הנתונים בזמן המחיצה.
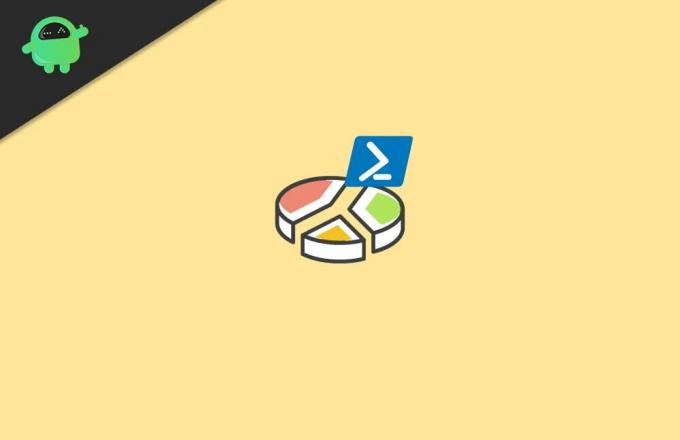
פרסומות
כיצד להסיר מחיצה באמצעות PowerShell ב- Windows 10
1) ראשית, עבור לסרגל החיפוש של Windows, ואז הקלד Powershell וחפש אותו. מתוצאות החיפוש בחרו ב- Windows PowerShell, לחצו עליו לחיצה ימנית ובחרו פועל כמנהל.

2) הקלד את הפקודה קבל נפח ב- PowerShell ולחץ על Enter. הפקודה תציג לך את כל המחיצות בכרכים עם פרטים.
3) כעת, כדי למחוק את עוצמת הקול הרצויה, פשוט הקלד את הסר מחיצה - DriveLetter E לחץ על Enter.
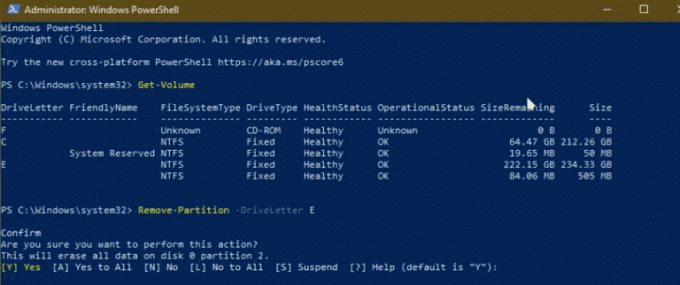
במקום E, אתה יכול להקליד כל מחיצה אחרת שתרצה להסיר. עם זאת, לאחר מכן, יהיה עליך להקליד י ולחץ על Enter כדי לאשר למחיקת המחיצה.
פרסומות
הכללה
Windows Powershell היא תוכנה מדהימה שבאמצעותה תוכלו לבצע משימות מורכבות כמו תיקון מחיצות או הסרת מחיצה מסוימת בכונן הקשיח שלכם. במקרה שאתה נתקל בבעיות בכונן הקשיח, Windows PowerShell יכול לעזור לך לתקן את הבעיה.
בחירת העורכים:
- כיצד לגבות ולשחזר מנהלי התקנים ב- Windows 10
- כיצד להתחיל עם סקריפטים של PowerShell
- לשלב חיבורי אינטרנט מרובים?
- כיצד להשתמש במקלדת יפנית ב- Windows 10
- לשנות את הגודל המהיר של מספר תמונות ב- Windows 10?
ראול הוא סטודנט למדעי המחשב עם עניין עצום בתחום הנושאים הטכנולוגיים והקריפטוגרפיים. הוא מבלה את רוב זמנו בכתיבה או בהאזנה למוזיקה או בטיול במקומות שלא נראו. הוא מאמין ששוקולד הוא הפיתרון לכל הבעיות שלו. החיים קורים, והקפה עוזר.


