כיצד להפעיל דיכוי רעש בצוותי מיקרוסופט
Miscellanea / / August 04, 2021
פרסומות
מאז המהדורה, צוותים מקבלים תכונות חדשות וטון של שיפורים. תכונה כזו היא דיכוי רעש. באמצעות דיכוי רעשים בצוותי מיקרוסופט, אתה יכול לדבר עם הלקוחות שלך בקלות גם אם קיימת עבודות בנייה של כבישים. עם עבודה מהתרבות הביתית ורוב הפגישות עוברות לרשת, זה נהדר לראות תכונה כל כך שימושית ממיקרוסופט.
למרות הייחודיות והתכונות המדהימות, אנשים רבים אינם מבינים את הפוטנציאל האמיתי של דיכוי רעש. זה יכול להיות שימושי לביטול רעשי רקע בתקשורת שלך ויכול לעזור לך להשתתף בפגישות ללא כל רעש. אז במאמר זה, אנו הולכים להסביר כיצד תוכלו להפעיל את התכונה דיכוי רעש בצוותי MS.

תוכן עניינים
-
1 כיצד להפעיל דיכוי רעש בצוותי מיקרוסופט
- 1.1 שיטה 1: מתפריט הגדרות Teams
- 1.2 שיטה 2: מחלון הפגישה
- 2 סיכום
כיצד להפעיל דיכוי רעש בצוותי מיקרוסופט
ישנן שתי דרכים להפעלת דיכוי רעש בצוותי מיקרוסופט. השיטה הראשונה היא באמצעות הגדרות, והשנייה קלה ונגישה גם אם אתה בשיחה כרגע.
פרסומות
קרא גם: צוותי מיקרוסופט לעומת זום: מי מהם טוב יותר?
שיטה 1: מתפריט הגדרות Teams
זו הדרך הכי פשוטה לאפשר דיכוי רעשים בצוותי MS. לשם כך, פשוט בצע את השלבים הבאים.
- פתח צוותים ולחץ על תמונת הפרופיל שלך בפינה השמאלית העליונה של המסך.
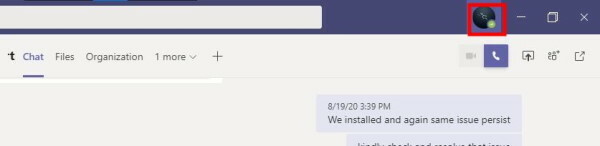
- כעת לחץ על הגדרות כדי לפתוח את תפריט ההגדרות.
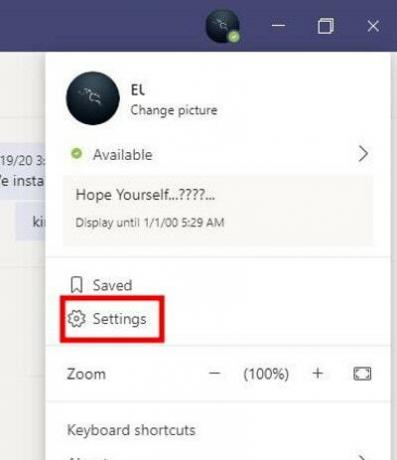
- בתפריט הגדרות, לחץ על התקנים וגלול מטה לתחתית.
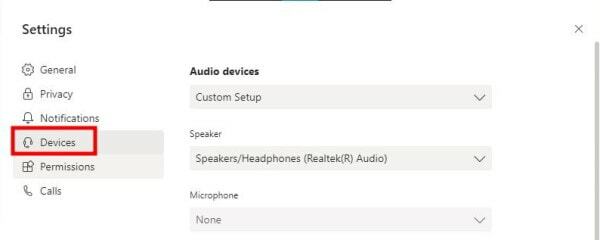
- מצא דיכוי רעש ושנה את הערכים.
- כברירת מחדל, זה צריך להיות באוטומטי. מצב אוטומטי בוחר את הרמה הטובה ביותר של דיכוי רעשים ביחס לרעש הממשי באזור.
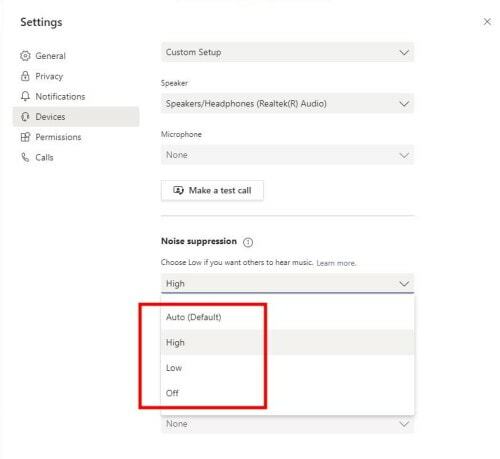
- אך אם תרצה, תוכל לשנות אותו באופן ידני כדי לקבל את התוצאות הטובות ביותר במקרה שלך.
נָמוּך: ניתן להשתמש באפשרות זו כדי לדכא רעש נמוך כמו רעש מאוורר מחשב או רעש AC.
גָבוֹהַ: אפשרות זו שימושית להפחתת כל מיני רעשים שאינם דיבור. אפשרות זו תועיל אם אתה משתתף בפגישה ממיקום רם כמו בחוץ וכו '.
הערות ברמה גבוהה: אתה עשוי לחשוב על בחירה ישירה של הרמה הגבוהה של דיכוי רעש. אך תכונה זו משתמשת במשאבים רבים יותר בהשוואה למצב שבו היא נמוכה או אוטומטית. מעל לכל, ישנם מעבדים שאינם תומכים בתכונה זו. אז נסה לאפשר את זה. אם זה לא עובד או גורם לבעיות כלשהן, עליך לחזור למצב אוטומטי או נמוך. אך אנו מציעים לשמור אותו באוטומטי המספק את הרמה הטובה ביותר של דיכוי רעשים באופן אוטומטי בהתבסס על הסביבה שלך.
שיטה 2: מחלון הפגישה
אבל מה אם אתה כבר בפגישה? אל דאגה, אינך צריך להתעסק במציאת תפריט ההגדרות מכיוון שניתן לשנות אפשרות זו ישירות מחלון הפגישה עצמו ללא כל טרחה.
פרסומות
- בפגישה שלך, לחץ על שלוש הנקודות (אפשרויות נוספות) בפקדי הפגישה.

- לחץ על הגדרות מכשיר, ואתה אמור למצוא את התפריט המדויק מההגדרות ממש בתוך קופץ.
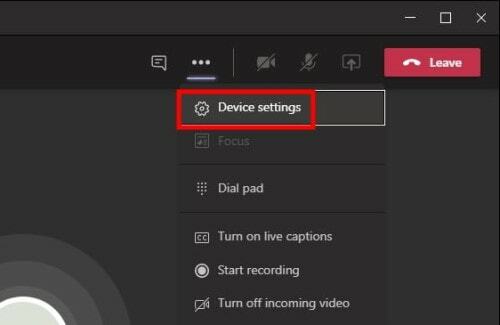
- כך באופן דומה, מצא את תפריט דיכוי הרעשים ושנה את הערך בהתאם לדרישתך.

- עיין בפסקה לעיל בבחירת ההגדרות הנכונות. אך בסביבות פגישות, מומלץ לבחור בהגדרות נמוכות.
סיכום
אז כפי שאתה יכול לראות, הפעלת הגדרות דיכוי הרעשים ב- Microsoft Teams היא קלה מאוד. למרבה המזל הם החליטו לכלול את האפשרות ישר בתוך אפשרויות בקרת הפגישה אחרת, אנחנו צריכים למצוא את האפשרות מתפריט ההגדרות. זה היה טרחה, במיוחד אם אתה נמצא כרגע בפגישה.
בחירת העורכים:
- כיצד לשלב חיבורי אינטרנט מרובים?
- תקן אם צוותי Microsoft ממשיכים להפעיל מחדש
- כיצד לאפשר ביטול רעשים בצוותי מיקרוסופט
- עצור את הפעלת צוותי מיקרוסופט בהפעלה
- הוסף והשתמש באפליקציית OneNote ב- Microsoft Teams
ראול הוא סטודנט למדעי המחשב עם עניין עצום בתחום הנושאים הטכנולוגיים והקריפטוגרפיים. הוא מבלה את רוב זמנו בכתיבה או בהאזנה למוזיקה או בטיול במקומות שלא נראו. הוא מאמין ששוקולד הוא הפיתרון לכל הבעיות שלו. החיים קורים, והקפה עוזר.

![כיצד להתקין מלאי ROM על Ergo A500 Best [קובץ Flash קושחה / ביטול לבנה]](/f/ac1065ab73a2c9e1bdad6ed468dd51a5.jpg?width=288&height=384)

![כיצד להתקין מלאי ROM על Spice F301 [קובץ Flash קושחה / ביטול לבנה]](/f/bdd486c85dcc55d6d27430b4c1d9084d.jpg?width=288&height=384)