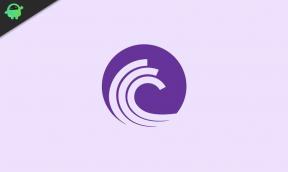כיצד לשנות את מצב המצגת לתצוגת פרוייקט ב- Windows 10
Miscellanea / / August 04, 2021
פרסומות
אחת התכונות החדשות והמשופרות שנקראות 'מקרין למחשב זה' הוצג בעדכון יום השנה של Windows 10 שנועד לאפשר למשתמשים להקרין מסך לתצוגה אחרת באמצעות רשת אלחוטית. מתג תצוגה (שיקוף מסך) שימושי לשינוי מצב המצגת עבור המסך הראשי של Windows 10 PC / Laptop. הוא מציע מסך מחשב בלבד, מסך כפול, מסך שני ואפשרויות נוספות. לכן, אם אתה להוט לדעת יותר כיצד לשנות את מצב המצגת לתצוגת פרויקט ב- Windows 10, עיין במדריך המעמיק והקל הזה לחלוטין.
משתמשי Windows 10 יכולים בקלות להקרין את המסך הראשי שלהם למספר שימושים כמו מסך מחשב בלבד, שכפול, הרחבה או המסך השני בלבד. כאן מסך מחשב מתייחס למסך המחשב הראשי הפועל כרגע בעוד שכל המסכים המחוברים האחרים יושבתו. המסך הכפול משמע שהמסך הראשי יוקרן למסך משני המכונה גם שיקוף. ואילו מסך הרחבה פירושו שמסך המחשב הראשי יתפרש על פני כל המסכים המחוברים. אחרון חביב, המסך השני מציין רק ששאר התצוגות המחוברות יופעלו, אך מסך המחשב הראשי יושבת. בתרחיש זה, התצוגה המשנית (ים) תפעל כתצוגה ראשית (ראשית) להקרנה.

כיצד לשנות את מצב המצגת לתצוגת פרוייקט ב- Windows 10
ישנן שתי דרכים קלות ונפוצות לשנות את מצב המצגת למצב ההקרנה עבור המחשב / מחשב הנייד של Windows, כגון שימוש באפשרות קיצור הדרך של Project או שימוש בשיטת Command. כעת, מבלי להתלבט, נקפוץ למדריך למטה.
פרסומות
1. השתמש בשיטת קיצור הדרך של הפרויקט
- אתה יכול ללחוץ על סמל התראה מהפינה השמאלית התחתונה של שורת המשימות.
- אתה יכול גם ללחוץ ישירות על ה- Windows + P מקשים לפתיחה פּרוֹיֶקט מסך מוקפץ.

- לכן, אם לחצת על סמל ההודעות משורת המשימות, לחץ על סמל הפרויקט.
- עכשיו אתה יכול לבחור מסך מחשב בלבד אוֹ לְשַׁכְפֵּל אוֹ לְהַאֲרִיך או ה מסך שני בלבד לפי העדפתך.

- ודא שחיברת תצוגה משנית / ים למחשב / המחשב הנייד הראשי שלך אם אתה מתכוון להשתמש בשכפול או הרחבה או באפשרות המסך השני בלבד.
- אתה סיימת.
חייב לקרוא:מראה מסך טלפון אנדרואיד ו- iOS בטלוויזיה של סמסונג
2. השתמש בשיטת פיקוד הפרויקט
אם נוח לך להשתמש בשיטת שורת הפקודה או שקיצור הדרך לפרויקט אינו זמין עבורך, בצע את השלבים הבאים:
- קודם כל, לחץ על תפריט התחל > הקלד cmd לחיפוש באפשרות שורת הפקודה.
- מקש ימני על שורת פקודה ובחר הפעל כמנהל.

- אם תתבקש על ידי UAC, לחץ על כן להמשיך.
- כעת תוכל להעתיק ולהדביק כל אחת משורות הפקודה הבאות בהתאם לדרישתך ולחץ על מקש Enter:
(מסך מחשב בלבד)
פרסומות
% windir% \ System32 \ DisplaySwitch.exe / פנימי
(לְשַׁכְפֵּל)
% windir% \ System32 \ DisplaySwitch.exe / שיבוט
(לְהַאֲרִיך)
% windir% \ System32 \ DisplaySwitch.exe / הרחבה
(מסך שני בלבד)
פרסומות
% windir% \ System32 \ DisplaySwitch.exe / חיצוני
- לאחר ביצוע הפקודה, אתה יכול ללכת.
- תהנה!
זהו זה, חבר'ה. אנו מקווים שמצאת מדריך זה שימושי. תוכל להגיב למטה לשאילתות נוספות.