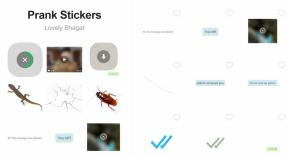כיצד להפעיל מצב שינה ב- Windows 10 באמצעות שורת הפקודה
Miscellanea / / August 04, 2021
פרסומות
מצב שינה הוא מצב של מחשב או מחשב נייד שבו אתה יכול לשמור את העבודה שלך כך שכאשר אתה פותח אותה לאחר שבועות או חודשים, היא נראית זהה. ישנה התקנה מובנית למצב שינה, אך במקרה שתרצה להפעיל אותה ב- Windows 10 באמצעות שורת פקודה, הנה כיצד תוכל לעשות זאת.
מצב שינה מאפשר לך לשמור את העבודה שלך ולהמשיך בה מאוחר יותר כאילו המחשב מעולם לא היה כבוי. אתה יכול להרדים את המחשב שלך, שהוא מצב צריכת חשמל נמוך. אבל זה בסדר רק אם יש לך חשמל מחובר לחשמל. אם אתה רוצה שמשהו שיגרום לו לחדש את עבודתך גם לאחר כיבוי החשמל, מצב שינה הוא הדרך ללכת.
כברירת מחדל, מצב שינה מושבת מהתפריט ב- Windows 10. עם זאת, באפשרותך להפעיל אותו מהגדרת תצורת החשמל בלוח הבקרה. אבל אתה יכול לעשות את זה גם משורת הפקודה, וזה מאוד קל ופשוט. אז במאמר זה, בואו נראה כיצד תוכלו להפעיל את אפשרות מצב שינה משורת הפקודה.

פרסומות
תוכן העניינים
-
1 כיצד להפעיל את מצב שינה ב- Windows 10 באמצעות שורת הפקודה?
- 1.1 הפעל או השבת מצב שינה מ- CMD
- 1.2 הפעל או השבת מלוח הבקרה
- 1.3 תרדמת שינה בטוחה
- 2 סיכום
כיצד להפעיל את מצב שינה ב- Windows 10 באמצעות שורת הפקודה?
מצב שינה מעתיק את כל הנתונים ב- RAM לקובץ הכונן הקשיח המקומי שנקרא hiberfil.sys ב- Windows ומכבה את המחשב האישי. לפני הכיבוי, הוא מבצע את כל השינויים הדרושים כדי לזכור שהמערכת במצב שינה. לכן כאשר אתה מפעיל מחדש את המחשב, Windows יידע שיש מצב שינה, כך שהוא יתחיל להעביר את כל הנתונים בקובץ ל- RAM ויכניס אותך לחשבון. זה גורם למערכת להתחדש מהמקום בו הפסקת במקום להתחיל מחדש.
שינה תרדמה תכתוב לקובץ “Hiberfil.sys” ממוקם בכונן C:. אז לפני שמצב שינה של המערכת שלכם, וודאו שיש לכם יותר שטח אחסון מאשר קיבולת ה- RAM שלכם. לדוגמא, אם יש לך 8 GB של זיכרון RAM במערכת שלך, אתה צריך לפחות 8 GB של אחסון בכונן C שלך. אחרת, התהליך ייכשל.
הפעל או השבת מצב שינה מ- CMD
פשוט בצע את הצעדים הבאים כדי להפעיל או להשבית את אפשרות מצב שינה ב- Windows 10 באמצעות שורת הפקודה.
- לחץ על התחל וחפש CMD.
- כעת לחץ לחיצה ימנית על התוצאה ובחר "הפעל כמנהל."

- לחץ על כן וספק את סיסמת הניהול שלך אם תתבקש.
- כעת בהנחיה, הקלד את הפקודה הבאה ולחץ על Enter.
powercfg.exe / מצב שינה
- עכשיו כדי לכבות את זה, אתה צריך להוציא פקודה זו במקום זאת.
powercfg.exe / מצב שינה
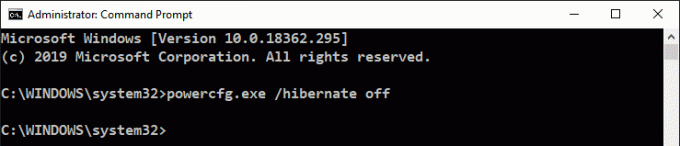
זהו זה. אם הפעלת את האפשרות, אפשרות Hibernate תופיע בתפריט ההפעלה. אם השבתת באמצעות שלב זה, התפריט אמור להיעלם.
פרסומות
הפעל או השבת מלוח הבקרה
למרות שאתה יכול לעשות זאת גם מלוח הבקרה של GUI, שיטה זו נראית מעט ארוכה, אך זה יהיה טוב אם אתה מכיר את שתי השיטות.
- פתח את תיבת ההפעלה באמצעות מקש Windows + מקש R.
- סוּג Powercfg.cpl ולחץ על Enter.
- לחץ על בחר מה לעשות כפתורי ההפעלה.
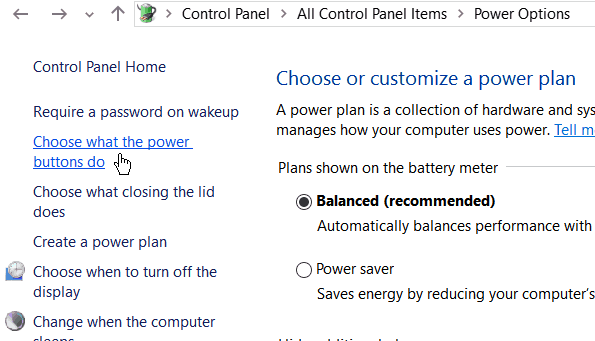
- עכשיו לחץ על שנה הגדרות שאינן זמינות כרגע.

- מהתפריט, גלול מטה עד האחרון והפעל אותו שינה ולשמור שינויים.

זהו זה. כעת תוכל לראות את אפשרות מצב שינה בתפריט ההפעלה. אתה יכול לעשות שינה מהמערכת שלך משם.
תרדמת שינה בטוחה
תרדמת שינה היא אחלה. אבל לפעמים, אתה עלול להתמודד עם כמה בעיות אם אינך רדום כראוי. אז הנה כמה טיפים שבהם תוכלו להשתמש כדי למנוע קריסות במערכת.
- אחסון, כאמור לעיל, צריך להיות יותר מיכולת ה- RAM שלך.
- הסר את כל ההתקנים הלא רצויים המחוברים לחשמל, והם עלולים לגרום לקריסת מערכת לאחר חידוש המצב.
- סגור כמה שיותר אפליקציות כדי להקל על שינה ומצב התחדשות. זה הופך את תהליך שינה למצב מהיר יותר.
סיכום
כפי שאתה יכול לראות, הפעלת אפשרות שינה על מחשב Windows 10 שלך היא קלה מאוד. אתה יכול לעשות את זה בעזרת פקודה אחת. אם כי אם אתה מעדיף, אתה יכול להפעיל אותו מה- GUI באמצעות לוח הבקרה. אז זו רק ההעדפה שלך כיצד ברצונך לשנות את המערכת שלך. אני אישית ממליץ על שיטת cmd מכיוון שהיא מהירה וקלה מאוד. כמו כן, הקפד לעקוב אחר הטיפים המצורפים למאמר זה כדי למנוע קריסות של המערכת לאחר חידוש מצב שינה.
בחירת העורכים:
- כיצד לתקן את השימוש שלך במעבד גבוה
- כיצד להתקין מחדש את אפליקציית Microsoft Store ב- Windows 10
- להעלות ולמחוק סרטונים ב- YouTube?
- לתקן שגיאת RESOURCE NOT OWNED ב- Windows 10?
- כיצד להסתיר או להסתיר שקופית ב- Microsoft PowerPoint?