כיצד לסנכרן אודיו ווידאו ב- Adobe Premiere Pro?
Miscellanea / / August 04, 2021
פרסומות
עריכת וידאו היא אחת העבודות הקשות ביותר שיש, אך יחד עם זאת מאוד יצירתית וגוזלת זמן. אם ערכתם פעם וידאו עם קבצי שמע מנותקים, זה הופך להיות בעייתי מאוד לסנכרן אודיו ווידאו ב- Adobe Premiere Pro. תמיד אני מבלה אינספור שעות בעשייה שלו עד שנתקלתי בכמה טריקים לעשות זאת באופן מיידי תוך זמן קצר. הנה איך תוכלו לעשות זאת גם:
זה הופך לכאב ראש עבור יוצרי תוכן או עורכים כאשר הם לא יכולים לסנכרן אודיו ווידאו. עם זאת, בכל הקשור להקלטת שמע, הפקת וידאו וכו ', Adobe Premiere Pro היא האפשרות הטובה ביותר בשוק. Adobe Premiere Pro הוא יישום עריכת וידאו מבוסס ציר זמן שפותח ופורסם על ידי אדובי מערכות.
עבר הרבה זמן מאז שחרור ה- Adobe Premiere Pro, אך משתמשים רבים לא מכירים לגמרי תכונות כמו סנכרון אודיו ווידאו. זה מוביל אותנו לסגירת העלאת מאמר שיעזור למשתמשים לסנכרן אודיו ווידאו ב- Adobe Premiere Pro.
ב- Adobe Premiere Pro, בזמן הקלטת וידאו, הדבר החיוני שעולה בראש הוא סנכרון שמע. עם זאת, תהליך זה אינו כה מסובך, ועם כמה טיפים מיוחדים, תוכלו לעשות זאת באופן מיידי באמצעות תכונות מובנות. אתה רק צריך לבצע את הצעדים הפשוטים שאני אומר לך.
פרסומות

תוכן העניינים
-
1 כיצד לסנכרן אודיו ווידאו ב- Adobe Premiere Pro?
- 1.1 שיטה 1: סנכרון ידני של שמע ווידאו
- 1.2 שיטה 2: מיזוג קליפים לסינכרון שמע ווידאו
- 1.3 שיטה 3: סנכרון קליפים על ציר הזמן
- 2 סיכום
כיצד לסנכרן אודיו ווידאו ב- Adobe Premiere Pro?
למרבה המזל, יש לנו שלוש שיטות שבהן אתה יכול פשוט לסנכרן אודיו ווידאו ב- Adobe Premiere Pro. לכל שיטה מטרה משלה, אך התהליך הידני עשוי להיות החשוב ביותר ללמוד.
האם צפית פעם בסרטון בו האודיו אינו תואם במדויק לסרטון? בעיה זו מתרחשת בדרך כלל בגלל שמע מסונכרן בצורה גרועה, שנראה מאוד מתסכל והורס את חוויית הצפייה שלך. למרבה המזל, יש לנו פתרונות בשבילך לפתור בעיה זו.
שיטה 1: סנכרון ידני של שמע ווידאו
הדבר הראשון והראשון הוא לאתר את האודיו והווידאו שלך בפחי המדיה שלך.

פרסומות
לשם כך, עליך לסנכרן את הצילומים מהמצלמה או מהמכשיר החכם שלך יחד עם מכשיר השמע החיצוני שלך. פשוט גרור אותם על ציר הזמן של Adobe Premiere Pro כדי לראות את הפסגות מ- Slate. זה יהיה קשה יותר אם אין לך נקודת התייחסות לאודיו שלך, כמו מחיאת כף או מחיאת כף יד.
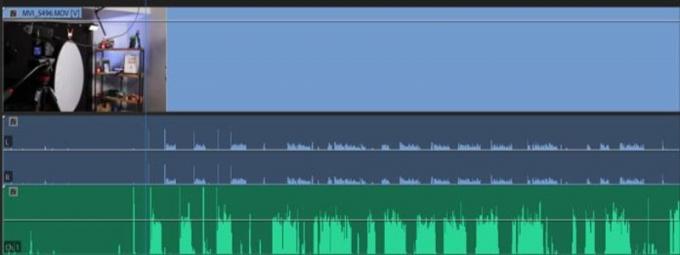
שמע השמע של המצלמה הפנימית שלך ושמע חיצוני מוצגים כאודיו כחול וירוק, בהתאמה. אם אתה רוצה להשתמש בשמע המצלמה הפנימית שלך כנקודת ייחוס לאודיו החיצוני שלך, מה שאתה צריך לעשות זה פשוט לגרור ידנית את השמע התחתון כדי להתאים את השמע העליון בצורה מושלמת.

פרסומות
לאחר מכן, הפעל את הסרטון כדי לוודא שהוא מסונכרן כהלכה. עכשיו, כשאתה מרוצה מקטעי הווידאו שלך, מחק את שמע המצלמה שריטה.
כעת עליך לקבץ או לקשר את הווידיאו והשמע כדי להבטיח שלא תסנכרן את השמע.
שיטה 2: מיזוג קליפים לסינכרון שמע ווידאו
תהליך המיזוג מאפשר לך לבחור מדיה בפחים שברצונך לקשר. זה עוזר לסנכרן עד 16 קטעי שמע בסרטון יחיד. אז בואו נראה את השלבים למיזוג קליפים לסינכרון שמע ווידאו.
מיזוג קליפים לסינכרון שמע ווידאו אינו קשה במיוחד. אתה רק צריך להחזיק את לִשְׁלוֹט מקש במחשב ובחרו שני קטעי וידיאו שתרצו למזג.

כעת, תפריט נפתח ייפתח עם כמה אפשרויות יחד עם מיזוג קליפים אוֹפְּצִיָה. לחץ על זה.
לאחר מכן ייפתח חלון חדש המכיל הגדרות הקשורות למזג קליפים. משם, בחר את שֶׁמַע אפשרות והקש על כפתור אישור.

כעת, Adobe Premiere Pro ינתח אוטומטית את שמע הקליפים עם שמע חיצוני ויחפש קווי דמיון.
במקרה שלי, זה היה הלהיט של לוח העז, ולאחר מכן, זה מסנכרן באופן אוטומטי את קטעי הווידיאו. עם זאת, תראה קובץ חדש שבו תוכל לייבא את המדיה שלך בתפריט מיזוג קליפים.

במקביל, עליך לגרור את הקליפ הממוזג החדש על ציר הזמן שלך. אנו ממליצים לך לבחור את הסר את קליפ AV AV אוֹפְּצִיָה. פעולה זו תסיר את האודיו הפנימי ותשתמש באודיו החיצוני כדי שלא נצטרך להסיר אותו באופן ידני.
שיטה 3: סנכרון קליפים על ציר הזמן
סנכרון קליפים מציר הזמן שלך דומה לקליפים הממוזגים, שבודקים אוטומטית את האודיו של מכשיר ההקלטה החיצוני שלך. עם זאת, שיטת הסנכרון תאפשר לך להשתמש במספר מצלמות המקליטות קטעי וידאו בסצנה אחת. אז בואו נראה איך תסנכרנו קליפים על ציר הזמן.
קודם כל, אתה צריך לגרור את האודיו החיצוני לציר הזמן שלך. אנו ממליצים לך לשים את האודיו על המסלול הראשון ולנעול אותו באופן מיידי כך שתוכל לחבר זוויות מצלמה מרובות מעליו. כעת מקם את האודיו שלהם מתחת לאודיו שברצונך להוסיף.

כעת עליך לפתוח את השמע החיצוני. ואז לחץ שליטה + A. כדי לבחור את כל קטעי הווידאו ולחץ עליו באמצעות לחצן העכבר הימני כדי לפתוח את התפריט הנפתח ובחר באפשרות סנכרן.
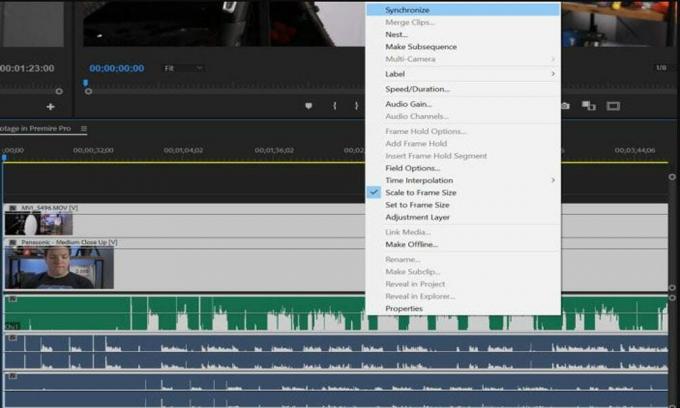
לאחר מכן, בדומה למיזוג קליפ, עליך לבחור את השמע ואז Adobe Premiere Pro יסנכרן אוטומטית את השמע לצליל החיצוני.
כעת המתן עד להשלמת תהליך הסנכרון. זהו זה! כעת תוכל להסיר את שמע המצלמה הפנימי ויש לך אפשרות לסנכרן מספר קטעי וידיאו למקור קול אחד.
סיכום
כדי לסנכרן שמע וסרטונים ב- Adobe Premiere Pro, אתה רק צריך לבצע את הטריקים הפשוטים והקלים שכבר הזכרנו לעיל. אם אינך יכול לסנכרן אודיו ווידאו בעזרת Adobe Premiere Pro, תוכל לנסות אלטרנטיבה אחרת כגון עיני הרבים. יש גם הרחבות או תוספים של צד שלישי רבים. אבל אני בטוח שתצליח להפיק זאת מהכלים המובנים אם תעקוב אחר הליך זה שלב אחר שלב.
בחירת העורכים:
- כיצד לתקן שגיאות חסרות בקובץ Cng.sys ב- Windows 10?
- תיקון: Adobe Premiere לא מייצאת וידאו
- כיצד לתקן שגיאת תוספים חסרים של Adobe InDesign
- כיצד להסיר שמע מווידאו ב- Windows ו- Mac
- Wondershare VidAir: עורך הווידאו המקוון המובהק



