כיצד להסיר או להשבית את AdobeGCClient?
Miscellanea / / August 04, 2021
פרסומות
AdobeGCClient.exe או היישום Adobe Genuine Copy Validation Client הוא תהליך הפועל ברקע של מערכת שמותקנת בה כל תוכנת Adobe. זה בודק אם קיימות בעיות פירטיות ותוכנות של Adobe במערכת המותקנת. עם זאת, שגיאה זו מופיעה גם כאשר התוכנה מותקנת באופן חוקי במערכת.
שגיאת המערכת AdobeGCClient.exe היא שגיאה נפוצה שמשתמשי Adobe רבים חוו בעת השימוש בתוכנה שלהם. השגיאה מופיעה עם הודעה שקוראת משהו אודות קובץ .dll חסר במחשב שלך. לרוב אתה רואה את הודעת השגיאה הבאה: "התוכנית אינה יכולה להתחיל מכיוון ש- adobe_caps.dll חסר במחשב שלך. נסה להתקין מחדש את התוכנית כדי לפתור בעיה זו. " שם הקובץ .dll עשוי לשנות את השגיאה דומה לכל המשתמשים המושפעים הללו. וכאן במאמר זה, נבחן את כל התיקונים או הפתרונות שתוכלו לנסות לפתור את הבעיה. אז בלי שום התלהמות נוספת, בואו ניכנס לזה.
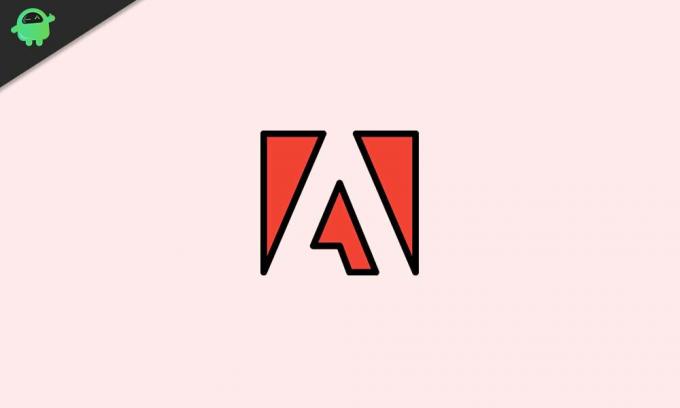
תוכן העניינים
-
1 כיצד לתקן שגיאת מערכת של AdobeGCClient.exe?
- 1.1 עדכן את היישום:
- 1.2 התקן מחדש את היישום:
- 1.3 סרוק לזיהום בתוכנות זדוניות:
- 1.4 הפעל סריקת בודק קבצי מערכת (SFC):
- 1.5 התקן את Microsoft C ++ להפצה מחדש:
- 1.6 שנה את הסיומת של הקובץ Adobegcclient.exe:
כיצד לתקן שגיאת מערכת של AdobeGCClient.exe?
כדי לתקן את שגיאת המערכת AdobeGCClient.exe, באפשרותך לנסות לעדכן את היישום, להתקין מחדש את היישום, לסרוק את המערכת לאיתור תוכנות זדוניות ועוד. תיקונים אפשריים אלה פיתחו את הבעיה עבור מספר משתמשים. אז נסה את כל הפתרונות האלה בזה אחר זה, ובדוק איזה מהם עוזר לך להיפטר משגיאת המערכת AdobeGCClient.exe.
פרסומות
עדכן את היישום:
- פתח את יישום Adobe שבו אתה משתמש במחשב שלך.
- לחץ על עזרה ואז לחץ על "חפש עדכונים".
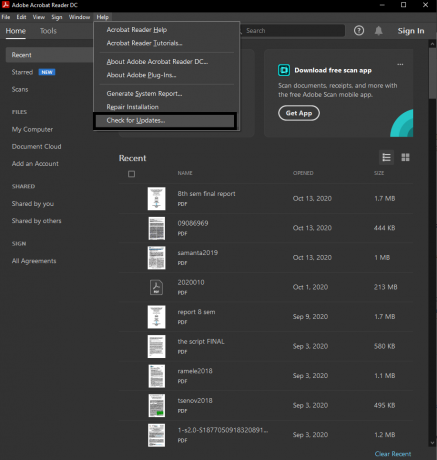
- אם יש לך עדכון בהמתנה, תראה אפשרות להוריד ולהתקין אותו. לחץ על אפשרות זו.
- המתקין יבקש ממך להפסיק כל תוכנית Adobe פעילה הפועלת ברקע. עשו זאת פשוט על ידי סיום חלון היישום, ולא חלון העדכון.
- התחל את ההורדה והתקן אותה. לאחר שתסיים, סגור את חלון הקופץ לעדכון.
אם יש לך יותר מיישום Adobe אחד במחשב שלך, בצע עדכון לכל אחד מהם. אם עדכון היישומים לא פתר את הבעיה שלך, נסה את הפתרון הבא שמוזכר להלן.
התקן מחדש את היישום:
כדי להתקין מחדש את תוכנית Adobe, ראשית עליך להסיר אותה לחלוטין מהמערכת. לשם כך, ראשית עליך להיכנס לאפליקציית שולחן העבודה של Adobe CC. ואז באמצעות יישום שולחן העבודה של Creative Cloud, הסר את ההתקנה של כל יישום Adobe המותקן במערכת שלך. פעולה זו תיפטר מערכי הרישום עבור תוכנת אדובי במערכת Windows שלך יחד עם התוכנית עצמה. אם אתה נתקל בבעיות הסרת התקנה, עבור אל לוח הבקרה> תוכניות> הסר התקנה של תוכנית. בחר את יישום Adobe מרשימת היישומים ולחץ על כפתור "הסר התקנה" בחלקו העליון. לאחר מכן עקוב אחר ההוראות שעל המסך והסר את התקנת התוכנית מהמערכת שלך.
כעת הורד את הגרסה האחרונה של התוכנית מהאתר הרשמי של אדובי והתקן את התוכנית שוב. לאחר שתסיים להתקין מחדש את התוכנית שלך, הפעל מחדש את המחשב ואז הפעל את תוכנית Adobe. אם אתה נתקל באותה שגיאת מערכת, נסה את הפיתרון הפוטנציאלי הבא.
סרוק לזיהום בתוכנות זדוניות:
יש סיכוי שהמערכת שלך תידבק בתוכנה זדונית. כתוצאה מכך, שגיאת המערכת AdobeGCClient.exe מופיעה מכיוון שהיא אינה יכולה לזהות את הקבצים הנגועים. לכן, בצע סריקת מערכת מלאה באמצעות כל תוכנית אנטי-וירוס שאתה מעדיף וסלק כל זיהום שתזהה במערכת שלך.
פרסומות
אם אינך מזהה דבר או נטרול הזיהום בתוכנה זדונית אינו פותר את שגיאת המערכת, נסה את הפתרון הבא המוזכר להלן.
הפעל סריקת בודק קבצי מערכת (SFC):
בודק קבצי המערכת או SFC הוא כלי עזר של Windows שיכול לתקן את מרבית שגיאות המערכת של Windows. זה סורק את המערכת כולה אחר קבצים חסרים או פגומים ומתקן אותם אם זה אפשרי.
- לחץ על סרגל החיפוש וחפש "שורת פקודה".
- ברגע שהוא מופיע בתוצאות, פתח אותו או הפעל אותו כמנהל.
- בחלון שורת הפקודה, הזן את הפקודה הבאה ולחץ על מקש Enter:
DISM.exe / Online / Cleanup-image / Restorehealth
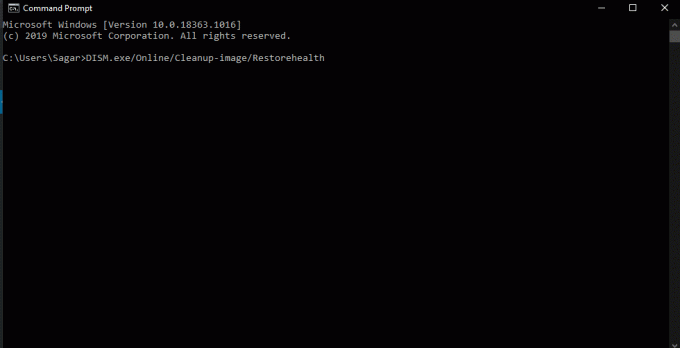
- לאחר השלמת זה, הזן את הפקודה הבאה ולחץ שוב על Enter.
sfc / scannow
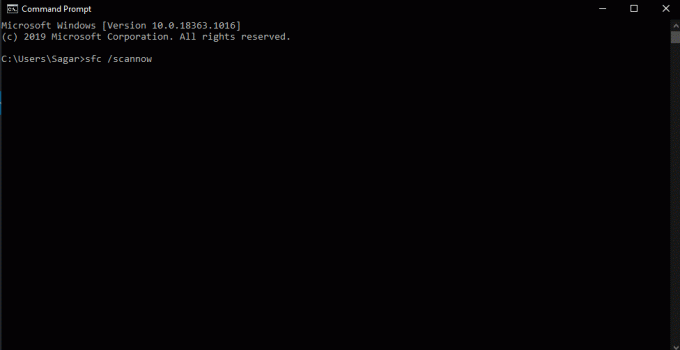
פרסומות
- סריקת SFC תפעל לזמן מה, וברגע שהיא תסתיים, ייתכן שתראה על המסך הודעה שאומרת משהו על תיקוני קבצי Windows.
אם בסריקה לא מוצגות שגיאות או שהתיקון אינו פותר את שגיאת המערכת שלך ב- Adobegcclient.exe, עבור לפתרון הפוטנציאלי הבא.
התקן את Microsoft C ++ להפצה מחדש:
הפצה מחדש של Microsoft C ++ היא חבילה הנדרשת על ידי תוכנות רבות של Windows. אם אין לך את זה, תראה שגיאות חסרות בקובץ dll עבור יותר מתוכנת Adobe.
- פתח את הדפדפן שלך ועבור אל Microsoft Visual C ++ 2015 ניתן להפיץ מחדש דף הורדה.
- לחץ על כפתור ההורדה.
- בהתאם ל- Windows שלך, בחר בין 64 סיביות vc_redist.x64.exe ו- 32 סיביות vc_redist.x32.exe.
- לחץ על הכפתור הבא כדי לשמור את תוכנית ההתקנה של Microsoft C ++ להפצה מחדש 2015/2017 ב- Windows שלך.
- פתח את תוכנית ההתקנה ופעל לפי ההוראות שעל המסך להתקנת החבילה ב- Windows שלך.
אם כבר יש לך את התוכנית, בצע תיקון בה.
- לחץ על סרגל החיפוש וחפש את "לוח הבקרה".
- פתח אותו ברגע שהוא מופיע בתוצאות.
- בחר "הצג לפי" כ"קטגוריה "בפינה השמאלית העליונה של חלון לוח הבקרה.
- תחת תוכניות, תראה "הסר התקנת תוכנית". לחץ על זה.
- ברשימת התוכניות המותקנות, חפש את C ++ להפצה מחדש 2015/2017. לאחר שתמצא אותו, לחץ על כפתור "שנה".
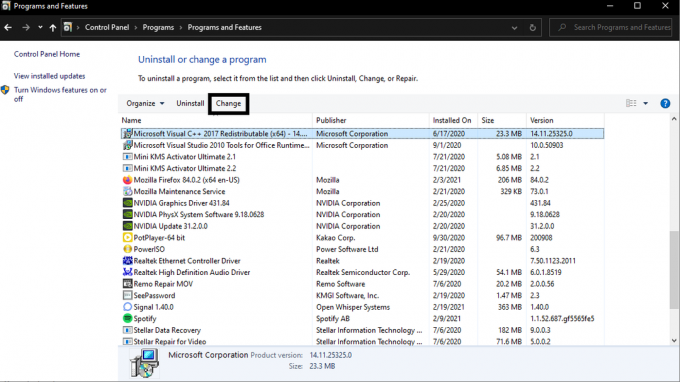
- כעת לחץ על כפתור תיקון ובצע את ההוראות שעל המסך. זה יתקין מחדש את Microsoft Visual C ++ להפצה מחודשת 2015/2017 ויתקן את כל הבעיות האפשריות בחבילה.
אם תיקון או התקנה של Microsoft Visual C ++ Redistributable 2015/2017 לא עוזרים לך, נסה את הפתרון הסופי המוזכר להלן.
שנה את הסיומת של הקובץ Adobegcclient.exe:
אם תשנה את הסיומת של הקובץ Adobegcclient.exe, Windows לא יוכל לבצע אותה. הסרתו עלולה לגרום למערכת לתפקד בצורה לא תקינה, אך שינוי התוסף יבטל את הפונקציונליות שלה.
- לחץ על מקש Windows + R כדי לפתוח את תיבת הדו-שיח הפעלה.
- בתיבת הדו-שיח הפעלה, הזן "C: \ Program Files (x86) \ Common Files \ Adobe \ AdobeGCClient" ולחץ על Enter.
- לחץ לחיצה ימנית על הקובץ Adobegcclient.exe ובחר באפשרות "שנה שם".
- שנה את סיומת הקובץ מ- AdobeGCClient.exe ל- AdobeGCClient.old.
- יופיע חלון קופץ המבקש ממך לאשר את פעולתך לשינוי סיומת הקובץ של קובץ מערכת זה.
- לחץ על כן, והתוסף ישתנה.
כעת אתה לא אמור לראות את שגיאת המערכת AdobeGCClient.exe בעת הפעלת תוכנית Adobe או הפעלת מחשב Windows שלך. אם יש לך שאלות או שאילתות בנוגע למאמר זה, הגיב למטה ונחזור אליך. כמו כן, הקפד לבדוק את המאמרים האחרים שלנו בנושא טיפים וטריקים לאייפון,טיפים וטריקים של Android, טיפים וטריקים למחשב, ועוד הרבה יותר למידע שימושי יותר.


![הורד את MIUI 10.1.2.0 ROM יציב גלובלי עבור Redmi 5A [v10.1.2.0.OCKMIFI]](/f/ece9b7787b9f335406531f14e018b4a6.jpg?width=288&height=384)
![הורד A600FNXXS4BSI1: תיקון גלקסי A6 2018 ספטמבר 2019 [וודאפון, אירופה]](/f/cb116372d8dbc0e5b30a834c023d0e63.jpg?width=288&height=384)