תיקון: כישלון בדיקת אבטחה של הליבה בפוטושופ
Miscellanea / / August 04, 2021
פרסומות
אדובי פוטושופ היא אכן אחת האפליקציות הטובות ביותר לעריכת תמונות ברחבי העולם ויש לה מיליוני משתמשים פעילים. אך לאחרונה, לפי הרבה ממשתמשי Windows, השגיאה "כישלון בדיקת אבטחה של הליבה" בפוטושופ השפיעה על עבודתם ושמרה עליהם להשתמש ביישום באופן כללי.
תוכן העניינים
-
1 כיצד לתקן את השגיאה "כשל בבדיקת אבטחה בגרעין" ב- Photoshop?
- 1.1 תיקון 1: התחל את Photoshop במצב בטוח:
- 1.2 תיקון 2: החזר את נהגי Nvidia שלך:
- 1.3 תיקון 3: מחק או העבר את Sniffer.exe:
- 1.4 תיקון 4: השתמש בכרטיס ה- Nvidia הייעודי שלך עם Photoshop:
- 1.5 תיקון 5: השבת את כרטיס המסך שלך:
- 1.6 תיקון 6: עדכן את מנהל ההתקן של הכרטיס הגרפי שלך:
- 1.7 תיקון 7: שדרג את כרטיס המסך שלך:
- 1.8 תיקון 8: עבור לגרסת 32 סיביות:
- 1.9 תיקון 9: קבל את הגרסה האחרונה של Adobe Photoshop:
כיצד לתקן את השגיאה "כשל בבדיקת אבטחה בגרעין" ב- Photoshop?
לדברי כמה ממשתמשי Windows 10, כאשר הם מפעילים את יישום Adobe Photoshop, הם חווים שגיאת כשל בבדיקת האבטחה של הליבה. ישנן כמה סיבות מאחורי התרחשותה; עם זאת, גם תיקונים שווים. מכאן שאם אתה גם אחד מהמשתמשים הסובלים, עיין ברשימת התיקונים שלמטה:
תיקון 1: התחל את Photoshop במצב בטוח:
לפתרון השגיאה "כשל בבדיקת אבטחת ליבה" ב- Photoshop, השיטה הראשונה שתוכל לנסות היא הפעלת Photoshop במצב בטוח. לשם כך, בצע את השלבים הבאים:
- ראשית, הפעל את אפליקציית הגדרות על ידי לחיצה Windows + I לְגַמרֵי.
- כעת בחלון ההגדרות, נווט אל עדכון ואבטחה.

- בתפריט החלונית השמאלית, לחץ על האפשרות התאוששותואז בתפריט החלונית הימנית לחץ על ה- אתחל עכשיו הכרטיסייה.
- המשך לנווט אל פתרון בעיות -> אפשרויות מתקדמות -> הגדרות הפעלה. לאחר מכן לחץ על איתחול לַחְצָן.
- לאחר הפעלת המערכת מחדש, היא תציג את האפשרויות הבאות:
לחץ על המקש המתאים כדי לבחור במצב בטוח.
פרסומות
אתה יכול להשתמש בכל גרסה של מצב בטוח לתהליך זה.
- לבסוף, כשאתה נכנס למצב בטוח, נסה להשתמש בפוטושופ. השגיאה האמורה לא תופיע כעת.
תיקון 2: החזר את נהגי Nvidia שלך:
Photoshop משתמשת בכרטיס הגרפי לעיבוד, ואם אתה רואה את שגיאת הכשל בבדיקת האבטחה של הקרנל, המשמעות היא שיש כמה בעיות במנהלי ההתקנים האחרונים של Nvidia. לפיכך, אם אתה משתמש במנהלי התקנים של Nvidia, תוכל להחזיר את מנהל ההתקן ולבדוק אם זה עוזר. לשם כך, בצע את השלבים הבאים:
- ראשית, פתח את תפריט משתמש כוח על ידי לחיצה Windows + X לְגַמרֵי.
- כעת בחר ופתח את מנהל התקן חַלוֹן.

- על מנהל התקן חלון, אתר את מתאם תצוגהלחץ לחיצה ימנית עליו ובחר באפשרות נכסים.
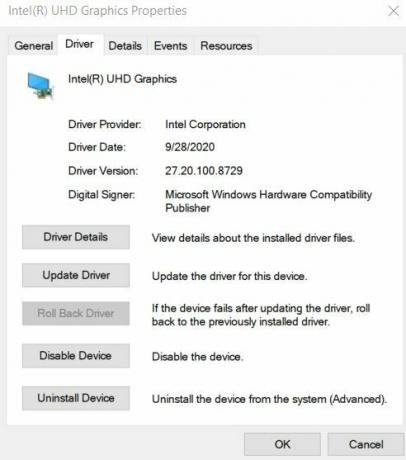
- עכשיו ב חלון מאפיינים, נווט אל כרטיסיית מנהל התקן מהתפריט האנכי ואז לחץ על להחזיר נהג הכרטיסייה.
- לאחר סיום תהליך ה- Roll Back, הפעל מחדש את המחשב ובדוק אם הבעיה נפתרה או לא.
תיקון 3: מחק או העבר את Sniffer.exe:
הקובץ Sniffer.exe בפוטושופ נועד להשתמש בכרטיס הגרפי של המערכת שלך ואם אתה רואה את שגיאת כשל בבדיקת אבטחה של הליבה, ואז מחיקה או העברה של הקובץ Sniffer.exe היא אולטימטיבית פִּתָרוֹן. לשם כך, בצע את השלבים הבאים:
פתק: מחיקה או העברה של קובץ Sniffer.exe תשבית גם את עיבוד GPU ב- Photoshop. מכאן שאם העבודה שלך תלויה מאוד בעיבוד GPU, שקול להימנע מתיקון זה.
- ראשית, נווט לספריית ההתקנה של Photoshop. הספרייה היא בדרך כלל C: תוכנית> קבצים> Adobe> Adobe Photoshop CC. זה עשוי להבדיל מעט בהתאם לגרסת Photoshop.
- עכשיו בספריית Photoshop, אתר את הקובץ sniffer.exe או sniffer_gpu.exe. כעת תוכל למחוק אותו לצמיתות או להעביר אותו לתיקיה אחרת או לשולחן העבודה שלך.
לאחר שתבצע את הנדרש, הפעל מחדש את Photoshop ובדוק אם בעיית השגיאה האמורה נפתרה או לא.
פרסומות
תיקון 4: השתמש בכרטיס ה- Nvidia הייעודי שלך עם Photoshop:
אם יש לך כרטיס Nvidia ייעודי משלך, תוכל לשקול להשתמש בו עם Photoshop על מנת למנוע את השגיאה "כשל בבדיקת אבטחה של הליבה". לשם כך, בצע את השלבים הבאים:
- ראשית, פתח את לוח הבקרה של Nvidia ואז נווט לאפשרות נהל הגדרות תלת מימד.

- כאן לחץ על הגדרות התוכנית לחץ על הכרטיסייה ובחר עוד באפשרות פוטושופ מרשימת היישומים.
- לאחר מכן הגדר מעבד Nvidia בעל ביצועים גבוהים כמעבד הגרפי המועדף על Photoshop.
- לבסוף, לחץ על להגיש מועמדות כדי להחיל את השינויים.
- לאחר שתסיים, הפעל מחדש את Photoshop ובדוק אם הבעיה האמורה נפתרה או שהיא נמשכת.
לפי כמה מהמשתמשים הסובלים, הפעלת תכונת חציצה משולשת עבור Photoshop בלוח הבקרה של Nvidia סייע להם להיפטר משגיאת הכשל בבדיקת האבטחה של הליבה. אתה יכול גם לנסות את אותו הדבר ולבדוק אם זה עוזר או לא.
תיקון 5: השבת את כרטיס המסך שלך:
השבתת כרטיס גרפי ייעודי יכולה לעזור בפתרון שגיאת הכשל בבדיקת האבטחה של הליבה. עם זאת, תצטרך להשבית אותו בכל פעם שאתה רוצה להפעיל את Photoshop. לשם כך, בצע את השלבים הבאים:
- לחץ לחיצה ימנית על סמל חלון הנתון בפינה השמאלית התחתונה של מסך שולחן העבודה שלך ואז בחר באפשרות מנהל התקן מתפריט ההקשר.
- עכשיו ב חלון מנהל ההתקנים, הרחב את האפשרות מתאמי תצוגה ולחץ באמצעות לחצן העכבר הימני על הייעודי שלך כרטיס גרפי.
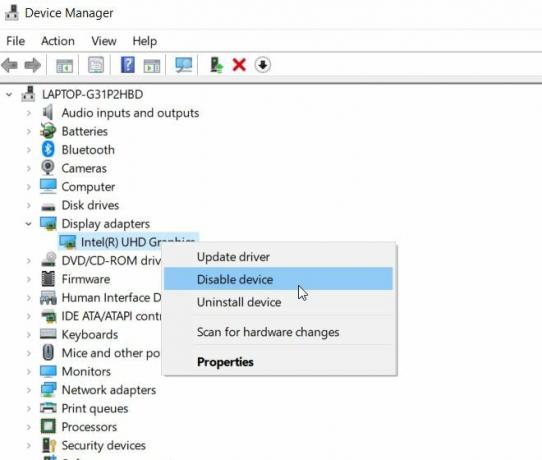
- בהמשך, בחר באפשרות השבת את המכשיר מתפריט המשנה.
- לאחר שתסיים, הפעל מחדש את Photoshop ובדוק אם הבעיה נפתרה או לא.
תיקון 6: עדכן את מנהל ההתקן של הכרטיס הגרפי שלך:
בהתאם להרבה משתמשים שסבלו, עדכון מנהל התקן הכרטיס הגרפי עשוי לפתור את השגיאה "כשל בבדיקת אבטחה של הליבה". אם אתה משתמש בכרטיס Nvidia, שקול לבקר באתר הרשמי של Nvidia ולהוריד משם את הגרסה האחרונה. עם זאת, אם אתה משתמש במנהל התקן הכרטיסים המשולב, תוכל לעדכן אותו מחלון מנהל ההתקנים. לשם כך, בצע את אותם השלבים כמו FIX 5, ובמקום בחירת האפשרות השבת נהג, בחר באפשרות עדכן את מנהל ההתקן.
פרסומות
אם לא באופן ידני, תוכל גם להשתמש בכלים ייעודיים לעדכון מנהלי התקנים הזמינים באופן מקוון.
תיקון 7: שדרג את כרטיס המסך שלך:
לפעמים, אם Photoshop לא מצליח לזהות את כרטיס המסך שלך, ייתכן שתמשיך לראות את השגיאה "כשל בבדיקת אבטחה של הליבה" בכל פעם שתפעיל את היישום. יתכן שכרטיס הגרפי בו אתה משתמש אינו תואם לפוטושופ, ולכן רצוי להחליף אותו בכל גרסה משודרגת.
תיקון 8: עבור לגרסת 32 סיביות:
לפי הדיווחים, השגיאה "כשל בבדיקת אבטחת ליבה" פוגעת רק בגרסאות 64 סיביות של פוטושופ אך לא בגרסת 32 סיביות. לפיכך, אם אתה משתמש בגרסאות 64 סיביות, מומלץ לעבור לגרסת 32 סיביות ולבדוק האם הבעיה עדיין נמשכת.
למעבר לגירסת 32 סיביות, מומלץ להסיר את גרסת 64 סיביות לחלוטין מהמערכת שלך. עם זאת יש לזכור כי גרסת ה 32 סיביות איטית מעט ועשויה להשפיע על הביצועים.
תיקון 9: קבל את הגרסה האחרונה של Adobe Photoshop:
אם שום דבר אחר לא עבד בשבילך, מומלץ לקבל את הגרסה האחרונה של Adobe Photoshop. משתמשים שהתמודדו עם בעיית השגיאה "כישלון בדיקת אבטחה בגרעין" דיווחו כי לאחר עדכון ל- גרסה חדשה יותר, השגיאה האמורה נפתרה אוטומטית והיישום החל לפעול בצורה חלקה לאחר מכן זֶה.
אלה היו כמה מהתיקונים שנבדקו עבור השגיאה "כשל בבדיקת אבטחה של הליבה" בפוטושופ. Adobe Photoshop הוא אכן אחד היישומים המועילים וכל שגיאה עלולה ליצור נסיגה המשפיעה על עבודתך.
כל אחד מהתיקונים המוזכרים במאמר לעיל יעזור לך לעבור את השגיאה האמורה. לרוב, הנושא קשור לכרטיס גרפי; לפיכך, מומלץ לבדוק את התיקונים הקשורים לאותו דבר. אנו מקווים כי המידע הנ"ל מועיל ורלוונטי. אם יש לך שאלות או משוב כלשהו, אנא רשום את ההערה בתיבת ההערות שלמטה.



