כיצד לתקן קבצי מערכת חסרים / פגומים באמצעות כלי SFC של בודק קבצי המערכת?
Miscellanea / / August 05, 2021
אם אתה משתמש חדש ב- Windows, ייתכן שלא תהיה מודע לתיקון קבצי חלונות פגומים או חסרים. אנו נראה לך כיצד לפתור בעיה זו. יתכן שרוב המשתמשים לא מכירים את הכלי, בו נוכל לפתור בעיה זו. הכלי נקרא System File Checker (SFC). כלי בודק קבצי המערכת של מיקרוסופט הוא כלי מובנה או ברירת מחדל הזמין בכל הגרסאות של מערכות ההפעלה Windows. תן לי להראות לך כיצד להשתמש בכלי SFC, הגרסה האחרונה של החלון, כלומר Windows 10.
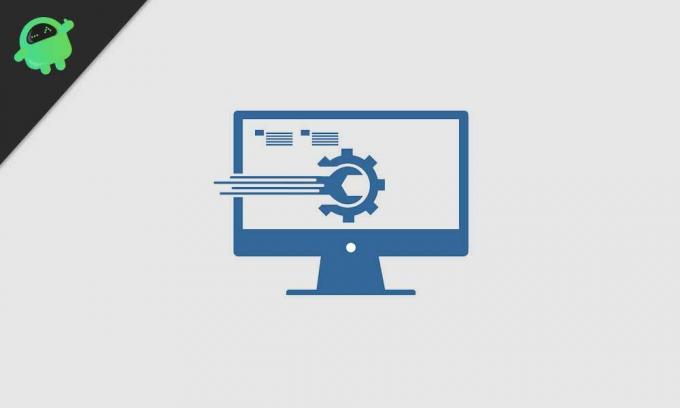
תוכן עניינים
-
1 צעדים לתיקון קבצים פגומים / חסרים ב- Windows 10 של מיקרוסופט?
- 1.1 הפעלת כלי בודק קבצי המערכת:
- 1.2 שימוש בפקודת DSIM
- 1.3 כלי שחזור המערכת
צעדים לתיקון קבצים פגומים / חסרים ב- Windows 10 של מיקרוסופט?
הגרסה האחרונה של Windows 10 זמינה גם באמצעות כלי בודק קבצי המערכת; זה מחליף אוטומטית את סוג הקובץ שהוחמצ או פגום בסוג הקובץ הנכון. ישנן גם שתי אפשרויות חשובות לביצוע משימה זו, שורת הפקודה של DISM וביצוע סרגל הכלים לשחזור המערכת עוזרים לך להחליף את הקובץ הנכון בקובץ פגום. בואו ניכנס להליכים שלב אחר שלב לביצוע משימה זו.
הפעלת כלי בודק קבצי המערכת:
בודק קבצי מערכת זה או קובץ SFC.exe הממוקם ב- C, כמו C: WINDOWS \ SYSTEM 32. זה מאפשר למשתמשי Windows לסרוק או לשחזר קבצים פגומים. אתה יכול גם לומר שכלי בודק קבצי מערכת זה פועל כמו סורק, שיסרוק את מערכת המחשב שלך לחלוטין כדי לגלות קובץ פגום כלשהו וכדי להבטיח שקובץ פגום זה לא יפגע ב- מערכת. ואז אחר כך, כלי בודק המערכת יחליף את הקובץ הפגום בגרסת הקובץ הנכונה לצורך ביצועים טובים יותר של המערכת.
בואו להכיר את ההליך שלב אחר שלב
- לחץ על תפריט "התחל" לחיפוש הפקודה cmd
- לחץ לחיצה ימנית על הפעלה כסרגל כלים של מנהל מערכת
- כעת הקלד את הפקודה SFC / scannow ולחץ על מקש Enter במקלדת המחשב שלך.
- מיד המערכת מתחילה את תהליך הסריקה. אתה יכול לראות טקסט זה בשורת הפקודה. תהליך זה לוקח מספר דקות לסיום.
המתן עד ש- SFC יתקן את בעיית הקבצים הפגומים. הוא מציג את התוצאה בשורת הפקודה, כפי שמוצג בתמונה כמו אימות הושלם 100%. לאחר מערכת זו תפעיל מחדש את החלונות באופן אוטומטי. המשמעות היא שהמערכת סיימה לסרוק ולהסיר קבצים פגומים.
שימוש בפקודת DSIM
לפעמים פקודת SFC / SCANNOW עשויה להיכשל כצפוי לתוצאה הסופית. תקבל הודעה על כך שמשאב הגנה על Windows מצא את הקובץ המושחת או החמיץ, אך הוא לא הצליח לתקן חלק מהם. באותו זמן, יש לך תוכנית B שהיא כלי פריסת תמונת ניהול ושירות (DISM). כלי זה מתקן את הקבצים הפגומים או החמיצים ומתקן גם את הבעיה שנגרמה בעבר על ידי כלי SFC.
בואו ניכנס לשלבים:
- פתח שוב את שורת הפקודה של חלון
- הקלד DISM / ONLINE / CLEANUP IMAGE / שחזר בריאות ואז לחץ על מקש ENTER.
- מיד DISM יבדוק אם יש קבצים פגומים או שהוחמצו. תקן את הבעיה באופן אוטומטי.
- DSIM יבקש עדכון חלונות באופן מקוון וינסה להשיג כל קובץ חסר או פגום.
- תהליך סריקה של 100% משלים ומפעיל מחדש את החלונות.
לבסוף, עליכם לבדוק מחדש שהבעיה נפתרה או לא. אם עדיין, יש לך בעיה, הפעל מחדש את פקודת סריקת SFC.
כלי שחזור המערכת
אם אתה עדיין לא מקבל את התוצאה, מה שציפית לך, עבור לכלי נוסף אחד. זהו כלי שחזור המערכת. כלי זה ישחזר את כל קבצי מערכת ההפעלה של Windows. ניתן גם לבצע מערכת איפוס או להתקין מחדש את החלונות יתקן גם את הקבצים הלא רצויים או פגומים. לאחר תהליך זה, עליך להתקין מחדש את תוכניות מערכת ההפעלה. זה לא יאבד נתונים אישיים.
נסה תמיד לבצע את תוכנית השירות SFC במצב בטוח של Windows 10. רוב משתמשי Windows מעדיפים שיטה זו מכיוון שהיא עוזרת לשחזר או לתקן את הקבצים הפגומים. מצב SFC בטוח הוא מצב מיוחד הזמין במערכת ההפעלה Windows 10, המשתמשת רק ביישומי ברירת מחדל ובמנהל נתונים.
צעדים לביצוע SFC במצב בטוח.
- לחץ על "תפריט התחל" ואז לחץ על כפתור "הפעלה"
- החזק את מקש "shift" למשך זמן מה. ובחר בלחצן "הפעל מחדש"
- בחר באפשרות "הבעיה."
- היכנס ל"אפשרות מתקדמת "->" הגדרות הפעלה ". בחר שוב בכפתור "הפעל מחדש"
לאחר הפעלת המערכת מחדש, תהיה רשימה של אפשרויות זמינות. לאחר מכן בחר באחד ממצבי הבטוח על ידי לחיצה על מקש F.
אני כותב תוכן טכני ובלוגר במשרה מלאה. מכיוון שאני אוהב את המכשיר של Android ו- Google, התחלתי את הקריירה שלי בכתיבה עבור מערכת ההפעלה של Android ותכונותיהם. זה הוביל אותי להתחיל את "GetDroidTips". סיימתי תואר שני במנהל עסקים באוניברסיטת מנגלור, קרנטקה.


![כיצד להתקין מלאי ROM ב- Hotwav Magic 9 [קובץ קושחה / ביטול לבנה]](/f/93993548def16dd56dfd399fd785b2e1.jpg?width=288&height=384)
