כיצד להסיר בקלות תוכנות ב- Windows 10
Miscellanea / / August 04, 2021
פרסומות
למשתמשי Windows יש שפע של תוכנות ותוכניות לבחירה וזו הסיבה שבסופו של דבר אנשים מתקינים יותר ממה שהם צריכים. לכן כתוצאה ממשתמשים צריכים להסיר את התוכנות ב- Windows 10 כדי לפנות מקום או להיפטר מהתוכנית. למרבה המזל ישנן דרכים קלות להסיר לחלוטין את התוכניות.
Windows 10 מציע לנו דרכים מובנות רבות בהן אנו יכולים להשתמש להסרת יישומים מיותרים. יחד עם זאת, יש לנו הרבה מקורות של צד שלישי כדי להיפטר מהיישומים המיותרים של הכונן הקשיח שלנו. אם אנו מדברים על תכונת ההתקנה המובנית של Windows 10, אנו מקבלים אפשרות זו על ידי מעבר לתפריט ההתחלה ואחריו לוח הבקרה.
בצע את השיטה המוצעת שלנו, כך שתוכל להסיר במהירות ומיד מיישומים לא רצויים ממחשב Windows 10 שלך. 
תוכן העניינים
-
1 כיצד להסיר בקלות את התוכנית ב- Windows 10?
- 1.1 שיטה 1: הסר את ההתקנה מתפריט התחל
- 1.2 שיטה 2: הסר את התוכניות באמצעות הגדרות אפליקציה
- 1.3 שיטה 3: הסר את ההתקנה בעזרת לוח הבקרה
- 1.4 שיטה 4: מסיר ההתקנה של IOBit
- 1.5 שיטה 5: Revo Uninstaller
- 1.6 שיטה 6: מסיר התקנת Ashampoo
- 2 סיכום
כיצד להסיר בקלות את התוכנית ב- Windows 10?
הסרת התקנה של תוכנית אינה דבר קשה. ובכל זאת, מספר יישומים עשויים להטריד אותך מכיוון שהסרת יישום שולחן עבודה מלא באמצעות תכונה מובנית של Windows 10 היא תהליך ארוך. אז בואו נראה מה אנחנו יכולים לעשות עם זה.
פרסומות
שיטה 1: הסר את ההתקנה מתפריט התחל
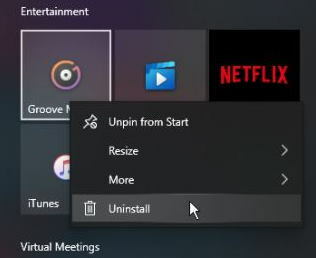
תהליך זה הוא פשוט. כל שעליך לעשות הוא ללחוץ על כפתור ההתחלה ואז לבחור את היישום שברצונך להסיר לחלוטין ממחשב Windows 10 שלך. אתה יכול לעשות זאת על ידי שימוש בכל רשימות היישומים הממוקמות משמאל או בלשונית הרעפים בצד ימין. מה שאתה צריך לעשות לחץ לחיצה ימנית על התוכנית ולחץ על הסר התקנה לַחְצָן.
יתר על כן, הוא יפתח תפריט המבקש ממך לאשר את תהליך הסרת ההתקנה שלך. לאחר מכן, לאחר שתלחץ עליו, היישום שבחרת מוסר באופן אוטומטי. כעת, המתן זמן מה עד לסיום תהליך הסרת ההתקנה. לאחר מכן, הפעל מחדש את המחשב כדי להשלים את תהליך ההסרה.
שיטה 2: הסר את התוכניות באמצעות הגדרות אפליקציה
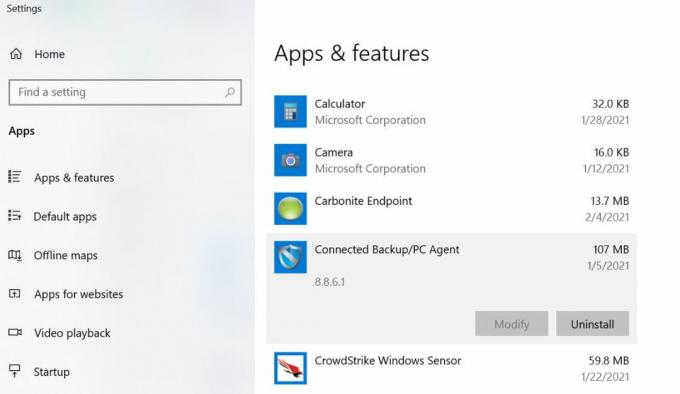
אם השיטה שלעיל לא עזרה, הנה עוד טריק. בצע את השלבים הבאים כדי להסיר התקנה של יישום באמצעות הגדרות האפליקציה.
פרסומות
- לחץ על 'מחשב זה'.
- תראה חלון בפינה השמאלית העליונה, לחץ על הכרטיסייה "מחשב" ואז לחץ על "הסר התקנה או שנה תוכנית".
- כעת יש לך את הרשימה, בחר את התוכנית שברצונך להסיר ולהמשיך בהליך כפי שאתה עושה באופן טבעי.
זה בהחלט יעזור לך להסיר את התוכנית. עם זאת, אם אתה מתקשה להסיר את ההתקנה בדרך זו, אתה כנראה צריך להתקין מחדש את Windows. הסיבה לכך היא שמערכת ההפעלה שלך עלולה להיות מושחתת. צור קשר עם התמיכה של Microsoft לקבלת עזרה נוספת או המשך קריאה.
שיטה 3: הסר את ההתקנה בעזרת לוח הבקרה
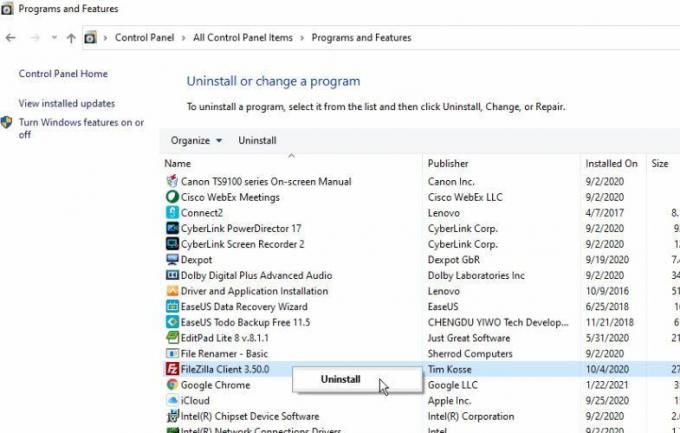
ובכן, נראה שזו שיטה קצת ישנה, אבל היא עדיין עושה פלאים גם היום. הסיבה לכך היא שלוח הבקרה למעשה לא מזדקן עם Windows. כך או כך, זה לא מתעדכן. עם זאת, שימוש בלוח הבקרה היא אחת הדרכים הטובות ביותר להסיר כל תוכנית ב- Windows 10. בצע את השלבים הפשוטים להלן.
- לחץ על כפתור ההתחלה.
- בתיבת הטקסט, הקלד "לוח הבקרה" ולחץ על Enter.
- כעת, למטה תמצא את 'תוכניות', תחת זה, לחץ על 'הסר תוכנית'.
זהו זה. כעת בחר את היישום שברצונך להסיר מתוך הרשימה והמשיך להסרת ההתקנה. אם אתה מתקשה באחת מהשיטות שלעיל, המשך לקרוא לקבלת תהליכי הסרה נוספים של בונוס ושל צד שלישי.
פרסומות
שיטה 4: מסיר ההתקנה של IOBit
מסיר ההתקנה של IOBit הופך את ההתקנה של תוכניות לרוח. התוכניות שלך יוסרו בלחיצה פשוטה פה ושם בהרף עין. הגרסה החינמית אמנם מציעה תכונות בסיסיות כמו סריקת שברי שאריות, גרסת ה- pro מופע מצוין עבור 3 מחשבים אישיים. זה מקבל יותר תכונות כמו תמיכה בתוספים ותוכנית עיקשת הֲסָרָה. עם זאת, עליכם לקנות את גרסת ה- Pro במחיר של $ 19.99 לשנה.

המסך הראשי של מסיר ההתקנה של IOBit מציע מגוון אפשרויות. יתר על כן, אתה יכול לראות את כל התוכניות המותקנות, החל מהאחרונה ועד הישנה. מעניין שהמסך מצביע גם על תוכנת Windows, כולל עדכונים כדי לבדוק אם הם מתעדכנים או לא. כדי להשתמש במסיר ההתקנה של IOBit, בחר בתוכנית במחשב Windows 10 שברצונך להסיר ואז לחץ על כפתור הסר התקנה. מסיר ההתקנה של IOBit משתמש בשגרה מותאמת אישית לביצוע המשימה.
שיטה 5: Revo Uninstaller
יישום צד שלישי זה עוזר לך להסיר את יישום שולחן העבודה המיותר מהכונן הפנימי שלך באופן מלא ונקי. כמו מסיר ההתקנה של IObit, יש לו גם גרסה חינמית ובתשלום. הדבר הטוב ביותר הוא שתוכלו להשתמש בגרסת ה- Pro הניידת במספר מחשבים, שעלותם עומדת על 29.95 דולר לשנה.
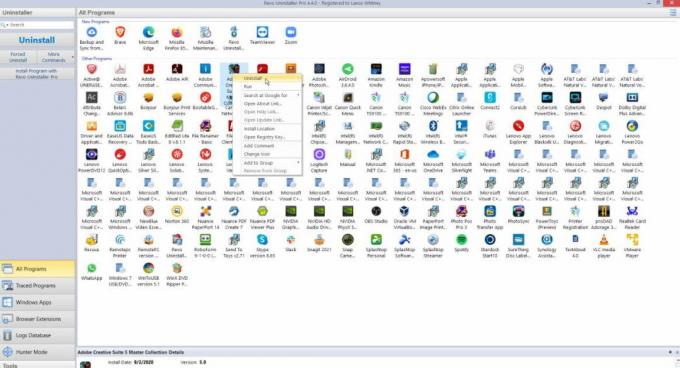
השימוש במתקנת Revo אינו עבודה קשה. עליך ללחוץ פעמיים על התוכנית שאתה צריך להסיר או ללחוץ לחיצה ימנית עליה ולבחור באפשרות הסר התקנה מהתפריט הנפתח שזה עתה נפתח. לאחר מכן, Revo תיצור באופן אוטומטי נקודת שחזור במחשב האישי שלך, ולאחר מכן תתחיל בתהליך ההתקנה.
שיטה 6: מסיר התקנת Ashampoo
זהו יישום מעולה נוסף של צד שלישי להסרת התקנה המסייע לך להסיר לחלוטין את התוכניות הלא רצויות מהמכשיר שלך. מסיר Ashampoo Uninstaller יעלה לכם בסביבות 21 $ לשנה. תחזיק מעמד! תקבל תקופת ניסיון בחינם למשך 30 יום לפני שתשקיע את כספך.

כדי להשתמש במתקן ההתקנה של Ashampoo, עליך לבחור תחילה יישום שעליך למחוק ממחשב Windows 10 שלך. לאחר מכן, לחץ על כפתור הסרת ההתקנה כדי להסיר את התוכנית שנבחרה. מסיר ההתקנה של Ashampoo משתמש בשגרה מותאמת אישית לביצוע המשימה, כגון הסרת קבצי השאריות והגדרות הרישום.
סיכום
ובכן, זה כל מה שיש לנו עבורך כיצד להסיר התקנה של תוכנית ב- Windows 10 בקלות. למרות שהדרך הקלה ביותר היא להשתמש בשיטות הסרת ההתקנה הקיימות ב- Windows 10. אך בתרחישים רבים, תוכניות אלה משאירות קבצי שאריות שעלולים לקחת שטח אחסון מיותר. לחלופין, תוכל גם לנסות להשתמש בתוכניות להסרת התקנות של צד שלישי אשר יכולות להפוך את התהליך ליעיל עבורך.
בחירת העורכים:
- תיקון: PDF לא יומר ל- Word
- uTorrent לא מוריד או לא מתחבר לעמיתים
- חלופות המרק הכי טובות עבור לקוחות SSH עבור Windows
- הורד והתקן את מנהלי ההתקנים של Microsoft Surface Pro 4 ב- Windows
- פתח תמיד את Chrome, Firefox או Edge Browser במצב גלישה בסתר ב- Windows 10



