כיצד למחוק את מחיצת הכונן הקשיח במחשב Mac?
Miscellanea / / August 05, 2021
אם יצרת בעבר מחיצה עבור גרסת בטא של Mac או להתקנת Windows, וכנראה שתרצה למחוק מחיצה זו. אם זה המקרה, אתה נמצא במקום הנכון. הסיבה לכך היא שהיום אנו הולכים להראות לך כיצד למחוק מחיצה במחשב ה- Mac שלך.
אבל ראשית הדברים הראשונים, עליכם לגבות את הנתונים שלכם בכדי להגן על עצמכם מכל אובדן נתונים. כעת, כשגיבית את הנתונים שלך, ברצוננו לומר שמחיקת מחיצה ב- Mac היא תהליך דו-שלבי, לכן עליך לעקוב אחר כל שלב בזהירות. אז בואו נצא לדרך
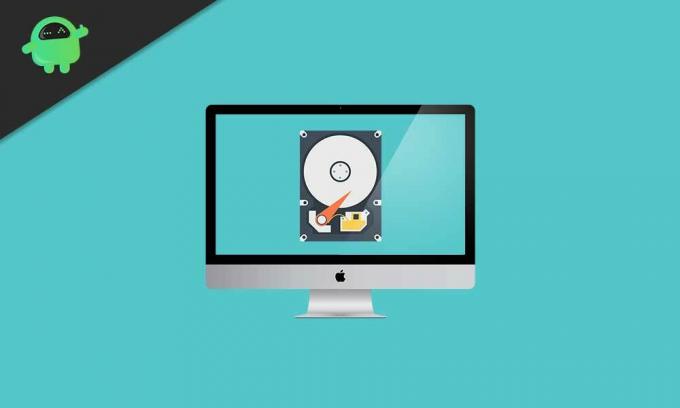
כיצד למחוק מחיצה במחשב ה- Mac שלך?
העיקר הוא וודא שאתה מפעיל את ה- Mac במחיצה הראשית על מנת למחוק את המחיצה. כדי להמשיך, בצע את השלבים הבאים.
שלב 1: פתח את Finder מהעגינה שלך ובחר יישומים.
שלב 2: מתוך היישומים, בחר בתיקיית השירות ופתח את תוכנית הדיסק.
שלב 3: בחר את המחיצה שברצונך למחוק ולחץ על מחק, לחץ עוד על מחק שוב כדי לאשר.
שלב 4: לחץ על בוצע.
עכשיו המחיצה שלך נמחקת. עבור להליך הבא למחיקת המחיצה.
כיצד להסיר מחיצה ב- Mac?
כפי שדנו קודם כי מדובר בתהליך דו-שלבי. כעת לאחר מחיקת המחיצה, עליך להסיר אותה מה- Mac שלך. אז לשם כך, בצע את השלבים הבאים.
שלב 1: בחר את המחיצה הראשית שברצונך להסיר. תראה את השם "פיוז'ן" או Macintosh HD.
שלב 2: לחץ על מחיצה ובחר את המחיצה שברצונך להסיר.
שלב 3: לחץ על כפתור [-] ואז לחץ על החל.
לאחר מכן, כלי הדיסק יבדוק אם קיימים שינויים, והוא יבצע את התהליך האחר בכוחות עצמו. זה עשוי איכשהו לקחת זמן רב, תלוי בגודל הדיסק שלך.
זו הדרך הטובה והיחידה להסיר מחיצות לצמיתות ממחשב ה- Mac שלך. אתה יכול לנסות את זה בעצמך, אבל אתה צריך להיות זהיר ולעקוב אחר כל צעד ושלב כמתואר בקפידה. לאחר מכן, תוכל להסיר את כל המחיצות שתבצע בעתיד.
אנובהב רוי הוא סטודנט להנדסת מדעי המחשב שיש לו עניין עצום בעולם המחשבים, האנדרואיד ודברים אחרים שקורים ברחבי עולם המידע והטכנולוגיה. הוא מאומן בלימוד מכונה, מדעי נתונים ומתכנת בשפת פיתון עם Django Framework.

![G960USQS3BRJ6 / G965USQS3BRJ6: תיקון נובמבר 2018 עבור גלקסי S9 / S9 + [TMO / VZW]](/f/11fed4237678dfd2019f4ce6b71f0210.jpg?width=288&height=384)

