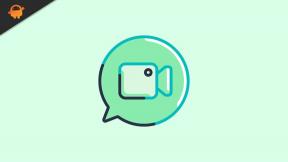כיצד לתקן חסר מצלמה במנהל ההתקנים במהירות?
Miscellanea / / August 04, 2021
פרסומות
כל ההתקנים של מערכת Windows מוצגים במנהל ההתקנים. מצלמת אינטרנט היא גם מכשיר שמופיע במנהל ההתקנים בקטגוריית מכשירי הדמיה. רוב המחשבים האישיים בימינו מגיעים עם כפתור תריס שמפעיל או מכבה את המצלמה עם תריס. אך גם כאשר המצלמה מכובה, היא אמורה להופיע כמכשיר בחלון מנהל ההתקנים. חלק ממשתמשי Windows דיווחו לאחרונה כי אינם יכולים לראות את מצלמת המחשב שלהם בחלון מנהל ההתקנים.
גם כאשר המצלמה מופעלת, ותריס המצלמה אינו מגן על העדשה, המערכת אינה יכולה לזהות את מצלמת הרשת. זה לא יכול להיות מאוד נעים לאנשים, במיוחד בתקופות הנוכחיות שבהן אנו עושים יותר ויותר שיחות וידאו לשימוש מקצועי כמו גם לשימוש אישי. בעיקר בעיה זו מופיעה כאשר מנהלי מצלמות אינטרנט חסרים במערכת Windows. אך היו בעיות במערכות שיש בהן גם מנהלי ההתקנים. אם אתה אחד ממשתמשי Windows שמתקשים בזיהוי מצלמת האינטרנט במנהל ההתקנים, מאמר זה יעזור לך. אז בלי שום התלהמות נוספת, בואו ניכנס לזה.
תוכן עניינים
-
1 כיצד לתקן את המצלמה שאינה מוצגת במנהל ההתקנים?
- 1.1 השתמש בפותר בעיות החומרה:
- 1.2 הפעל את מצלמת האינטרנט:
- 1.3 התקן את מנהלי ההתקן העדכניים ביותר עבור מצלמת האינטרנט:
- 1.4 הוסף ידנית את מצלמת האינטרנט במנהל ההתקנים:
- 1.5 אפס את יישום המצלמה:
- 1.6 אפס את Windows 10:
כיצד לתקן את המצלמה שאינה מוצגת במנהל ההתקנים?
בעיה זו שכיחה אם מנהלי ההתקנים של מצלמות הרשת מיושנים או חסרים מהמחשב. אך ישנם מספר גורמים אחרים לכך שהמצלמה אינה מוצגת גם במנהל ההתקנים. אז נבדוק את כל הפתרונות האפשריים לתיקון הבעיה. פשוט נסה פתרון אחד אחרי השני מהרשימה המוזכרת למטה, ובוודאי שאחד מהם יפתור לך את הבעיה.
פרסומות
השתמש בפותר בעיות החומרה:
קיימת תכונת שירות הנקראת פתרון בעיות המובנה במערכת ההפעלה Windows. Windows מודעת לכך שמשתמשיה עשויים להתמודד עם בעיה כלשהי בעת השימוש במערכת, ולכן הם כללו תכונה ספציפית זו הסורקת את המערכת לאיתור בעיות אפשריות ואז מנסה לתקן אותן. גם כשהמצלמה לא מופיעה, אפשר להשתמש בפתרון הבעיות כדי לנסות לתקן אותה.
- לחץ על מקש Windows + X ובחר "הגדרות" מרשימת האפשרויות המופיעה.
- לחץ על "עדכון ואבטחה".
- ואז בחלון הגדרות העדכון והאבטחה, לחץ על הכרטיסייה פתרון בעיות בחלונית השמאלית.
- בחלונית הימנית תמצא את האפשרות "חומרה וצליל". לחץ עליו ואז לחץ על "הפעל את פותר הבעיות".
- עכשיו תן ל- Windows לסרוק את כל המערכת עבור כל בעיה אפשרית שעומדת מאחורי זה. אם הוא מזהה בעיה, הוא יופיע על המסך ופתרון הבעיות ינסה לתקן זאת. אם היא לא מצליחה למצוא את התיקון, זה לפחות יראה את הבעיה שמאחורי הבעיה ואז תוכל לתקן את זה בעצמך.
- כאשר הפתרון ניתן, לחץ על האפשרות "החל תיקון זה", ופותר הבעיות ידאג לשאר.
- לאתחל את המחשב.
אם פותר הבעיות לא מצא בעיות, או שהתיקון לא פתר את בעיית המצלמה שלך, נסה את הפיתרון הבא שמוזכר להלן.
הפעל את מצלמת האינטרנט:
יש לך אפשרות להשבית את המצלמה במחשב Windows על ידי הגבלת הגישה אליה. אולי הגדרת הגישה למצלמה כבויה, והמערכת שלך לא יכולה להשתמש במצלמה שלך.
- לחץ על מקש Windows + X ובחר "הגדרות" מרשימת האפשרויות המופיעה.
- לחץ על "פרטיות".
- ואז בחלון הגדרות הפרטיות, לחץ על הכרטיסייה מצלמה בחלונית השמאלית.
- תחת אפשרות הגישה למצלמה, יש לחצן שינוי. לחץ על זה. אם היא מוגדרת כבויה, הגדר את המצב למצב מופעל.
- כעת תחת ההגדרה "אפשר לאפליקציות לגשת למצלמה שלך", ודא שהמתג מופעל. שמירה על הפעלת מצב זה מאפשרת לאפליקציות גישה למצלמה.

אם אינך יכול לזהות את המצלמה שלך במנהל ההתקנים גם לאחר מכן, נסה את הפיתרון הבא שמוזכר להלן.
פרסומות
התקן את מנהלי ההתקן העדכניים ביותר עבור מצלמת האינטרנט:
אם יש לך מנהלי התקנים מיושנים עבור מצלמת רשת, היא גם הסיבה שמאחורי המצלמה אינה מוצגת במנהל ההתקנים. כאשר Windows דוחף עדכון, לפעמים זה הופך חלק מהנהגים המותקנים למיושנים. אז זה יהיה הכי טוב אם תמשיך לבדוק את הנהגים שלך אם קיימים עדכונים שוטפים.
כדי להוריד את מנהלי ההתקן העדכניים ביותר, תוכל להיכנס לאתר של יצרן מצלמות הרשת שלך. שם תמצא את קובץ ההתקנה של מנהלי ההתקן העדכניים ביותר עבור מערכת Windows. אתה יכול אפילו לבקר באתר היצרן של המחשב שלך מכיוון שהם שומרים על הגדרת קבצי מנהל ההתקן העדכניים ביותר באתר.
בנוסף, קיימת גם האפשרות להשתמש בתוכנית שירות מנהלי התקנים של צד שלישי. תוכנות רבות יכולות לסרוק את המחשב לאיתור קבצי מנהל התקן חסרים או מיושנים, ואז בלחיצת כפתור היא אף יכולה להתקין אותו. תוכניות אלה גובות סכום כסף כלשהו עבור שירות זה, אך עם תוכנית כזו אינך זקוק לדאוג שיהיו שוב קבצי מנהל התקן מיושנים עבור כל אחד מהרכיבים ב- Windows שלך מערכת.
אם עדכון קבצי מנהל ההתקן לא הועיל לך, נסה את הפיתרון הפוטנציאלי הבא שמוזכר להלן.
פרסומות
הוסף ידנית את מצלמת האינטרנט במנהל ההתקנים:
יש דרך להוסיף את מצלמת האינטרנט לחלון מנהל ההתקנים באמצעות תהליך הגדרת חומרה מדור קודם. אתה יכול לנסות זאת כדי לפתור את המצלמה שלך שאינה מוצגת בסוגיית מנהל ההתקנים.
- לחץ על מקש Windows + R, והוא יפתח את תיבת הדו-שיח הפעלה.
- הזן "devmgmt.msc" בתיבת הדו-שיח הפעל ולחץ על אישור.
- בחלון מנהל ההתקנים, לחץ על אפשרות הפעולה בחלק העליון ובחר "הוסף חומרה מדור קודם" מרשימת האפשרויות המופיעות.

- כעת ייפתח חלון הוספת חומרה. לחץ על הבא כאן.
- כעת בחר באפשרות "התקן את החומרה שבחרתי באופן ידני מרשימה (מתקדם)" ולחץ שוב על הבא.
- בחר "התקני הדמיה" מרשימת האפשרויות המופיעות בחלון הבא ולחץ על הבא.

- לאחר מכן בחר במצלמת האינטרנט החסרה במנהל ההתקנים שלך ולחץ על הבא. זו בדרך כלל האפשרות הראשונה ברשימה.
- כעת Windows תתחיל להתקין את המכשיר החדש הזה. לאחר הוספת המכשיר בהצלחה למערכת שלך, הפעל מחדש את המחשב.
אם אתה עדיין לא מצליח לראות את המצלמה שלך במנהל ההתקנים, עבור לפתרון הבא שמוזכר להלן.
אפס את יישום המצלמה:
הכי טוב יהיה אם תנסה לאפס גם את יישום המצלמה שלך. זה עזר למשתמשים רבים להיפטר מכל בעיה הקשורה למצלמה במחשב Windows שלהם.
- לחץ על מקש Windows + X ובחר "הגדרות" מרשימת האפשרויות המופיעה.
- לחץ על "אפליקציות".
- ואז בחלון הגדרות היישומים, לחץ על הכרטיסייה יישומים ותכונות בחלונית השמאלית.
- ברשימת היישומים המופיעים בחלונית הימנית, חפש את אפליקציית המצלמה. לאחר שתמצא אותו, לחץ עליו ואז בחר באפשרויות מתקדמות.
- בחלון אפשרויות מתקדמות, תחת סעיף איפוס, תראה את כפתור האיפוס. לחץ על זה.

אם אתה עדיין לא מצליח לראות את המצלמה שלך במנהל ההתקנים, עבור לפתרון הבא שמוזכר להלן.
אפס את Windows 10:
אם אף אחד מהפתרונות שהוזכרו לעיל לא עבד בשבילך, פשוט איפוס של Windows לברירת המחדל עשוי לפתור את הבעיה שלך. מדי פעם, מערכת Windows עלולה להיתקל בחריגות מסוימות, וחריגות אלה עשויות להיות הסיבה שמאחורי המצלמה שלך אינה מופיעה גם במנהל ההתקנים. עם זאת, ניתן לתקן את הגדרות Windows הקשורות לחריגות על ידי איפוס פשוט של Windows. הכי טוב יהיה אם תנסו גם את זה.
- לחץ על מקש Windows + X ובחר "הגדרות" מרשימת האפשרויות המופיעה.
- לחץ על "עדכון ואבטחה".
- ואז בחלון הגדרות העדכון והאבטחה, לחץ על הכרטיסייה שחזור בחלונית השמאלית.
- תחת הקטע "אפס מחשב זה", לחץ על כפתור "התחל בעבודה".

- בחלון שנפתח כעת, לחץ על האפשרות "שמור את הקבצים שלי" ולחץ על הבא.
- לבסוף, לחץ על האפשרות איפוס ואז המתן ל- Windows שיסיים את תהליך האיפוס.
- לאחר השלמת האיפוס, הפעל מחדש את המחשב.
כעת אתה אמור לראות את מצלמת האינטרנט בחלון מנהל ההתקנים שלך. אם אתה עדיין לא יכול לראות את זה, ייתכן שמדובר בבעיית חומרה. במקרה כזה, עליך להחליף אותו על ידי לקיחתו למרכז השירות הקרוב ביותר שלך. אם אתה לא רוצה להיכנס לטרחה של תיקון מצלמת האינטרנט, אתה יכול אפילו לבחור במצלמת רשת חיצונית שתתחבר למחשב שלך באמצעות כבל USB. אתה יכול לחבר או לנתק את מצלמת האינטרנט מהמערכת שלך כשנוח לך. זה יספק אבטחה נוספת למשתמש מכיוון שמצלמת האינטרנט תישאר מנותקת כאשר אינה בשימוש.
זה הכל על תיקון המצלמה שלא מוצגת בסוגיית מנהל ההתקנים במחשב Windows. אם יש לך שאלות או שאילתות בנוגע למאמר זה, הגב למטה ונחזור אליך. כמו כן, הקפד לבדוק את המאמרים האחרים שלנו בנושא טיפים וטריקים לאייפון,טיפים וטריקים של Android, טיפים וטריקים למחשב, ועוד הרבה יותר למידע שימושי יותר.