כיצד לתקן רישום שירות חסר או שגיאה פגומה
Miscellanea / / August 05, 2021
במדריך זה אנו נראה לך כיצד לתקן את רישום השירות חסר או שגיאה פגומה. עדכוני Windows הם חלק חיוני במחשב האישי שלך. אלה מביאים לעדכוני תוכנה, עדכוני ערכות שירות, שיפורים בתיקוני אבטחה ובתוכנת האנטי-וירוס שלה (Windows Defender). עדכונים אלה יורדו באופן אוטומטי ויושמו על מערכת ההפעלה שלך. עם זאת, חלק מהמשתמשים רוצים לשלוט ידנית בעדכונים אלה ומכאן להשבית את ההגדרות האוטומטיות הללו הקשורות לעדכונים. לא משנה אם משתמשים עוברים במסלול האוטומטי והידני, לאחרונה הם מתמודדים עם בעיות הקשורות לעדכון Windows.
אם אתה מעדכן את מערכת ההפעלה שלך ומקבל את רישום שירות חסר או שגיאה פגומה, ייתכן מאוד שזה קשור לעדכון Windows. יכולות להיות מספר סיבות לכך שזה יכול לקרות. זה יכול להיות מקרה של קובץ רישום מערכת פגום, או תוכנה לא תואמת כלשהי שהותקנה במחשב האישי שלך. אז אם אתה מהמשתמשים העומדים בפני שחסר רישום השירות או שגיאה פגומה, הנה כמה מהתיקונים לנסות.
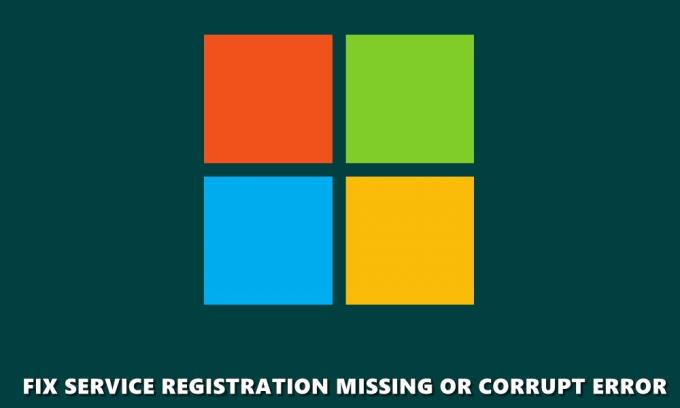
תוכן עניינים
-
1 תיקון רישום השירות חסר או שגיאה פגומה
- 1.1 הפעל סריקת SFC
- 1.2 בדוק את שירות העדכונים של Windows
- 1.3 אפס את המטמון של חנות Microsoft
- 1.4 הפעל את סריקת ה- DISM
- 1.5 אפס תצורות באמצעות CMD
- 1.6 התקן מחדש קבצי .NET
- 1.7 השבת את חומת האש של Windows
- 1.8 שחזור מערכת
- 2 סיכום
תיקון רישום השירות חסר או שגיאה פגומה
במדריך זה שיתפנו שמונה דרכים לעקיפת הבעיה לתיקון הבעיה. אין תיקון אוניברסלי אחד, ייתכן שתצטרך לנסות את התיקונים שלהלן ואחד מהם צריך לעשות את העבודה בשבילך. בהערה זו, הנה התיקונים השונים הקשורים לרישום השירות חסר או שגיאה פגומה.
הפעל סריקת SFC
SFC או בודק קבצי המערכת סורק את המחשב שלך אחר משחיתות או קבצים חסרים ומתקן אותם אם נמצא. אלה כוללים גם את קבצי ה- DLL וכן את קבצי Windows Resource Protection. אז הנה מה שצריך לעשות כדי להפעיל את סריקת SFC.
- פתח את חלון שורת הפקודה כמנהל מתפריט התחל.
- לאחר מכן, היכנס sfc / scannow ולחץ על Enter. סריקת המערכת תתחיל כעת וההשלמה עשויה להימשך זמן מה.
- לאחר הסריקה, הפעל מחדש את המחשב ובדוק אם רישום השירות חסר או שגיאה פגומה מתוקנת או לא. אם לא, נסה את הטיפים הבאים.
בדוק את שירות העדכונים של Windows
שירותי Windows, המכונים גם services.msc, אחראים להפעלה יעילה של תוכניות מערכת, שירותים ומשאבים שונים. בהקשר זה, תוכל לנסות להשתמש בשירותי Windows Update כדי לוודא שאין בעיות הקשורות לתפקוד תקין של תוכניות אלה. לשם כך, בצע את הצעדים הבאים:
- עבור לתפריט התחל ופתח את לָרוּץ תיבת דיאלוג.
- עכשיו הקלד services.msc כדי לפתוח את שירותי Windows.
- בתוך ה שירותים חלון, חפש את עדכון חלונות תוכנית, לחץ עליו לחיצה ימנית ובחר נכסים.
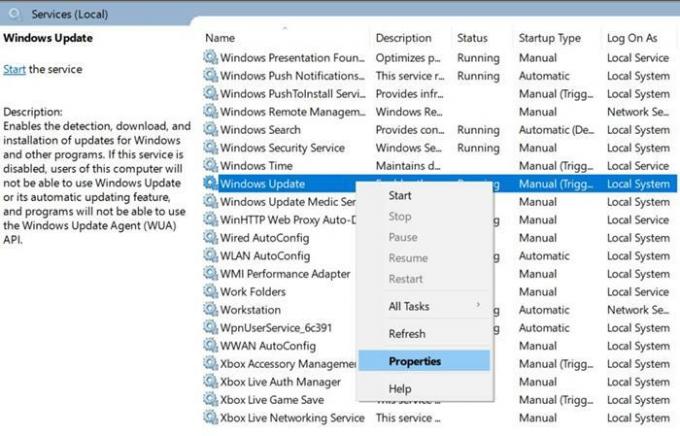
- תועבר ל כללי הכרטיסייה, בתוך זה, חפש את סוג הפעלה אפשרות ולהגדיר אותה ל אוֹטוֹמָטִי.
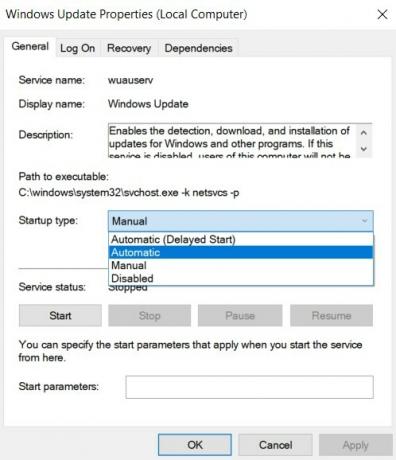
- לאחר מכן, תחת ה- סטטוס שרות לחץ על הַתחָלָה, בא אחריו להגיש מועמדות > בסדר.
- חזור למסך תפריט שירותי Windows ומצא את שירות העברה חכם ברקע ו שירותי קריפטוגרפיה. החל את השלבים שלעיל גם על שתי התוכניות הללו. לאחר שתסיים, סגור את תיבת הדו-שיח והפעל מחדש את המחשב האישי.
בדוק אם רישום השירות חסר או שגיאה פגומה מתוקנת. עדיין נתקל בבעיות, נסה את התיקונים שלהלן.
אפס את המטמון של חנות Microsoft
ניתן לתקן את השגיאה האמורה גם על ידי ניקוי המטמון של Microsoft Store. ניתן לעשות זאת באמצעות הפקודה WSReset.exe. פעולה זו תנקה את כל המטמון של החנות ותפעיל מחדש את כל השירותים והתוכניות המשויכים ליישום האמור. ישנן דרכים רבות כיצד ניתן לעשות זאת. אחת השיטות הקלות ביותר היא לעבור לתפריט התחל, להקליד wsreset.exe ולחץ על Enter. זהו זה. זה אמור לתקן את שגיאת הרישום חסרה או שגיאה פגומה, אחרת הנה מה שאתה יכול לעשות.
הפעל את סריקת ה- DISM
כדי לתקן קבצי תמונה של Windows, כולל סביבת השחזור של Windows, התקנת Windows ו- Windows PE, תוכל לנסות להריץ את סריקת ה- DISM. שירות וניהול תמונות פריסה זה יכול לפתור גם את בעיית Windows Update. כדי לנסות זאת, פתח את שורת הפקודה עם הרשאות ניהול והקלד DISM / Online / Cleanup-Image / RestoreHealth. לחץ על Enter כדי לבצע את הפקודה והמתן לסיום התהליך.
אפס תצורות באמצעות CMD
אם פקודת DSIM לא עשתה טוב, אתה יכול גם לנסות לאפס את התצורות באמצעות CMD. בשיטה זו אנו מאפסים את הגדרות התצורה של מערכת ההפעלה של Windows בחזרה למצב ברירת המחדל שלה. כדי לנסות זאת, עבור לתפריט התחל וחפש שורת פקודה > הפעל כמנהל. כעת הקלד את הפקודה למטה, אחת בכל פעם, כלומר הקלד את הפקודה הראשונה, הקש Enter, הקלד את הפקודה השנייה וכן הלאה:
עצור נטו. עצירה נטו cryptSvc. ביטי עצירה נטו. להפסיק. ren C: \ Windows \ SoftwareDistribution SoftwareDistribution.old. ren C: \ Windows \ System32 \ catroot2 catroot2.old. התחל נטו. התחל נטו cryptSvc. סיביות התחלה נטו. התחל נטו
לאחר ביצוע כל הפקודות בהצלחה, בדוק אם רישום השירות חסר או פגום תוקן או לא. אם לא, נסה להתקין מחדש את קבצי .NET כפי שצוין בהמשך.
התקן מחדש קבצי .NET
קבצי NET אחראים לתפקוד תקין של מספר רב של תוכניות Windows. כך שאם יש שגיאה באף אחד מקבצי ה- NET האלה, Windows Update עלול לגרום לבעיות. ההימור הטוב ביותר, במקרה זה, יהיה להתקין מחדש את קבצי .NET, כאמור להלן.
- עבור ללוח הבקרה ולחץ על צפה על ידי אפשרות הממוקמת בפינה השמאלית העליונה. בחר קטגוריה מהרשימה.
- לאחר מכן לחץ על תוכניות ומתחת לאפשרות תוכניות ותכונות, לחץ על הפעל או כבה את תכונות Windows.
- במסך הבא שיופיע, תראה קבצי NET רבים. בטל את הסימון של כולם ופגע בסדר. פעולה זו תסיר את קבצי ה- NET שנבחרו.
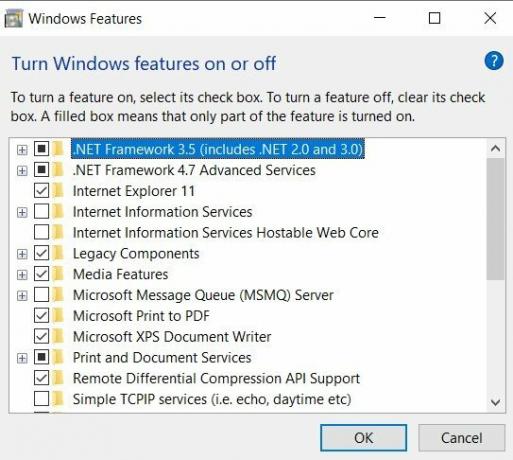
- כעת חזור שוב למסך זה, בדוק מחדש את כל קבצי ה- NET שקודם לכן לא סימנת ולחץ על אישור. פעולה זו תתקין מחדש את כל הקבצים הללו.
זה אולי עשה את הטריק. אם עדיין, אינך מסוגל לתקן את שגיאת הרישום חסר או פגום, נסה את הטיפ שלמטה.
השבת את חומת האש של Windows
זה יכול לקרות שחומת האש של Windows מתנגשת בהורדה נכונה של עדכונים משרת Microsoft. אז במקרה זה, נסה להשבית אותו ואז חפש את העדכון. שים לב שחומת האש של Windows חיונית מאוד לביטחון המקוון שלך. כבה אותו רק בזמן שאתה מחפש את העדכונים. בינתיים, אל תנסה לנסות פעילויות מקוונות אחרות. וברגע שהעדכון הצליח, הפעל אותו מחדש מייד.
- כדי להשבית את חומת האש של Windows, עבור אל לוח הבקרה וחפש את חומת אש. לחץ על חומת האש של Windows Defender מתוצאות החיפוש.
- משורת התפריטים השמאלית, לחץ על הפעל או כבה את חומת האש של Windows Defender.
- תַחַת הגדרות רשת פרטית ו הגדרות רשת ציבורית, בחר כבה את חומת האש של Windows Defender אוֹפְּצִיָה.
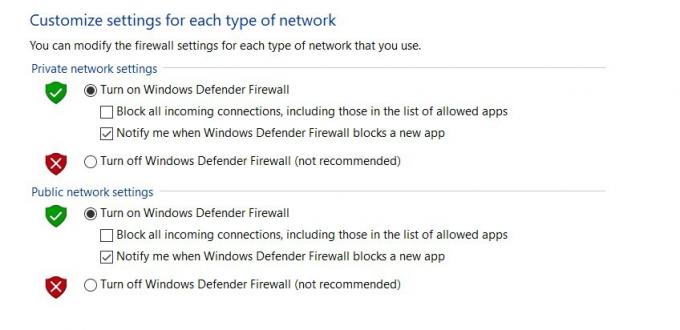
- נְקִישָׁה בסדר והפעל מחדש את המחשב פעם אחת. רישום השירות חסר או שיש לתקן פגום. ובכל זאת, אין מזל, נסה את השיטה שלהלן כמאמץ אחרון.
שחזור מערכת
אתה יכול לנסות להחזיר את מערכת ההפעלה שלך לנקודת השחזור האחרונה שתיקנת. זה יכול לקרות שהגיבוי האחרון של מערכת ההפעלה שלך עשוי להיות נקי משגיאה זו. אז כדי לנסות זאת, בצע את הצעדים הבאים:
- פתח את הפעל באמצעות מקש הקיצור והקלד של Windows + R rstrui.exe. נְקִישָׁה בסדר.
- בתוך ה שחזור מערכת חלון שמופיע, לחץ הַבָּא.

- כעת תראה רשימה של כל נקודות השחזור. נסה לא לבחור את האחרונה, רוב הסיכויים שהיא עשויה להיות גם באותה שגיאה. אתה יכול לנסות להשתמש באחד לפני כן.
- לאחר שתבצע את הבחירה, לחץ הַבָּא ובתיבת הדו-שיח אישור שמופיעה, לחץ סיים. המתן עד לסיום התהליך ובדוק אם השגיאה תוקנה.
סיכום
עם זאת, אנו מסכמים את המדריך כיצד לתקן את שגיאת החסר או הרישום השגיאה חסר. חלקנו שיטות שונות להתמודדות עם סוגיות אלה. ספר לנו בתגובות מי עשה את העבודה בשבילך. על פתק זה, בדקו גם את האחר שלנו טיפים וטריקים לאייפון, טיפים וטריקים למחשב, ו טיפים וטריקים של Android.

![כיצד להתקין ROM מלאי ב- Verykool s5030 [קובץ Flash קושחה / ביטול לבנה]](/f/6a70985abba1e875350c82e8092eb20d.jpg?width=288&height=384)

