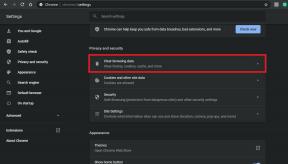כיצד לתקן את קשת השישה הקפאת הבעיה
Miscellanea / / August 04, 2021
פרסומות
טום קלנסי קשת שש המצור הוא משחק וידיאו טקטי מקוון של Ubisoft המציע גם את הפורמט לשחקן יחיד וגם לרב משתתפים. משחקי מחשב עברו דרך ארוכה בתוך כמה שנים שבהם התצורה דורשת גבוהה מאוד ומשחקים פועלים במסגרות טובות יותר לשנייה ברזולוציה גבוהה יותר. אך חלק ממשחקי המחשבים עדיין חווים מספר רב של שגיאות או שגיאות כמו הבעיה של Rainbow Six Siege Freezing, שניתן לתקן על ידי ביצוע מדריך זה.
אחד התסכולים העיקריים הוא התרסקות משחק, גמגומים, טיפות מסגרות וכו ', שממש מרחיקים שחקנים מחוויית משחק אולטימטיבית. למרות שניתן לתקן בעיות אלה באופן ידני על ידי ביצוע כמה מהפתרונות האפשריים, משחקי מחשב נוטים לבעיות כאלה. כלומר, אתה באמת לא יכול להימנע מבעיות אלה. רוב הנושאים האלה יכולים לקרות בגלל כמה סיבות בסוף שלך, מפתחי משחקים לא יכולים לעזור לזה בעצם.
תוכן עניינים
-
1 כיצד לתקן את קשת השישה הקפאת הבעיה
- 1.1 1. בדוק את דרישות המערכת
- 1.2 2. צמצם את בעיית ההתחממות
- 1.3 3. בדוק אם קיימים שטח אחסון ו RAM בחינם
- 1.4 4. סגור משימות רקע מיותרות
- 1.5 5. הגדרות גרפיקה נמוכות יותר במשחק
- 1.6 6. עדכן מנהלי התקנים גרפיים
- 1.7 7. השבת כיסוי קיטור
- 1.8 8. כבה את שכבת העל
- 1.9 9. אמת קבצי משחק
- 1.10 10. השבת זמנית את האנטי-וירוס
- 1.11 11. נקה קבצים זמניים
- 1.12 12. השתמש במהירות השעון של המעבד וה- GPU בהגדרות ברירת המחדל
כיצד לתקן את קשת השישה הקפאת הבעיה
אם מדברים על הסיבות האפשריות מאחורי בעיה כזו, אבטחת Windows או תוכנית אנטי-וירוס של צד שלישי מונעים לרוב קבצי משחק לפעול כראוי. בינתיים, התחממות יתר או שימוש עקבי במחשב לזמן מה יכולים גם לגרום לקריסה או להקפיא, בעיות בפיגור.
לפעמים קבצי מטמון זמניים, מנהל התקן גרפי מיושן, קבצי משחק פגומים או חסרים, הגדרות גרפיקה גבוהות יותר במשחק וכו 'עשויים להיות אשמים.
פרסומות

והכי חשוב, וודא שתצורת המחשב שלך כשירה להריץ את המשחק Rainbow Six Siege כראוי.
1. בדוק את דרישות המערכת
כאן סיפקנו את דרישות המערכת המינימליות והמומלצות של משחק Rainbow Six Siege למחשבי Windows.
דרישות מינימום:
- מערכת הפעלה: Windows 7 SP1 / Windows 8 / Windows 8.1 / Windows 10 (64 סיביות)
- מעבד: Intel Core i3 560 @ 3.3 GHz או AMD Phenom II X4 945 @ 3.0 GHz
- RAM: 6 ג'יגה-בתים
- כרטיס מסך: Nvidia GeForce GTX 460 או AMD Radeon HD5770 (1024 מגה בייט VRAM)
- דיסק קשיח: 85.5 ג'יגה-בתים
- DirectX: 11
- נשמע: כרטיס קול תואם DirectX עם מנהלי ההתקנים העדכניים ביותר
- בקרים נתמכים: תואם ל- X-Input
- רב משתתפים: חיבור פס רחב עם 256 kps במעלה הזרם
דרישות מומלצות:
- מערכת הפעלה: Windows 7 SP1 / Windows 8 / Windows 8.1 / Windows 10 (64 סיביות)
- מעבד: Intel Core i5-2500K @ 3.3 GHz או AMD FX-8120 @ 3.1 GHz
- RAM: 8 ג'יגה-בתים
- כרטיס מסך: Nvidia GeForce GTX 670 או AMD Radeon HD7970 / R9 280X ומעלה (2048 מגה בייט VRAM)
- דיסק קשיח: 85.5 ג'יגה-בתים
- DirectX: 11
- נשמע: כרטיס קול תואם DirectX עם מנהלי ההתקנים העדכניים ביותר
- בקרים נתמכים: תואם ל- X-Input
- רב משתתפים: חיבור פס רחב עם 512 kps במעלה הזרם
2. צמצם את בעיית ההתחממות
הסיכויים גדולים שלא כיביתם את המחשב כבר זמן מה והמשיכו לעבוד או משחקים במשחקים עתירי גרפיקה הארדקור שבעצם יאלצו את החומרה להתחמם יתר על המידה באופן מאסיבי. אפילו מאוורר הקירור של המעבד / GPU או מתקני קירור נוספים לא יעבדו שהרבה דברים הולכים כך מדי יום.
לכן, עדיף לתת מנוחה לתוכנה והחומרה שלך מעת לעת. בינתיים, עליך לזכור כי החדר או המקום שלך צריכים להיות מאווררים היטב או שיהיו להם מזגן או אפילו מאוורר פליטה כדי להפיץ כראוי את האוויר שישמור על החדר גם הטמפרטורה. במובן אחר, טמפרטורת החדר יכולה להשפיע גם על טמפרטורת המחשב / המחשב הנייד.
פרסומות
בנוסף, נסה להשתמש בטכנולוגיית קירור נוזלי ושמור על ניקוי לכלוך, אבק או לחות מהחומרה שלך, כגון מאווררים, כיורי קירור, לוחות וכו ', אשר ללא ספק יכולים להגביר את זרימת האוויר.
שימו לב: כבה תחילה את המחשב ונתק את כבל החשמל. אז אתה יכול לפתוח את מארז המעבד ולבצע משימות אלה בהתאם.
3. בדוק אם קיימים שטח אחסון ו RAM בחינם
וודאו כי שטח האחסון שלכם פנוי מספיק ומספר מינימלי של משימות רקע פועלות, אשר בהחלט ישפרו את התחממות יתר של המחשב ויפחיתו את קיפאון המשחק או בעיות בפיגור.
4. סגור משימות רקע מיותרות
הקפד לסגור את כל משימות הרצה המיותרות של צד שלישי לחלוטין כדי לבדוק אם הבעיה של Rainbow Six Siege Freezing תוקנה או לא. כדי לעשות זאת:
פרסומות
- ללחוץ Ctrl + Shift + Esc מקשים כדי לפתוח את מנהל משימות מִמְשָׁק.
- מ ה תהליכים לחץ על המשימה הספציפית כדי לבחור בה. [בחר אילו משימות צורכות שימוש גבוה יותר ב- CPU / RAM]
- כעת לחץ על סיום משימה כדי לסגור את התהליך.
- בצע את אותו הדבר בכל המשימות המיותרות אחת אחת.
- לבסוף, הפעל מחדש את המחשב שלך כדי להחיל שינויים.
5. הגדרות גרפיקה נמוכות יותר במשחק
למרות שחלק מהאפשרויות הגרפיות במשחק מופעלות כברירת מחדל, דאג לכבות או להוריד את ההגדרות הספציפיות על מנת לפתור בעיות הקשורות לתצוגה.
- VSync - כבוי
- תיבת מכתבים רחבה - כבויה
- חסימה סביבתית - כבוי
- אפקטים של עדשות - כבוי
- זום-אין עומק השדה - כבוי
- נגד כינויים - כבוי
לאחר סיום השינויים, דאג לשמור אותו, ונסה להריץ את המשחק Rainbow Six Siege שוב כדי לבדוק את הבעיה.
6. עדכן מנהלי התקנים גרפיים
אם אתה משתמש בכרטיס המסך Nvidia, עדכן את אפליקציית GeForce Experience במחשב שלך מה- האתר הרשמי של Nvidia כאן. אבל אם אתה משתמש בכרטיס המסך AMD במערכת שלך, עדכן את האחרונה מנהלי התקני AMD מכאן.
אחרת, אתה יכול לבדוק ידנית אם קיימים עדכוני מנהל התקן גרפיים ישירות ממערכת Windows בקלות. כדי לעשות זאת:
- ללחוץ Windows + X מקשים לפתיחת תפריט גישה מהירה.
- כעת לחץ על מנהל התקן > לחץ לחיצה כפולה עַל מתאמי תצוגה.

- מקש ימני במתאם הרשת הפעיל> בחר עדכן את מנהל ההתקן.
- בחר חפש אוטומטית נהגים. אם יש עדכון זמין, הוא יוריד ויתקין את העדכון באופן אוטומטי.
- לאחר שתסיים, הקפד להפעיל מחדש את המחשב שלך כדי להחיל שינויים.
7. השבת כיסוי קיטור
- לִפְתוֹחַ קִיטוֹר ב- Windows שלך.
- עבור אל הגדרות לחץ על במשחק אוֹפְּצִיָה.
- לחץ על תיבת הסימון כדי להשבית “הפעל את כיסוי הקיטור בזמן המשחק“.
- לאחר הסרת תיבת הסימון, לחץ על בסדר.
8. כבה את שכבת העל
- לְהַשִׁיק מַחֲלוֹקֶת > לחץ על הגדרות משתמש.
- לחץ על כיסוי.
- השבת כיסוי במשחק.
- לאחר מכן לחץ על מראה חיצוני.
- גלול מטה לתחתית מִתקַדֵם.
- השבת האצת חומרה.
- לבסוף, הפעל מחדש את המחשב.
9. אמת קבצי משחק
גיימרים PC Rainbow Six Siege ב- Steam יכולים לבצע את השלבים הבאים:
- פתח את ה ספריית קיטור על ידי כניסה לחשבון
- מקש ימני עַל קשת שש המצור
- לחץ על נכסים
- בחר את תיקים מקומיים הכרטיסייה

- ואז לחץ על אמת את השלמות של קבצי משחק
- המתן לתהליך ואז הפעל מחדש את המשחק כדי לבדוק האם הבעיה של Rainbow Six Siege Freezing תוקנה או לא.
עבור לקוח Uplay:
- פתח את ה Ubisoft Connect אפליקציה במחשב / מחשב נייד.
- עַכשָׁיו, התחברות לחשבון שלך> לחץ על משחקים.
- רחף מעל קשת שש המצור אריח משחק> לחץ על ה- סמל חץ להרחבת הרשימה הנפתחת.
- כאן בחר אמת קבצים > אם תתבקש, בחר לְתַקֵן.
- המתן עד שהתהליך יסתיים.
- Ubisoft Connect ישחזר אוטומטית את כל קבצי המשחק החסרים או הפגומים (אם בכלל).
- לאחר שתסיים, סגור את כל התוכניות הפועלות, הפעל מחדש את המחשב כדי להחיל שינויים.
10. השבת זמנית את האנטי-וירוס
ראוי גם להזכיר כי השבתה זמנית של תוכנית האנטי-וירוס במחשב Windows שלך עשויה להועיל ברוב המקרים. על מנת להגן על המערכת ועל הנתונים שלך, תוכנית האנטי-וירוס יכולה לחסום גם כמה קבצים או חיבורים שוטפים. לכן, תוכלו לבצע את השלבים הבאים להשבית זמנית את תוכנית האנטי-וירוס ולבדוק האם המשחק מופעל כראוי או לא.
- ללחוץ Windows + I מקשים לפתיחת הגדרות Windows תַפרִיט.
- לחץ על עדכון ואבטחה > לחץ על אבטחת חלונות מהחלונית השמאלית.
- לך ל הגנה מפני וירוסים ואיומים > לחץ על נהל הגדרות.
- לאחר מכן תצטרך פשוט לכבות ה הגנה בזמן אמת לְמַתֵג.
- אם תתבקש, לחץ על כן להמשיך הלאה.
11. נקה קבצים זמניים
- ללחוץ מקש Windows + R במקלדת שלך כדי לפתוח את תוכנית RUN.
- עכשיו, הקלד % temp% ולחץ על Enter
- תקבל חבורה של קבצים זמניים בדף.
- בחר את כל הקבצים בלחיצה Ctrl + A. על המקלדת.
לאחר מכן לחץ Shift + מחק במקלדת כדי להסיר את כל הקבצים. - לפעמים לא ניתן למחוק חלק מהקבצים הזמניים. אז השאירו אותם כמו שהם וסגרו אותם.
- לסיום, בדקו האם הבעיה של Rainbow Six Siege Freezing תוקנה או לא.
12. השתמש במהירות השעון של המעבד וה- GPU בהגדרות ברירת המחדל
אם עברת את מהירות ה- GPU שלך יתר על המידה ואתה נתקל בבעיית הריסוק או הגמגום במשחק Rainbow Six Siege או בהשקה, הקפד להשתמש בכלי ה- MSI Afterburner או בסופת האש של Zotac כדי לבצע שעון נמוך או להגדיר את מהירות השעון המוגדרת כברירת מחדל. כעת, תוכלו לנסות שוב להריץ את המשחק בין אם הוא עובד ובין אם לאו.
זהו זה, חבר'ה. אנו מקווים שמדריך זה עזר לך. לשאילתות נוספות, תוכל להגיב למטה.