כיצד לתקן את שגיאת Overwolf שאינה מקליטה במחשב האישי שלך
Miscellanea / / August 05, 2021
במדריך זה נבדוק את השלבים לתיקון שגיאת Overwolf not recording. Overwolf היא תוכנה המאפשרת למפתחים ליצור הרחבות למשחקים שלהם. לאחר מכן יוכלו המשתמשים להוריד את התוספים הללו מחנות האפליקציות Overwolf. בעוד שחלק מההרחבות תורמות לתכונות המשחק, אחרות עוזרות לשפר את חווית ההזדקנות. לדוגמה, זה מאפשר למשתמשים לגשת ישירות לתכנים בתוך המשחק, שאם לא כן, יהיה צורך לסגור את המשחק ולעבור לדפדפן.
כמו כן, הוא מציע תכונת הקלטה די שימושית. עם זאת, לאחרונה משתמשים מסוימים החלו להתמודד עם שגיאת ה- Overwolf not recording. ואם אתה מתמודד גם עם נושא זה, נחתת במקום הנכון. במדריך זה שיתפנו תיקונים שונים הקשורים לנושא הנ"ל. נסה את הטיפים שלהלן ויש לתקן את נושא Overwolf לא להקליט.

תוכן עניינים
-
1 כיצד לתקן את שגיאת הגולף שאינה מקליטה
- 1.1 תיקון 1: בדוק דרישות מינימום
- 1.2 תיקון 2: אפשר ניהול אוטומטי ב- Overwolf
- 1.3 תיקון 3: עדכן את מנהל ההתקן הגרפי
- 1.4 תיקון 4: הפעל אפליקציות הקלטה של Overwolf
- 1.5 תיקון 5: רזולוציית וידאו נמוכה יותר ו- FPS
- 1.6 תיקון 6: התקן מחדש את Overwolf
- 2 סיכום
כיצד לתקן את שגיאת הגולף שאינה מקליטה
הסיבה העיקרית, מסיבה זו, יכולה להיות קשורה לכרטיס גרפי מיושן. במקרים מסוימים, השמעת ה- Replay HUD המושבתת עלולה גם לגרום לבעיה או שתיים. אז בואו לבדוק את הצעדים שיש לבצע כדי לתקן את Overwolf, ולא להקליט בעיות.
תיקון 1: בדוק דרישות מינימום
לפני שתמשיך עם כל התיקונים הטכניים, ודא שהמחשב שלך עומד בדרישות הבסיס. אם המכשיר שלך לא עומד בזה, תיתקל בבעיות הקלטה. להלן פירוט הדרישות המינימליות של הקלטת Overwolf שעליך לשים לב:
-
מעבד אינטל: מעבדי Intel i3 התומכים במקודד הסינכרון המהיר של אינטל.
מעבד AMD: מעבדי AMD Ryzen התומכים בקודן AMF (יחידת גרפיקה משולבת של Vega).
אוֹ
GPU: גרסאות של כרטיסי מסך Nvidia התומכים ב- מקודד NVENC (גרסאות GT / M אולי לא עובדות).
משתמשים עם כרטיסי גרפיקה של AMD יכולים לנסות את מקודד ה- AMF, לבדוק את הכרטיסים הנתמכים כאן.
- RAM: זיכרון RAM 8GB ומעלה (מומלץ 16GB!)
אם ההתקנה שלך עומדת בדרישות אלה, אך אתה עדיין נתקל בשגיאת Overwolf שאינה מקליטה, נסה את השיטות הבאות המוזכרות בזאת.
תיקון 2: אפשר ניהול אוטומטי ב- Overwolf
אחת הסיבות לכך שאתה עלול להתמודד עם בעיה זו היא מכיוון שהניהול האוטומטי עלול להיות מושבת. אם זה המקרה, Overwolf יפסיק את ההקלטה ברגע שתיקיית המדיה מלאה. לכן הקפד להפעיל את האפשרות האמורה באופן הבא. זכור שכדי לפנות מקום לסרטונים חדשים, הוא ימחק את הסרטונים הישנים מתיקיית המדיה. כדי למנוע זאת, תוכל להעביר ידנית סרטונים ישנים לכל תיקיה אחרת שתבחר. עם זאת, להלן השלבים להפעלת ניהול אוטומטי ב- Overwolf:
- לְהַשִׁיק סיכום משחק וראש אל הגדרות אוֹפְּצִיָה.
- לאחר מכן, הפעל את ניהול אוטומטי אוֹפְּצִיָה.
- נסה להקליט באמצעות Overwolf ובדוק אם הבעיה תוקנה. אם לא, בצע את השלבים האחרים המוזכרים להלן.
תיקון 3: עדכן את מנהל ההתקן הגרפי
מנהל התקן גרפי ישן או מיושן עלול לגרום לשגיאה או שתיים. לכן, מומלץ מאוד לעדכן את מנהלי ההתקנים שלך לגרסה האחרונה. ניתן לעשות זאת באופן הבא:
- פתח את תפריט התחל וחפש מנהל התקן.
- לחץ על מתאם תצוגה להרחבת התפריט. לחץ באמצעות לחצן העכבר הימני על מנהל ההתקן הגרפי שלך ובחר עדכן את מנהל ההתקן.
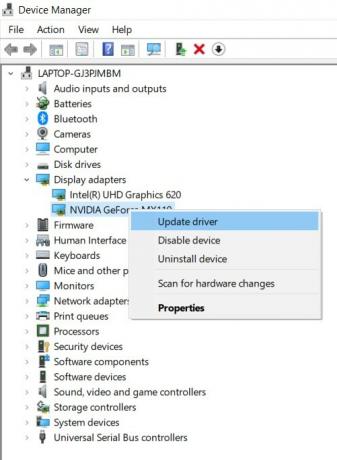
- בחלון הבא שיופיע לחץ על חפש אוטומטית מנהלי התקנים גרפיים מעודכנים.
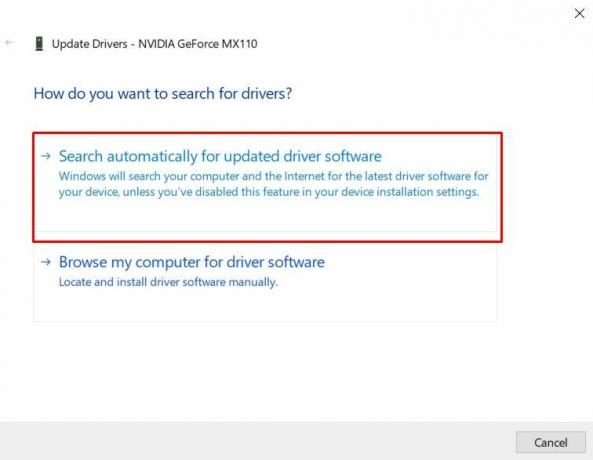
- לאחר מכן Windows יחפש אחר מנהלי ההתקנים העדכניים ביותר ויחיל אותם. לאחר שתסיים, הפעל מחדש את המחשב האישי. יש לתקן את שגיאת ה- Overwolf שאינה מקליטה.
תיקון 4: הפעל אפליקציות הקלטה של Overwolf
ה- HUD Replay ו- HUD ההפעלה האוטומטית הן שתיים מהאפשרויות ב- Overwolf שיש לאפשר. אם אחד מהם לא הושבת, בעיות ההקלטה צפויות להתרחש. לכן פעל לפי ההוראות שלהלן כדי לוודא ששתי התכונות הללו הופעלו.
- פתח את ה- HUD Replay וראש אליו הגדרות.
- בדוק אם ה- הפעל מחדש את HUD ואת ההפעלה האוטומטית של ה- HUD מופעלים, אם לא, עשו זאת מיד.
- הפעל מחדש את Overwolf ובדוק אם שגיאת ההקלטה תוקנה או לא.
תיקון 5: רזולוציית וידאו נמוכה יותר ו- FPS
יכול להיות שהרזולוציה של הקלטת הווידאו ו- FPS הוגדרו ברמה די גבוהה. אבל אם כרטיס המסך שלך ו GPU אינו תומך בעיבוד גבוה, Overwolf עשוי להשליך שגיאה או שתיים. לכן, שקול להוריד את רזולוציות הווידיאו כמו גם את המסגרות לפי הגדרות. ניתן לעשות זאת באופן הבא:
- לִפְתוֹחַ אולף זאב ולחץ על החץ הממוקם בצד שמאל למעלה.
- בתפריט שמופיע לחץ על הגדרות.
- כעת לחץ על ה- לִלְכּוֹד אפשרות משורת התפריטים השמאלית.
- לאחר מכן, תחת ה- פתרון הבעיה טוב כמו ה FPS בסעיף, הקפד להוריד אותו ממה שהוגדר בתחילה.
- כמו כן, תחת ה- קודק אפשרות, בדוק אם ה- codec הנכון נבחר המשויך לכרטיס המסך שלך.
- לאחר שתסיים, לחץ על להציל. עכשיו סגור את Overwolf והפעל אותו מחדש. אם זה מתקן את שגיאת Overwolf שאינה מקליטה טוב ויפה, אחרת, בצע את השיטה הבאה.
תיקון 6: התקן מחדש את Overwolf
אם אף אחד מהתיקונים שלעיל לא הצליח להסתדר לטובתך, התקנה מחדש של האפליקציה בהחלט צריכה לעשות זאת עבורך. ולשם כך, ראשית, עלינו להסיר את Overwolf. כך ניתן היה לעשות זאת:
- לחץ על סמל Windows וחפש לוח בקרה.
- לאחר מכן, עבור אל תוכניות ולחץ על הסר התקנה של תוכנית.

- בחר אולף זאב מהתפריט, לחץ עליו לחיצה ימנית ובחר הסר התקנה.
- לאחר הסרתו מהמחשב האישי שלך, עבור אל אתר Overwolf והורד אותו. פעל לפי ההוראות שעל המסך להשלמת הוראות ההתקנה.
סיכום
לכן, אנו מסכמים את המדריך כיצד לתקן את שגיאת Overwolf Not Recording. למרות שאין פיתרון אוניברסלי לאותו דבר, כל אחת מהשיטות לעיל בהחלט צריכה לפתור את הבעיה. בהערה זו, הודע לנו איזה מהם הצליח לתקן את הבעיה במקרה שלך. כמו כן, אל תשכחו לבדוק טיפים וטריקים לאייפון, טיפים וטריקים למחשב, ו טיפים וטריקים של Android.


![כיצד להתקין ROM מלאי ב- Lenovo K5s [קובץ קושחה / ביטול לבנה]](/f/503d2c427265b8af81fe262b172be703.jpg?width=288&height=384)
