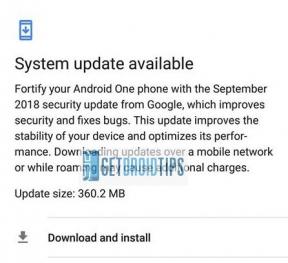תקן שגיאת קוד Windows 10xC0070652 בעת הסרת התקנת יישומים
Miscellanea / / August 05, 2021
ל- Windows 10 משתמשים נרחבים ברחבי העולם. מערכת הפעלה זו היא הטובה ביותר בקטגוריה מערכת הפעלה, אך היא עשויה להתמודד גם עם כמה שגיאות ובעיות. הטעות הנפוצה ביותר ש- Windows 10 מראה כאשר משתמש מנסה להסיר כל תוכנית קונבנציונאלית היא קוד השגיאה 0xC0070652. קוד שגיאה זה קופץ על המסך עם ההודעה 'התקנה אחרת כבר בעיצומה'.
נראה כי שגיאה זו היא שגיאה סטנדרטית שיכולה להסיר אותה באמצעות הפעלה מחדש פשוטה של המחשב שלך. זה עלול להיעלם כשאתה מפעיל מחדש את המחשב האישי שלך, אך יכול להיות שזה פיתרון זמני עבור קוד השגיאה 0xC0070652. אם אתה מעוניין במעורבות בפתרון הקבוע, ייתכן שתבדוק אחת מהשיטות הנ"ל.

תוכן עניינים
- 1 סיבות לקבלת קוד השגיאה 0xC0070652:
-
2 תקן את שגיאת הקוד של Windows 10 0xC0070652 בעת הסרת ההתקנה של יישומים:
- 2.1 הפעלה מחדש של שירות Windows Installer:
- 2.2 שירות 'MSISERVER':
- 2.3 כלי להסרת AVG:
- 2.4 בצע אתחול נקי:
סיבות לקבלת קוד השגיאה 0xC0070652:
אם אתה אחד מהמשתמשים שמקבלים קוד שגיאה 0xC0070652 בעת הסרת תוכנית כלשהי ב- Windows 10, ייתכן שתיתקל בבעיה בשירות ההתקנה של Windows. אם זו הסיבה הכרוכה בבעיה, הפעלה מחדש תעבוד עבורך ותוכל לפתור את הבעיה של קוד השגיאה 0xC0070652.
הגורם הנוסף להשגת קוד שגיאה 0xC0070652 כולל סטייה מצד שלישי. הפרדה זו מתרחשת בין שרת משולב MS ושירות צד ג '. אתה יכול לכבות את 'MSISERVER' ממנהל המשימות אם אתה מתקשה בקוד השגיאה 0xC0070652 ב- Windows 10. עליכם לבצע אתחול נקי לפני שנכנסים להכרה בסיבה.
תקן את שגיאת הקוד של Windows 10 0xC0070652 בעת הסרת ההתקנה של יישומים:
ישנן מספר טכניקות יעילות ושימושיות שתוכלו ליישם לפתרון קוד השגיאה 0xC0070652. חלק מהשיטות המוזכרות להלן. עליכם לעבור כל שלב בזהירות רבה לפני שנכנסים לפיתרון. בצע את ההליכים המתוארים:
הפעלה מחדש של שירות Windows Installer:
אם הבעיה אינה נפתרת גם לאחר אתחול מחדש של המחשב האישי שלך, ייתכן שתמשיך להפעיל מחדש את שירותי Windows Installer. הסיבה העיקרית להופעת הבעיה בשירות Windows Installer היא ששירות זה נכלא בתוכו מצב נקודת אמצע ולא יימצא אפשרות להתקשר מתת-הדומיין של מערכת ההפעלה הזקוקה לשירות זה. אתה יכול לעבור במהירות את ההפעלה מחדש של שירות Windows Installer על ידי ביצוע השלבים הבאים:
- לחץ על 'מקש Windows + R' שיפתח את תיבת הדו-שיח 'הפעל'
- הקלד 'service.msc' בתיבת הטקסט הזמינה ואז הקש 'Enter'.
- במסך השירות, עבור למטה לחלונית הימנית ומצא את רשימת השירותים הפעילים בשם 'שירות Windows Installer'.
- לחץ לחיצה ימנית על 'שירות ההתקנה של Windows' ולחץ על 'הפעל מחדש' בתפריט ההקשר
- כעת בצע את הסרת ההתקנה של התוכנית, ואם אותה שגיאה מופיעה שוב, עבור אל ההליך הבא, מה שמוביל לפתרון הבעיה ברמה מראש.
שירות 'MSISERVER':
אם קוד השגיאה 0xC0070652 מופיע על המסך, הסיבה השכיחה ביותר תקבל את הפתרון לאחר פתרון הבעיות של שירות Windows Installer. אך אם במקרים מסוימים, השגיאה עדיין לא נעלמת, ייתכן שתוכל לפתור את השגיאה על ידי ביצוע תהליך הפסקת שירות 'MSISERVER'. כך תוכל להפסיק את השירות הזה:
- פתח את מנהל המשימות באמצעות המקש הקצר 'Ctrl + Shift + Esc.'
- לחץ על הכרטיסייה 'שירותים' בחלק המפורט של מנהל המשימות
- גלול מטה לרשימת השירותים ומצא את 'MSISERVER'.
- לחץ לחיצה ימנית על שירות זה ולחץ על 'עצור' בתפריט ההקשר
- במקרה שמותקנת במערכת שלך 'גיבוי / סנכרון של Google', יהיה עליך להשבית את 'msiexec.exe' לפני שניגשים לפיתרון הסופי.
- כעת תוכל לבדוק אם קיימת השגיאה. אם קוד השגיאה 0xC0070652 נמשך, תוכל להמשיך לשיטה הבאה המוזכרת להלן.
כלי להסרת AVG:
אם קוד השגיאה 0xC0070652 לא נעלם מהמסך והקופץ גם מראה כי אחר התקנת התוכנית כבר בעיצומה, ואז תעמוד בפני הבעיה עקב השימוש ב- AVG Antivirus תכנית. יתכן שאתה משתמש בתוכנית האנטי-וירוס, או שתסיר את ההתקנה של תוכנית זו, אך היא השאירה את קבצי המערכת מאחור גם לאחר תהליך הסרת ההתקנה.
יתכן שתידרש לכלי AVG Remover כדי לנקות את קבצי המערכת שנוצרו באמצעות AVG. אתה יכול להשתמש ב- Reimage Plus להסרת הקבצים המושחתים והמיותרים מהמערכת שלך. בצע את השלבים הבאים כדי לנקות את המחשב האישי שלך:
- לחץ לחיצה ימנית על 'מחשב זה' ולחץ על 'מאפיינים'.
- עבור אל 'מסך המערכת'.
- עבור אל 'סוג מערכת'.
- מצא את ארכיטקטורת מערכת ההפעלה הנוכחית שלך.
- בדוק את סוג המערכת והורד את גרסת Reimage Plus בהתאם לסוג
- לחץ פעמיים על קובץ סיומת ההתקנה ולחץ על 'כן' כדי לאפשר בקרות גישה
- לחץ על 'כן' כאשר תתבקש לבצע אתחול מחדש
- עקוב אחר ההוראות שעל המסך כדי להסיר את קבצי השאריות של AVG
- המשך להפעלה נוספת ובדוק את הבעיה לאחר ההפעלה מחדש. אם במקרה, הבעיה עדיין קיימת במערכת שלך, תוכל לבדוק את השיטה הבאה לפיתרון.
בצע אתחול נקי:
אם התנגשות של צד שלישי גורמת לבעיה, אתה אמור להיות מסוגל להיפטר מקוד השגיאה 0xC0070652 על ידי אתחול נקי של קבצי המערכת שלך. תוכלו לבצע את הצעדים הבאים:
- לחץ על 'מקש Windows + R' שיפתח את תיבת הדו-שיח 'הפעל'
- שים את 'MSConfig' בתיבה ולחץ על 'Enter'.
- רצף זה יפתח את חלון תצורת המערכת
- אפשר כל בקרת גישה על ידי לחיצה על 'כן'.
- לחץ על הכרטיסייה 'שירותים'
- סמן את התיבה המשויכת ל'הסתר את כל שירותי הטרשת הנפוצה '
- כעת לחץ על כפתור 'השבת הכל'
- לחץ על הכרטיסייה 'הפעלה', ופתח את 'מנהל המשימות' מההקשר
- לחץ על כפתור 'השבת'
- הפסק את כל השירותים הפעילים במערכת שלך והתכונן לביצוע האתחול הסופי
- כעת נסה לבצע אתחול לאחר שתשבית את כל השירותים מהמערכת שלך.
- בדוק אם קיימת השגיאה שתיעלם מהמערכת שלך.
קבלת קוד השגיאה 0xC0070652 היא השגיאה הנפוצה ביותר בה מתמודדים המשתמשים בימינו. אם אתה עומד לקבל פתרון אמין, תוכל לבדוק את אחד מהאמור לעיל. כל ההליכים שהוזכרו לעיל הם מאוד בטוחים ונבדקים גם כן. עליך לגבות את הקבצים שלך, שכן במקרים מסוימים אתה עלול לאבד חלק מנתוני המערכת שלך.
Windows 10 היא מערכת הפעלה אלגנטית, אך היא מתמודדת מדי פעם עם קודי שגיאה מרובים. אך לכל בעיה יש פיתרון כפי שהם מופיעים בכל הקשר. קוד השגיאה 0xC0070652 אינו פוגע בקבצי המערכת שלך אך עלול להרגיז כשאתה מנסה להתקין או להסיר כל תוכנית במחשב שלך. הפתרונות, כאמור לעיל, יתקנו את שגיאת הקוד של Windows 10 0xC0070652 בעת הסרת ההתקנה של יישומים. אם יש לך שאילתות או משוב כלשהו, אנא רשום את ההערה בתיבת ההערות שלמטה.