כיצד להריץ את יישום Windows ב- macOS בקלות
Miscellanea / / August 05, 2021
MacOS הוא מערכת הפעלה כה יפה כזו שמשתמשים כל כך אוהבים ומעריצים אותה. עם זאת, רוב התוכנות אינן זמינות בין פלטפורמות, והחלופות שלהן לא מאוד ידידותיות לכיס. כל כך הרבה משתמשים מנסים חלונות תוכנות דולקות MacOS. עם זאת, תהליך הפעלת תוכנות Windows ב- Mac OS הוא משימה מסובכת אך לא בלתי אפשרית. אז למקרה שתרצו להשתמש גם בתוכנות ספציפיות של חלונות במחשב או מחשב נייד מבוסס Mac OS שלכם, יש לנו כמה טריקים מגניבים להפעלתם. שיטות אלה יוכלו להריץ כמעט כל מיני חלונות מוערכים עם תמיכה מלאה ביישומים. אך אנא זכור כי אתה לא יכול להפעיל משחקים מבוססי חלונות באמצעות שיטות כאלה.
יש הרבה תוכנות קוד פתוח בחינם למשתמשי Windows, וזו הסיבה שרוב האנשים לא עוברים ל- MacOS. עם זאת, ישנן דרכים להריץ יישומים מבוססי חלונות אלה ב- Mac OS שלך. זה שאני אישית אוהב להשתמש בו הוא "Paint net", שאינו זמין עבור Mac OS. יש המון תוכנות כאלה שזמינות רק לפלטפורמת Windows מה שמקשה על השימוש ב- MacOS על בסיס יומי. אם יש לך גם תוכנות חלונות כאלה שאתה רוצה להריץ עליהן מקבוק או iMac, אז הנה כמה שיטות חכמות לעשות את זה.

תוכן עניינים
-
1 כיצד להפעיל תוכנות חלונות ב- MacOS בקלות
- 1.1 הפעל את תוכנות Windows ב- macOS באמצעות יין
- 1.2 בשולחן עבודה מרוחק או באפליקציית CrossOver
- 1.3 הפעל את תוכנות Windows ב- macOS על ידי מכונה וירטואלית
- 1.4 הפעלת Windows באמצעות Installer BootCamp של אפל
- 2 סיכום
כיצד להפעיל תוכנות חלונות ב- MacOS בקלות
אם אתה משתמש ב- MacOS, אתה בטח חייב לדעת את העובדה שיש יישומי Windows רבים שאין להם גרסת MacOS. אתה בטח רוצה להריץ אפליקציית Windows כלשהי ב- macOS, ואינך יודע כיצד אל תדאג ישנן דרכים רבות להפעיל אפליקציות Windows ב- macOS. ישנן מספר שיטות להפעלת יישומי Windows ב- macOS. שיטות אלה מוזכרות להלן, לכן עקוב אחריהן כדי לדעת כיצד להפעיל אפליקציות Windows ב- macOS.
הפעל את תוכנות Windows ב- macOS באמצעות יין
יין, באופן כללי, הוא יישום לינוקס, אך יש לו גם גרסת MacOS. זה אומר שאתה יכול להתקין יין ב- MacOS שלך. עם זאת, אתה פשוט לא יכול להריץ יישומי Windows רק על ידי התקנת Wine, תזדקק לאפליקציות של צד שלישי כמו WinwBottler. מכיוון שיין הוא סוג של ממשק API של מסגרות חלונות ב- macOS, כך שהוא אינו מסוגל להריץ את כל היישומים, אך הוא עובד עם רוב היישומים העיקריים בסדר גמור.
התקן את Wine and WineBottler מהאתר הרשמי של Winehq. מתיקיית היישום, הפעל את אפליקציית WineBottler.

ישנם כמה יישומי Windows שתוכלו להוריד מאפליקציית WineBottler כמו Internet Explorer. אתה יכול להתקין את אפליקציית Windows ישירות מהאפליקציה, אך ראשית, היא תוריד כמה ספריות נחוצות, אז וודא שחיבור האינטרנט שלך פועל.
אם הורדת יישום Windows ואתה רוצה להריץ אותו, פשוט לחץ לחיצה ימנית על קובץ ה- exe ובחר באפשרות לפתוח עם ולחץ על יַיִן.

תופיע הנחיה, לחץ על ללכת כפתור להפעלת האפליקציה.

בהתאם ליישום יהיה צורך ביישומי צד שלישי שונים עבור ספריות נחוצות וקבצי .dll.
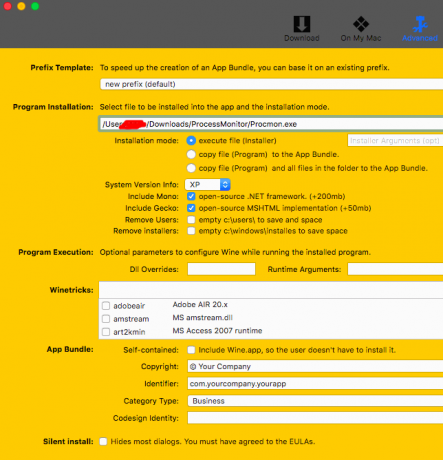
שים לב שיין עדיין נמצא בשלב הבטא ולא יכול להפעיל את כל תוכנות החלונות בצורה מושלמת. היא תוכל להריץ את רוב תוכנות Windows שלך ב- MacOS בקלות, אך אם לא, השתמש בשיטות חלופיות שאותן אנו מציגים.
אם האפליקציה אינה תואמת, יופיע חלון המציג בפניך את כל הדברים שאתה צריך על מנת להריץ את היישום שלך.
בשולחן עבודה מרוחק או באפליקציית CrossOver
CrossOver היא אפליקציה התומכת במספר מערכות הפעלה זהות לתיבה וירטואלית, אך אתה מריץ את האפליקציה ישירות מבלי לפתוח תחילה את מערכת ההפעלה. עם זאת, CrossOver אינה אפליקציה חינמית. אם יש לך MacOS ואתה משתמש ב- Windows באופן קבוע אז האפליקציה היא בשבילך, אתה יכול להשיג את גרסת הניסיון בחינם באופן מקוון. הממשק פשוט למדי, וניתן להגדיר אותו בקלות רבה. האפליקציה אמינה מאוד, וניתן להריץ עליה אפליקציות ומשחקים כבדים.

אתה יכול להשתמש בתוכנות לצפייה בשולחן עבודה מרוחק כמו שולחן עבודה מרוחק, Roundup, TeamViewer, Splashtop וכו 'ב- MacOS שלך כדי לקבל גישה במערכת ההפעלה של Windows.

תוכנת צפייה בשולחן עבודה מרוחק משתמשת באינטרנט כדי לעבוד, וודא שהפעלת את ה- VPN שלך בזמן השימוש בתוכנה זו. אתה חייב להיות בעל הידע של כתובת ה- IP שלך באפליקציות מסוימות כדי להתחבר. יתרה מכך, מרבית יישומי שולחן העבודה המרוחקים הם בחינם ויש להם פחות מגבלות.
הפעל את תוכנות Windows ב- macOS על ידי מכונה וירטואלית
השימוש במכונה וירטואלית להפעלת תוכנות Windows ב- MacOS היא הדרך הטובה ביותר. שיטה זו תריץ את כל יישומי Windows שלך בקלות. כמו כן, המכונות הווירטואליות הן תוכנה חינמית, כך שלא תצטרכו לשלם על כך תשלומים נוספים.
מכונות וירטואליות מפעילות מערכת הפעלה אחרת בתוך מערכת ההפעלה הפועלת. יתכן שיש מעט בעיות ביצועים בעת הפעלת יישום Windows ב- mac באמצעות תיבה וירטואלית. לכן השתמש בשיטה זו רק אם ברצונך להריץ יישומים בסיסיים כגון נגני מדיה, יישומי משרד בסיסיים או כלי עריכת תמונות. אל תשתמש בו לצורך עריכת משחקים או וידאו.
הורד את המכונה הווירטואלית מאורקל, התקן אותה. כמו כן, הורד קובץ ISO של Windows שתתקין במכונה הווירטואלית.

הפעל את המכונה הווירטואלית ולחץ על חָדָשׁ לחץ על כפתור, שם, בחר את סוג הגירסה של החלון שאתה מפעיל ב- VM ולחץ על הַבָּא לַחְצָן.

אתה יכול להתאים אישית את ה- RAM ואת הדיסק הווירטואלי שבו אתה הולך להשתמש, אך אפשרויות ברירת המחדל הן הגונות. הגדל את האחסון קצת כמו 20GB ולחץ על כפתור הבא כדי להמשיך.

לחץ על מערכת ההפעלה החדשה שיצרת ב- VM, ותופיע חלון קופץ. לחץ על סמל הקובץ ובחר את קובץ ה- ISO שלך ב- Windows. התקן את ההתקנה כרגיל.

עכשיו אתה יכול ליהנות מיישומי Windows ב- MacOS, אך זה לא מיועד למשחקים או להריץ יישומים כבדים כלשהם. באפשרותך להתקין חלופה של VM VMware למטרות משחק.
הפעלת Windows באמצעות Installer BootCamp של אפל
אפל מאוד נדיבה בכל מה שקשור לתאימות בין פלטפורמות. לכן ל- MacOS יש כלי מובנה בשם Bootcamp להתקנת חלונות במחשב ה- Macbook או ה- iMac. זהו כלי פשוט לשימוש שהתקין חלונות ב- MacOS שלך בקלות.
הורד את מצלמת האתחול והפעל אותה, לחץ לְהַמשִׁיך. בחר את קובץ ה- ISO של Windows שהורדת להתקנה במערכת שלך.

כעת בחר את גודל המחיצה ולחץ על להתקין.

המחשב יופעל מחדש למתקין Windows, התקן את החלונות בדרך כלל במערכת שלך ועכשיו יש לך גם את Windows וגם את MacOS X במחשב האישי שלך.
כברירת מחדל, המחשב האישי שלך יאתחל ל- MacOS, לכן הקפד לכבות את ה- MacOS על ידי לחיצה ממושכת על מקש האפשרות ובחר ב- Windows.
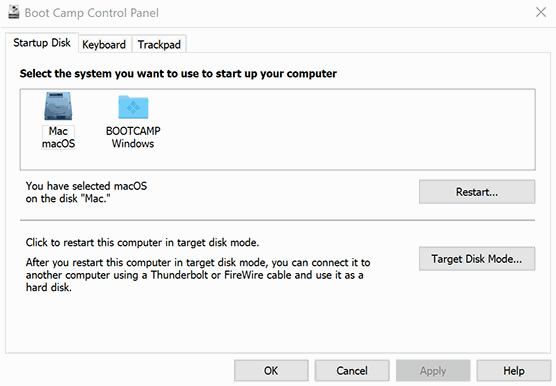
ניתן גם לעבור בין MacOS לחלונות באמצעות אפליקציית BootCamp.
סיכום
תהליך הפעלת תוכנות חלונות ב- MacOS יכול להיות דביק לפעמים. כמו כן, לא כל יישום חלונות יפעל בצורה חלקה. ייתכן שתראה גם תקלות קטנות או קריסות באפליקציות. אך בסופו של דבר, מרבית יישומי Windows הבסיסיים או ההכרחיים שלך יפעלו בסדר ב- Mac OS בשיטות אלה. במקרה שאתה מרגיש קושי להשתמש באחת מהשיטות הללו, יידע אותנו עם שם יישום Windows בתיבת ההערות למטה. אנו ננסה לעזור לך בכל דרך אפשרית.
בחירת העורכים:
- כיצד לחסום מודעות בדפדפן Safari ב- Mac?
- 6 החלופות הטובות ביותר ל- Safari עבור Mac
- כיצד לשלוט באופן ידני במהירות מאוורר המק
- כבה את היי סירי ב- MacOS באמצעות Mac או Macbook
- האפליקציות הטובות ביותר לעריכת תמונות בחינם עבור Mac בשנת 2020
ראול הוא סטודנט למדעי המחשב עם עניין עצום בתחום הנושאים הטכנולוגיים והקריפטוגרפיים. הוא מבלה את רוב זמנו בכתיבה או בהאזנה למוזיקה או בטיול במקומות שלא נראו. הוא מאמין ששוקולד הוא הפיתרון לכל הבעיות שלו. החיים קורים, והקפה עוזר.


