כיצד לקחת צילום מסך מתוך סרטון
Miscellanea / / August 05, 2021
Youtube הוא שירות הזרמת הווידאו החינמי הפופולרי ביותר שנמצא שם. מידע מתפרסם מדי יום ב- Youtube על ידי אנשים. יתר על כן, ל- Youtube יש בסיס נתונים ענק. יש הרבה דברים שעשויים למצוא חן בעיניך בסרטון Youtube אקראי. לדוגמא, אתה אוהב טפט שמוצג בסרטון. עכשיו אתה רוצה לקבל את הטפט, אבל אתה לא יודע איך להוריד אותו מגוגל או מכל מקום אחר. כאן תוכלו להשתמש ב- צילום מסך כלי לסרטון Youtube כדי ללכוד את הטפט בקובץ תמונה.
אם אתה חושב לצלם צילום מסך מסרטון מכל סיבה שהיא, הדבר הראשון שאתה עליכם לעשות הוא לעבור לסרטון YouTube> הגדרות ולבחור את הרזולוציה הגבוהה ביותר האפשרית של וִידֵאוֹ. עליכם לבחור פיקסלים נוספים מכיוון שכאשר מצלמים צילום מסך התמונה מתנוון. לכן תרצו שהתמונה שלכם תהיה ברזולוציה הטובה ביותר. לאחר שהגברתם את הרזולוציה, תוכלו להמשיך לשיטות שונות מהן תוכלו לצלם צילום מסך. השיטות מוזכרות להלן.
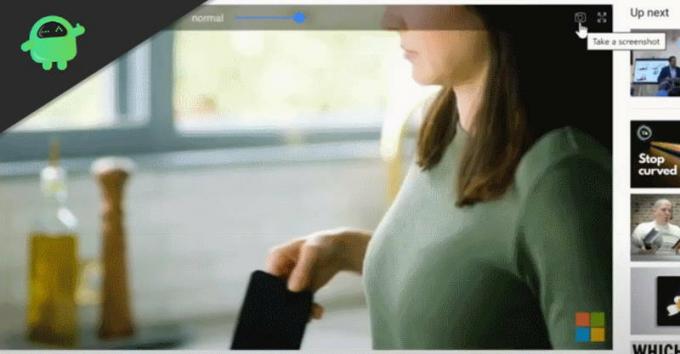
תוכן עניינים
-
1 כיצד לקחת צילום מסך מתוך סרטון
- 1.1 שיטה 1: שימוש בכלי החיתוך
- 1.2 שיטה 2: שימוש באתר מקוון חינם
- 1.3 שיטה 3: שימוש בסיומת דפדפן
כיצד לקחת צילום מסך מתוך סרטון
ישנן דרכים שונות לצלם צילום מסך של סרטון יוטיוב. מכיוון שווידאו הוא למעשה מספר פריימים מוערמים יחד, תוכלו להשהות סרטון בקלות ולצלם צילום בהתאם. אך אם אינך מכיר כיצד לצלם צילומי מסך, תוכל לבצע את השיטות הבאות.
שיטה 1: שימוש בכלי החיתוך
אם אתה משתמש ב- Windows, רוב הסיכויים שכלי Sinping כבר מותקן במערכת שלך. אתה יכול להשתמש בו לצילומי מסך של המסך. ישנם שלושה מצבים שתוכלו לבחור מהם, מצב מסך מלא, מצב אזור נבחר ותפסו את מצב החלון הנוכחי. יתר על כן, ניתן להוסיף עיכובים לביצוע צילום המסך.
אם אתה משתמש בכלי הגזירה לצילומי מסך של וידיאו ב- YouTube, בחר במצב האזור והמשיך.

כדי להפעיל את כלי הצליפה במערכת שלך, פשוט הקלד snip בסרגל החיפוש של Windows, ואפשרות היישום תוצג. אתה יכול ללחוץ עליו כדי לפתוח את כלי הגזירה. לצילום מסך, לחץ על המצב, בחר הצמד טופס חופשי ולחץ על האפשרות החדשה.
השתמש בסמן שלך כדי לבחור את האזור, וזה נעשה עכשיו. אתה יכול לשמור אותו בספרייה שאתה מעדיף. כדי לבצע צילום מסך מהיר, פשוט לחץ על alt + מסך הדפסה כפתור במקלדת.
שיטה 2: שימוש באתר מקוון חינם
יש הרבה אתרי אינטרנט שמציעים להמיר קטעי וידאו ב- YouTube. אתה יכול להשתמש באחד מהם כדי לזחול לתוך הווידאו של YouTube, לבחור את המסגרת הרצויה ואז זה מאפשר לך להוריד את הקבצים כ- JPEG.
לחץ על הקישור כאן לבקר באתר.
כעת לחץ על כפתור ההעלאה אם אתה צריך להוריד את הסרטון, או שאתה יכול פשוט להדביק את כתובת האתר של סרטון ה- YouTube, ואז להמשיך.

לאחר שהאתר יסרוק את הסרטון ואת כל המסגרות שלו, יהיה עליכם לבחור את המסגרת. אז תצטרך לבחור את הפורמט, לבחור jpeg ולחץ על כפתור היצירה, להוריד את הקובץ שלך.
שיטה 3: שימוש בסיומת דפדפן
הרחבות הן סוג של יישומים עבור הדפדפנים לביצוע משימה ספציפית. ישנם הרחבות רבות לצילום המסך של YouTube הזמינות לדפדפנים פופולריים כמו Chrome, Mozilla ו- Edge.
עם זאת, כיבוי הסיומת לדפדפן Lights הוא סיומת אמינה התומכת במספר דפדפנים. ראשית, יהיה עליך להוריד את התוסף מחנות התוספים המתאימה לך.
הורדלאחר שהתקנתם את התוסף, יהיה עליכם להפעיל את סרגל הכלים לווידאו. לכן, עבור לדף 'כבה את אפשרויות האורות', עבור לכרטיסייה אפשרויות מתקדמות, הפעל את סרגל הכלים של הווידאו תחת התווית סרגל הכלים של הווידאו, ואתה טוב ללכת.

סרגל כלים יהיה כעת גלוי בעת הפעלת סרטון כלשהו. אתה יכול ללחוץ על סמל המצלמה כדי לצלם צילומי מסך. יתר על כן, אתה יכול גם לערוך את צילומי המסך שלך.
בחירת העורכים:
- כיצד לסמן צילומי מסך באייפון או באייפד?
- כיצד להשבית התראות שמורות על מסך בכל מכשיר אנדרואיד
- מהו מצב YouTube מוגבל? כיצד להשבית
- באג של YouTube ב- PS4 מונע ממשתמשים לצפות בסרטונים עם הגבלת גיל
- הורד את OGYouTube 4.2 APK - הגרסה האחרונה בחינם 2020
ראול הוא סטודנט למדעי המחשב עם עניין עצום בתחום הנושאים הטכנולוגיים והקריפטוגרפיים. הוא מבלה את רוב זמנו בכתיבה או בהאזנה למוזיקה או בטיול במקומות שלא נראו. הוא מאמין ששוקולד הוא הפיתרון לכל הבעיות שלו. החיים קורים, והקפה עוזר.

![הורד את A505GNDXU3ASH4: תיקון אוגוסט 2019 עבור Galaxy A50 [פיליפינים]](/f/d9f3fe1fce91ab5c769ff9fb4c91ff9f.jpg?width=288&height=384)

![XGIMI CC אורורה מיני מקרן קושחה מלאי [5.1.1 סוכרייה על מקל]](/f/a8f5ab5ffae54eab9c3d889e23c8d5b4.jpg?width=288&height=384)