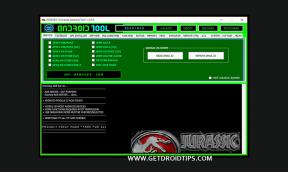כיצד לתקן בעיות נפוצות עם תצוגת HDR ב- Windows 10
Miscellanea / / August 05, 2021
במדריך זה, נפרט את כל הבעיות הנפוצות בתצוגת HDR ב- Windows 10 ואת הצעדים לתיקונן. HDR או טווח דינמי גבוה הם צעד גבוה יותר מה- SDR. הראשון מציע נוף תוסס יותר ותומך במגוון רחב יותר של צבעים וכל זה מוביל לזווית צפייה טובה יותר. ב- Windows 10, אתה יכול לנגן תוכן זה של טווח דינמי גבוה אם ההתקנה שלך תומכת בכך או שאתה יכול לצרף מסך HDR חיצוני. אבל העניין הוא שגם אם המחשב האישי או המחשב הנייד שלך תומכים בכך, הגדרת זה לא כל כך קל.
בטלוויזיות חכמות ובמכשירים אחרים כאלה, אינך צריך לעשות דבר מלבד Windows, הדברים מעט קשים. החל מהפעלת תצוגת ה- HDR ועד לשינוי הרמה הנדרשת, יש לא מעט נקודות שצריך לשים לב אליהן. אפילו בפורום הרשמי של חלונות. אנו רואים לא מעט תלונות בנוגע בעיות HDR של Windows 10 במסך מלא אוֹ הגדרות צבע HDR ו- WCG ב- Windows 10. במדריך זה אנו הולכים לענות על כל זה ועוד. אז ללא התייחסות נוספת, בואו נתחיל.

תוכן עניינים
-
1 תקן בעיות נפוצות עם תצוגת HDR ב- Windows 10
- 1.1 תקן תצוגת HDR לא עובדת
- 1.2 תקן את אפשרות HDR האפורה ב- Windows 10
- 1.3 תקן צבע HDR לא מוצג
- 1.4 תקן את בהירות HDR ב- Windows 1o
- 1.5 תיקון בעיית בהירות SDR בתצוגת HDR
- 2 סיכום
תקן בעיות נפוצות עם תצוגת HDR ב- Windows 10
במדריך זה נדון בכמה מהבעיות הנפוצות הקשורות לתצוגת HDR. אלה כוללים את תצוגת HDR שאינה פועלת, אפשרות HDR האפורה, צבע HDR אינו מוצג, בעיות צבע HDR עם אור לילה, בעיות בהירות HDR, ובעיות בהירות SDR בתצוגת HDR. לפניך כל המידע הנדרש על כל הנושאים שהוזכרו לעיל.
תקן תצוגת HDR לא עובדת
כדי לתקן את זה, הצעד הראשון והמובן מאליו כולל בדיקה האם התצוגה שלך תואמת HDR או לא. בצע את השלבים הבאים לאותו הדבר:
בודק תאימות HDR
- פתח את תפריט התחל וחפש dxdiag.
- כאשר זה נפתח, עבור לכרטיסייה מערכת.
- לאחר מכן לחץ על שמור את כל המידע.

- כעת בחר את מיקום השמירה ולחץ על הלחצן שמור.
- פתח את הקובץ באמצעות פנקס רשימות והשתמש ב- Ctrl + F כדי למצוא את מילת המפתח Color Advanced.
- בתוך סעיף זה, אם אתה רואה את האפשרות Color Advanced Supported או Advanced Advanced מופעלת, פירוש הדבר שהתצוגה שלך תואמת HDR.

- יתר על כן, עיין גם בסעיף יכולות צג. זה צריך להיות גם HDR נתמך. אם זה שם, אתה טוב להמשיך קדימה.
דרישות מחשב מינימליות עבור HDR
- צג התצוגה אמור לתמוך ב- HDR10, HDMI 2.0 או יציאת התצוגה בגובה 1.4 r.
- כרטיס המסך צריך להיות תמיכה ב- PlayReady 3.0. אלה כוללים סדרת AMD Radeon RX 400 ומעלה, סדרת NVIDIA GeForce 1000 ומעלה או סדרת Intel UHD Graphics 600 ומעלה.
- אתה צריך גם להתקין את כרטיס המסך העדכני ביותר.
- מבחינת המחשב הנייד, התצוגה צריכה להיות ברזולוציה מינימלית של 1080p ובבהירות מקסימלית של 300 nits.
הפעל HDR ב- Windows 10
כעת, אם המכשיר שלך נתמך ב- HDR ועומד בדרישות שלעיל, כך תוכל להפעיל אותו גם במחשב Windows 10 שלך.
- עבור אל תפריט התחל וחפש הגדרות.
- בתוך זה, עבור אל מערכת ולחץ על תצוגה.
- לאחר מכן עבור לסעיף ארגן מחדש את התצוגות שלך ובחר את הצג החיצוני.
- כעת, מהקטע Windows HDR Color, הפעל את החלפת המשחקים והאפליקציות של HDR. זהו זה.
תקן את אפשרות HDR האפורה ב- Windows 10
אם ה- HDR אינו זמין או אפור, תוכל לנסות את השינויים הנ"ל:
שנה את ה- HDR של התקנת Multi-Monitor
אם חיברת מסך חיצוני ואפשרות הפעלת HDR אינה קיימת, ייתכן שהסיבה לכך היא ש- Windows משכפל את שולחן העבודה בשני המסכים. כשזה קורה, לא תוכל להפעיל תכני HDR בצג חיצוני. כדי לתקן בעיה זו, בצע את הצעדים הבאים:
- פתח את הגדרות מתפריט התחל ולחץ על מערכת.
- ואז פנה מעל למערכת ולחץ על תצוגה.
- עבור לסעיף סידור התצוגה מחדש ובחר את הצג החיצוני שלך.
- מהקטע מרובה תצוגות, לחץ על הרחב את התצוגות האלה> הגדרות צבע HD של Windows.
- הפעל את הפעל HDR משחקים ואפליקציות וגם את האפשרות Stream HDR video.
הגדרות צבע HDR של Windows
מצד שני, אם אפשרות ה- HDR אפורה בתצוגה הראשית שלך עצמה, הנה מה שאתה יכול לעשות:
- הפעל את ההגדרה מתפריט התחל ולחץ על מערכת.
- עבור לתצוגה ולחץ על הגדרות צבע Windows HD.
- בתוך אפשרויות הסוללה, בטל את הסימון אל תאפשר משחקי HDR ואפליקציות בסוללה.
תקן צבע HDR לא מוצג
במקרה שיש בעיות הקשורות בצבע HDR, תוכל לעדכן את מנהל ההתקן הגרפי או להשתמש בחיבור יציאת תצוגה במקום ב- HDMI. ובכן, במקרים מסוימים למשתמשים אין ברירה אלא להשתמש בחיבור JDMI. אם במקרים אלה, תוכל לנסות להוריד את קצב המסגרות ל- 30HX. לשם כך, בצע את השלבים הבאים:
- פתח הגדרות מתפריט התחל ולחץ על מערכת.
- עבור למקטע תצוגה ולחץ על הגדרות תצוגה מתקדמות.
- לאחר מכן לחץ על מאפייני מתאם תצוגה ועבור לכרטיסייה צג.
- עכשיו מרשימת קצב רענון המסך, בחר את 30 הרץ ולחץ על החל> אישור.
בעיות צבע FIx HDR עם Night Night
אם הפעלת את תכונת Night Night במחשב שלך, היא עלולה להתנגש עם HDR. לכן כדאי לשקול להשבית את תכונת תאורת הלילה או להפחית את עוצמתה כאשר HDR מופעל. בצע את השלבים הבאים להלן:
- עבור אל הגדרות במחשב Windows 10 שלך ולחץ על מערכת.
- לאחר מכן עבור לקטע תצוגה ולחץ על הגדרות תאורת הלילה.
- משם תוכל להפחית את עוצמת אור הלילה או לכבות אותו לחלוטין.
תקן את בהירות HDR ב- Windows 1o
אם יש בעיות בהירות HDR, יש לא מעט דברים לנסות, במהירות האפשרית אם המחשב הנייד שלך נמצא במצב חיסכון בחשמל, טעינה או לא טעינה. בואו נסתכל על כל שלושת התרחישים הללו:
כאשר חיסכון בסוללה פועל
- פתח את הגדרות ולחץ על מערכת.
- עבור למקטע תצוגה זה ומתוך אפשרות הבהירות והצבע, התאם את הבהירות בהתאם.
- אתה יכול גם לנסות לעבור לאפשרות "הפעל את חיסכון בסוללה באופן אוטומטי אם הסוללה שלי נופלת מתחת".
תיקון בעיית בהירות SDR בתצוגת HDR
אם תנסה לגשת לתכני SDR בתצוגת HDR, ייתכן שתיתקל בבעיות בהירות. זה קורה כאשר לתצוגה יש כמה בעיות בזיהוי אותות SDR ו- HDR. כך ניתן לעשות זאת:
- פתח את ההגדרות ועבור למערכת.
- לחץ על תצוגה ובחר את הגדרות הצבע של Windows HD.
- ואז מאפשרות Windows HD Color, השתמש במחוון מראה התוכן של SDR והתאם את הבהירות בהתאם.
- ברגע שזה נעשה, עכשיו אתה אמור לראות תוכן SDR נראה הרבה יותר טוב.
סיכום
אז זה כל מהמדריך הזה כיצד לתקן את הבעיות הנפוצות של תצוגת HDR ב- Windows 10. שיתפנו את כל השגיאות האפשריות שעומדות בפניך ואת הצעדים לתיקון אותן. אם עדיין יש לך בעיות, שים לב לשאילתות שלך בקטע התגובות למטה. לסיום, הנה כמה טיפים וטריקים לאייפון, טיפים וטריקים למחשב, ו טיפים וטריק של Android שאתה צריך לבדוק גם כן.