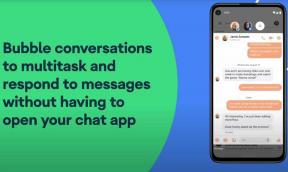כיצד להתקין את Git Bash ב- Windows
Miscellanea / / August 05, 2021
Git היא מערכת בקרת גרסאות קוד פתוח המאפשרת למשתמשים מרובים לעבוד על אותו בסיס קוד בכל פעם. גיט שומר את העבודה תוך כדי התקדמותה ועוקב אחר הקודים המשתנים תוך כדי פיתוח תוכנה. וכדי לבצע פקודות של גיט, אתה צריך את גיט בש.
Git Bash הוא כמו שורת הפקודה של Windows, אך יש לו גם פקודות Unix כמו cat, ssh, SCP וכו '. Bash ראשי תיבות של "Bourne-Again Shell". Git Bash הוא מעטפת שורת פקודה של Unix שעוזרת להריץ פקודות Unix שאינן בדרך כלל קיימות ב- Windows. אם אתה מעוניין ללמוד כיצד להתקין את Git Bash במחשב שלך, עקוב אחר המאמר שלנו להדרכה מפורטת.
שלב 1: הורד את יישום Git Bash
כדי להוריד את הגרסה האחרונה של Git Bash, עליך להיכנס לאתר הרשמי שלהם. בצע את השלבים הבאים.
- פתח את הדפדפן שלך ועבור לקישור זה https://git-scm.com/
- בחר את הורד ל- Windows אוֹפְּצִיָה.
- נפתח דף חדש המציין כי ההורדה תתחיל אוטומטית.
- בחר "שמור את הקובץ"כדי לשמור את קובץ ההפעלה (exe) של Git Bash.
שלב 2: התקן את יישום Git Bash במחשב Windows שלך
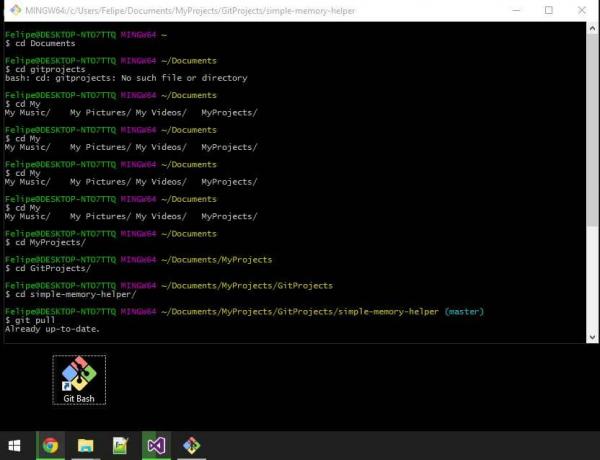
לאחר שתוריד את קובץ ה- exe של Git Bash, עליך לבצע את השלבים הבאים המפורטים להלן על מנת.
- הקלק על ה גיט בשקובץ exe.
- אתה יכול לקרוא את הרישיון ואז לבחור “הַבָּא.”
- עליך לבחור מיקום שבו ברצונך להתקין את Git Bash, ואז לחץ על "הַבָּא.”
- בשלב הבא, אתה יכול לבחור את סמלים נוספים רכיב ליצירת קיצור דרך Git Bash על שולחן העבודה שלך.
- אתה יכול גם להמשיך עם אפשרויות ברירת המחדל של הרכיב ולחץ על “הַבָּא.”
- השלב הבא יאפשר לך לשנות את שם תפריט ההתחלה. אם ברצונך להשתמש באפשרות ברירת המחדל, בחר "הַבָּא.”
- כאן תוכלו לבחור בעורך ברירת המחדל ליישום Git Bash. לחץ על “הַבָּא.”
- בשלב זה עליכם לבחור בסביבת הנתיב.
- אם ברצונך להפעיל פקודות Git ו- Bash מאפליקציית Git Bash, בחר באפשרות השתמש ב- Git מ- Git Bash בלבד אוֹפְּצִיָה.
- אם אתה מתכוון להפעיל פקודות Git בשורת הפקודה או ב- PowerShell, לחץ על "גיט משורת הפקודה וגם מתוכנת צד שלישיאפשרות.
- אם אתה מעדיף להשתמש בפקודות Git ו- Bash בשורת הפקודה או ב- PowerShell, בחר "השתמש ב- Git ובכלי יוניקס אופציונליים משורת הפקודה.”
- אם ברצונך להפעיל פקודות Git ו- Bash מאפליקציית Git Bash, בחר באפשרות השתמש ב- Git מ- Git Bash בלבד אוֹפְּצִיָה.
- לאחר שתבחר בסביבת הנתיב, לחץ על "הַבָּא.”
- לחץ על האפשרות המועדפת עליך עבור שיחות סיום קו, אז תבחר "הַבָּא.”
- בחר את אמולטור טרמינל לשימוש של Git Bash. לחץ שוב “הַבָּא.”
- כאן תוכלו לבחור בתכונות נוספות עבור Git Bash, או להמשיך באפשרויות ברירת המחדל.
- בשלב הבא, אתה יכול לבחור את אפשר אפשרויות ניסיוניות, שיאפשרו לך להשתמש בתכונות שעדיין מתפתחות.
- ואז לחץ על “להתקין.”
- לאחר השלמת ההתקנה, סמן את תיבת הסימון שליד את השקת Git Bash אוֹפְּצִיָה.
- לחץ על “סיים.”
שלב 3: הפעל את יישום Git Bash
לאחר שתסיים להתקין את Git Bash במחשב Windows שלך, עליך להפעיל את היישום. הנה מדריך מהיר עבורך.
- כאשר תלחץ לחיצה ימנית על תיקיה כלשהי, תוכל לראות את הפעל את גיט בש אוֹפְּצִיָה.
- מכיוון שהפעלת את האפשרות סמלים נוספים, עליך רק ללחוץ על סמל שולחן העבודה Git Bash.
- אתה יכול גם להפעיל את Git Bash משורת הפקודה של Windows או Powershell אם הפעלת את השתמש ב- Git ובכלי יוניקס אופציונליים משורת הפקודה אוֹפְּצִיָה.
- אם אתה יכול לראות את "git –versionבחלון שורת הפקודה, פירוש הדבר שהתקנת את Git Bash בהצלחה במחשב שלך.
- “איזה git"שורת פקודה מראה לך ש- Git Bash עובד כי"איזה”היא פקודה / bash של יוניקס.
Git Bash הוא יישום עבור Microsoft Windows, המאפשר למשתמש להפעיל את פקודות Git ו- Bash. Git Bash הוא יישום חיוני עבור מפתחי תוכנה. כל מפתח תוכנה יכול לעבוד על פיתוח קוד מסוים, ואז הצוות יכול למזג את הקודים שלהם באמצעות Git.
Git Bash מספק סביבה בטוחה וקולית, והוא גם מציג פקודות Unix למחשב Windows. אתה יכול להשתמש במדריך שלנו להתקנת Git Bash במחשב Windows שלך וליהנות מיתרונותיו. לאחר קריאת מאמר זה אם יש לך שאלות או משוב, אנא רשום את ההערה בתיבת ההערות שלמטה.