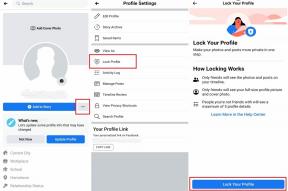כיצד לעצור התקנה אוטומטית של Microsoft Edge באופן אוטומטי ב- Windows 10
Miscellanea / / August 05, 2021
עם העדכון החדש של Windows 10 באפריל 2018 (גרסה 1803), מיקרוסופט החלה בהתקנה אוטומטית של הגרסה המעודכנת של Microsoft Edge. זו יוזמה מצוינת כאשר אתה מקבל את הגרסה החדשה והמשופרת של Microsoft Edge, שתואמת יותר אתרים שונים. אתה אפילו לא צריך לעבור את המאבק של הורדת זה בעצמך. Microsoft Edge החדשה, המבוססת על מנוע Chromium, מחליפה את הגרסה הישנה של Microsoft Edge כאשר היא מותקנת במחשב שלך.
אף על פי שמיקרוסופט אדג 'מהירה יותר ומאובטחת יותר מגרסתה הקודמת, מספר משתמשים עדיין לא רוצים את מיקרוסופט אדג' החדשה. אולי המשתמשים מרגישים בנוח יותר עם הגרסה המדורשת או שיש להם סיבות משלהם לדחות את Microsoft Edge האחרונה. תהיה הסיבה אשר תהיה, אם אינך מרוצה מה- Microsoft Edge החדש, תוכל להסיר אותו מהמכשיר שלך. אם אינך מרגיש בנוח עם דפדפן Microsoft Edge המעודכן, מדריך זה יעזור לך. אנו נעביר אותך לתהליך הסרת דפדפן Microsoft Edge המעודכן מהמחשב שלך.
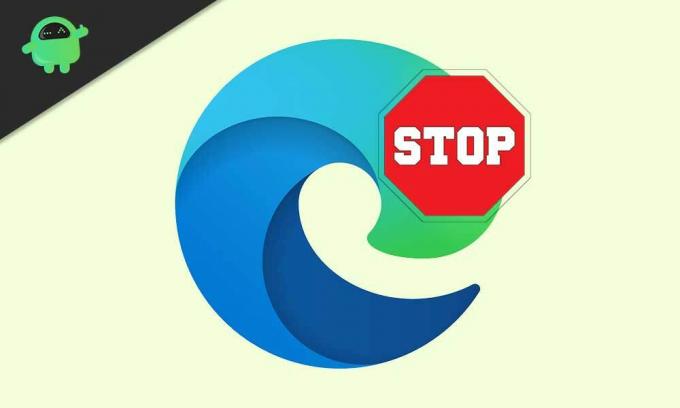
הסר את ההתקנה האוטומטית של Microsoft Edge החדשה במחשב שלך:
כדי להסיר את Microsoft Edge החדש ממחשב Windows 10 שלך, נדון בשתי שיטות בסיסיות.
שיטה 1: ערכת הכלים לחוסם מיקרוסופט
למיקרוסופט יש ערכת כלים לחוסם כדי למנוע מההתקנה של כל יישום במחשב שלך. אתה יכול להשתמש בערכת הכלים של Microsoft Edge Chromer Blocker כדי להסיר את דפדפן Microsoft Edge המעודכן.
- עבור אל אתר התמיכה של מיקרוסופט.
- כאן תוכלו למצוא את קישור להורדת ערכת כלים לחוסם.
- הורד את exe קוֹבֶץ.
- לחץ פעמיים על קובץ ה- exe כדי לפתוח אותו.
- ואז לחץ, "כן.”
- בחר את לְדַפדֵף לַחְצָן.
- עליכם לבחור תיקייה לחילוץ קובץ ה- exe.
- בחר תיקיה בשם "קָצֶה.”
- לחץ על “בסדר“
- לחץ שוב בסדר כאשר בקשת משתמש מבקשת רשות לפעולה שלך.
- ללחוץ מקש Windows + R.
- הקלד “cmd”ולחץ להיכנס.
- כשאתה רואה את שורת פקודה אפשרות, לחץ עליו לחיצה ימנית כדי לבחור את הפעל כמנהל אוֹפְּצִיָה.
- כעת עליך להריץ את הקובץ שחילצת קודם לכן אל קָצֶה תיקיה.
- נניח שה"קָצֶההתיקייה נמצאת בתוך "הורדותתיקייה. עליך להקליד את הפקודה הבסיסית בחלון שורת הפקודה.
cd C: \ Users \ m_la \ Downloads \ edge
- ללחוץ להיכנס.
- הקלד את הפקודה הבאה כדי לעצור את התקנת Windows Update באופן אוטומטי את Microsoft Edge החדש.
EdgeChromium_Blocker.cmd / b
- ללחוץ להיכנס.
- לאחר השלמת התהליך, Windows Update לא יתקין את Microsoft Edge.
- במקרה שאתה משנה את דעתך וברצונך להחזיר את התהליך, במקום שורת הפקודה "EdgeChromium_Blocker.cmd / b", הפעל את שורת הפקודה המופיעה למטה.
EdgeChromium_Blocker.cmd / u
שיטה 2: עצור את ההתקנה האוטומטית של Microsoft Edge באמצעות הרישום
אתה יכול גם להשתמש בעורך הרישום ולשנות את הרישום, שיעצור את ההתקנה האוטומטית של Microsoft Edge. אך זכור לגבות את הנתונים והקבצים החשובים שלך למכשיר חיצוני מכיוון ששינוי הרישום עלול להזיק למחשב שלך. אם אתה עדיין מעוניין להשתמש בעורך הרישום כדי לחסום את ההתקנה האוטומטית של Microsoft Edge החדש, השתמש בצעדים המפורטים להלן.
- ללחוץ מקש Windows + R.
- הקלד “רגדיט”ולחץ בסדר.
- פתח את ה רישום ונווט אל HKEY_LOCAL_MACHINE \ SOFTWARE \ Microsoft
- לחץ לחיצה ימנית על מיקרוסופט מקש ובחר “חָדָשׁ”כדי ליצור מפתח חדש.
- אתה יכול לתת שם למפתח החדש EdgeUpdate.
- שוב לחץ באמצעות לחצן העכבר הימני על ה- חָדָשׁ מקש ובחר “חָדָשׁואז בחר את ערך DWORD (32 סיביות).
- אתה צריך לתת שם למפתח החדש הזה "DoNotUpdateToEdgeWithChromium“
- ללחוץ להיכנס.
- לאחר מכן לחץ לחיצה כפולה על החדש שהוקם DWORD ולשנות את הערך מ 0 ל -1.
- לחץ על בסדר לַחְצָן.
- כעת, Windows Update לא יתקין את Microsoft Edge החדש באופן אוטומטי.
- במקרה שתרצה לבטל את השינויים, עבור שוב לקובץ DWORD ושנה את הערך מ 1 עד 0.
Microsoft Edge החדש הוא דפדפן טוב יותר מגרסתו הקודמת. אך אם אינך מוכן לעבור לדפדפן מעודכן, תוכל להשתמש במדריך שלנו כדי לחסום את ההתקנה האוטומטית של Microsoft Edge. ואז, בכל פעם שאתה מוכן, תוכל להוריד ידנית את הגרסה האחרונה ולהתקין אותה במחשב Windows 10 שלך.
לאנשים יש את הזכות לבחור את הדפדפן שלהם. עליהם גם לבחור את השעה שבה הם רוצים לעדכן את דפדפן Microsoft Edge שלהם. ואתה יכול להשתמש במדריך זה כדי למנוע מה- Windows Update להתקין אוטומטית את Microsoft Edge המעודכן. אנו מקווים שמדריך זה יעזור לך. לאחר קריאת מאמר זה אם יש לך שאלות או משוב, אנא רשום את ההערה בתיבת ההערות שלמטה.