כיצד להוסיף או להסיר אנשי קשר ב- Apple iPhone SE
Miscellanea / / August 05, 2021
בימים אלה אנשי קשר הם אחד החלקים החשובים ביותר עבור משתמש בסמארטפון שכן מעט מאוד אנשים יכולים לזכור בקלות כמה מספרי קשר בימינו. לכן, שמירת כל אנשי הקשר החשובים בטלפון או באחסון בענן היא די הכרחית נכון לעכשיו. על מנת להמשיך לתקשר עם המשפחה, החברים, מקום העבודה וכו ', כולנו באמת זקוקים לרשימה מלאה של אנשי קשר שיכולים להיות שימושיים בעת הצורך. כעת, אם אתה משתמש ב- Apple iPhone SE, בדוק את השלבים בנושא הוספה או הסרה של אנשי קשר ב- Apple iPhone SE.
כאמור, נהיה די קשה לזכור את כל אנשי הקשר כמו בעבר, והשימוש ברשימת אנשי הקשר הוא דבר נפוץ למדי. משתמשי הסמארטפונים מתרגלים גם לזה. לכן, בין אם אתה משתמש בטלפון פונקציונלי או בסמארטפון, עליך לשמור את איש הקשר במכשיר שלך. בעוד שחלק מהמשתמשים מעוניינים להסיר גם למחוק כל איש קשר מיותר או איש קשר כפול. כאן נשתף אתכם בפרטים כיצד לנהל אנשי קשר במודל ה- iPhone SE שלכם.
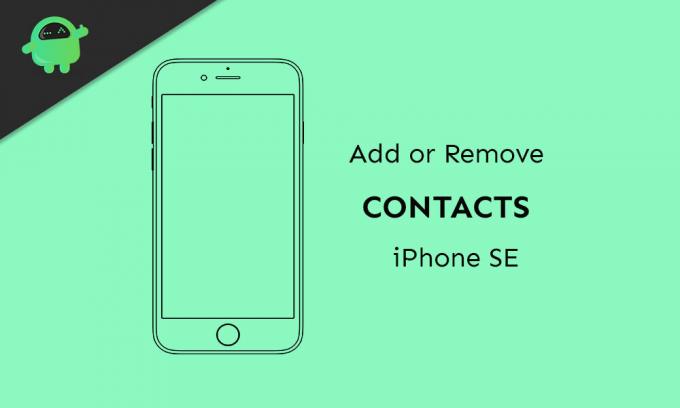
צעדים להוספת אנשי קשר ב- Apple iPhone SE
תהליך הוספת איש הקשר הוא פשוט והכרחי בהרבה גם לעבודה שלך או לבטיחותך או לכל מטרה אחרת. אם עברת לאחרונה למכשיר ה- iPhone SE, ייתכן שיידרש זמן להתרגל אליו. עם זאת, אנו יכולים לצפות שההגדרות והאפשרויות של iOS פשוטות מדי לשימוש עבור כל משתמש. מכיוון שכל מכשיר אייפון מפעיל את אותו ממשק משתמש ואותן הגדרות או אפשרויות שיעזרו לכם לשימוש ארוך יותר.
- ממסך הבית באייפון שלך, הקש על סמל הטלפון.
- לאחר מכן הקש על אנשי קשר >> הקש על סמל (+) בפינה השמאלית העליונה של המסך.
- הזן את פרטי איש הקשר בשדות כמו שם פרטי, שם משפחה, חברה, הוסף מספר טלפון, הוסף מזהה דוא"ל וכו '.
- בנוסף, אתה יכול גם להגדיר רינגטון ספציפי, צליל טקסט ותמונת איש קשר על מנת להקל עליך.
- לאחר שתסיים, הקש על הלחצן שמור כדי להוסיף את איש הקשר.
- עכשיו פשוט חפש את שם איש הקשר השמור בשדה אנשי קשר כדי לבדוק אם עשית נכון או לא.
- לחלופין, אתה יכול ללכת לסמל הטלפון >> להקליד את מספר הטלפון בכרטיסיה לוח המקשים שאתה רוצה לשמור >> לאחר הזנת מספר איש הקשר, תראה את האפשרות "הוסף מספר" תחת ה- ספרות.
- הקש על הוסף מספר >> חלון מוקפץ יופיע ואתה צריך לבחור באפשרות.
- או שאתה יכול לבחור ליצור איש קשר חדש או שאתה יכול אפילו לבחור להוסיף לאיש קשר קיים אם ברצונך להחליף מספר כלשהו.
- זהו זה.
צעדים להסרת אנשי קשר ב- Apple iPhone SE
בדרך כלל, אתה יכול למחוק מספר מספרי קשר ב- iPhone שלך בבת אחת. יהיה עליך לבחור ולמחוק אנשי קשר בנפרד. עיין בשלבים הבאים למחיקת מספר איש קשר.
- עבור לסמל הטלפון ממסך הבית.
- הקש על אנשי קשר >> בחר איש קשר שברצונך למחוק.
- לאחר מכן, הקש על כפתור העריכה בפינה הימנית.
- ואז גלול מטה למספר איש הקשר המסוים והקש על מחק איש קשר.
- באופן דומה, באפשרותך למחוק גם אנשי קשר אחרים.
שלבים להסרת אנשי קשר מרובים בבת אחת ב- iPhone SE שלך
1. השתמש ב- iCloud כדי למחוק אנשי קשר מרובים
- הקש כדי לפתוח את תפריט ההגדרות >> בחר חשבונות וסיסמאות.
- לאחר מכן הקש על iCloud >> כבה את מתג אנשי הקשר.
- אם תתבקש, בחר באפשרות שמור ב- iPhone שלי.
- לאחר מכן, הפעל את מתג אנשי הקשר כדי להפעיל אותו שוב.
- הקש על מיזוג כדי לשמור את כל אנשי הקשר שלך ב- iCloud.
- כעת, כבה שוב את החלפת אנשי הקשר >> בחר באפשרות למחוק מה- iPhone שלי.
- חזור לחשבונות שלך >> בחר את ספק הדואר לחשבונך.
- לבסוף, כבה את החלפת אנשי הקשר עם כל חשבון >> בחר באפשרות למחוק מה- iPhone שלי.
- שיטה זו תמחק את כל אנשי הקשר שלך בבת אחת.
2. השתמש בכלי צד שלישי למחיקת אנשי קשר מרובים
- עבור אל App Store >> הקש על סרגל החיפוש והקלד את אפליקציית 'קבוצות'.
- חפש אותו והקש על כפתור קבל.
- הזן את קוד הגישה של App Store או אימות באמצעות מזהה הפנים שלך.
- לאחר ההתקנה, פתח את אפליקציית קבוצות >> אפשר גישה לקרוא אנשי קשר.
- מרשימת הקבוצות תוכלו לבחור כל אנשי הקשר.
- כעת בחר את שמות אנשי הקשר שברצונך למחוק. הקש על מתווה המעגל בצד שמאל של שם איש הקשר. סימן ביקורת יופיע באנשי הקשר שנבחרו.
- לאחר שתסיים, הקש על בחר פעולה בחלק העליון של המסך.
- מופיע תפריט קופץ >> הקש על מחק אנשי קשר.
- הקש על הסר מהאייפון שלי כדי לאשר את התהליך.
- אתה סיימת.
אנו מקווים שמצאת מדריך זה מועיל וכעת תוכל להוסיף או למחוק אנשי קשר בקלות במכשירי ה- iPhone SE שלך בקלות. אתה יכול בקר בסעיף טיפים וטריקים של iPhone כאן לקבלת תוכן שימושי יותר. תוכל להגיב למטה לכל שאלה.
Subodh אוהב לכתוב תוכן בין אם זה קשור לטכנולוגיה או אחר. אחרי שכתב בבלוג הטכנולוגי במשך שנה, הוא מתלהב מכך. הוא אוהב לשחק משחקים ולהאזין למוזיקה. מלבד הבלוגים, הוא ממכר למחשבי הגיימינג ולדליפות הסמארטפון.



