כיצד לגשת לסיסמת מחזיק המפתחות של iCloud ל- iPhone ו- iPad (iOS)
Miscellanea / / August 05, 2021
מחזיק המפתחות של iCloud הוא כלי לניהול סיסמאות הזמין במכשירי iOS ו- Mac. התכונה משולבת בחשבון Apple שלך. בימים אלה אנו מבקרים באתרים רבים ונרשמים אליהם. לכן, עקב גידול במספר האתרים והאפליקציות, לא ניתן לאדם לזכור כל שם משתמש וסיסמא. ושוב, שימוש באותה סיסמה לכל חשבונותינו הוא גם רעיון פחות מאובטח. במקרים כאלה, מחזיק המפתחות של iCloud הוא שירות נהדר שיש לו. כמו כן, אתה יכול לגשת בקלות לסיסמת מחזיק המפתחות של iCloud במכשירי ה- iOS שלך, כגון iPhone או iPad. ביסודו של דבר, מחזיק מפתחות של iCloud הוא קמרון עם כל שמות המשתמש והסיסמאות שלנו יחד עם אבטחת היי-טק שקשה לשבור.
אל תדאג, ותעודותיך בטוחות. מכיוון שהפרטים שלך מוצפנים מקצה לקצה, וטכנולוגיית הצפנת AES של 256 סיביות ואפילו אפל לא הצליחה לגשת אליו. עליכם לזכור רק סיסמה אחת, והיא סיסמת חשבון התפוח שלכם. לכן, במאמר זה, בואו נראה כיצד אנו יכולים לגשת לסיסמאות במחזיק המפתחות של iCloud ב- iPhone או ב- iPad שלנו.
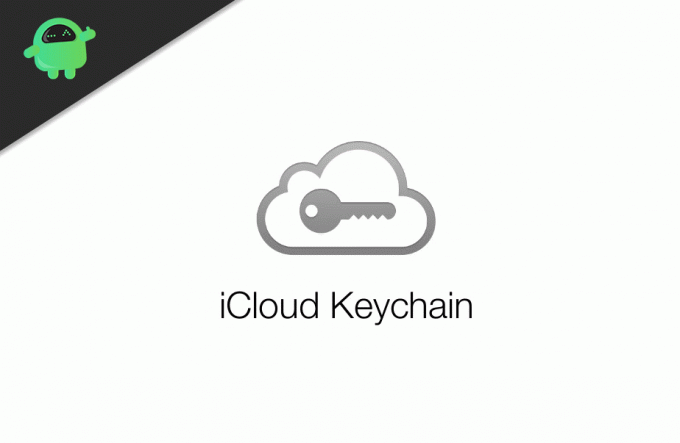
תוכן עניינים
-
1 כיצד לגשת לסיסמת מחזיק המפתחות של iCloud ל- iPhone ו- iPad (iOS)
- 1.1 שלב 1: הפעלת מחזיק מפתחות במכשירי iOS
- 1.2 שלב 2: גישה לסיסמאות במחזיק המפתחות
- 2 סיכום
כיצד לגשת לסיסמת מחזיק המפתחות של iCloud ל- iPhone ו- iPad (iOS)
לפני שתתחיל בהגדרה, וודא שאתה עומד בכל הדרישות ש- Keychain יעבוד במכשיר שלך, עיין בזה קישור על מנת לבדוק כי עמדת בכל הדרישות. כמו כן, וודא שהגדרת אימות דו-גורמי. אם לא, בצע את השלבים הבאים:
- לִפְתוֹחַ הגדרות והקש על באנר מזהה Apple שלך.
- הקש אימות דו-גורמיוהקש על המשך.
- כעת עליך לספק את מספר הטלפון הנגיש שלך.
- לאחר השלמתה, אפל תשלח קודי OTP לטלפון שלך, תזין את הקוד ותשלים את ההפעלה.
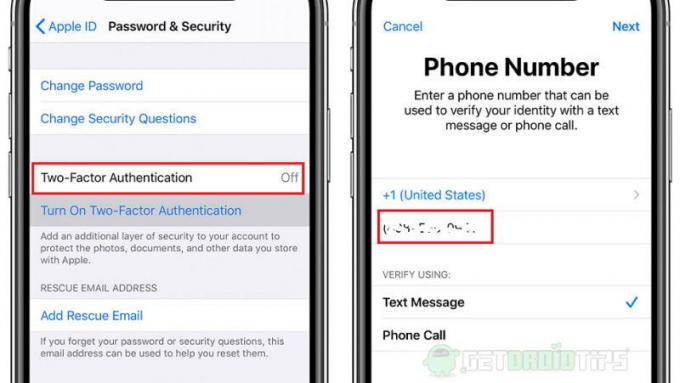
זהו זה. כעת הגדרת אימות דו-גורמי, ועכשיו תוכל להמשיך בשלבים הבאים כדי לגשת לסיסמאות במחזיק המפתחות.
שלב 1: הפעלת מחזיק מפתחות במכשירי iOS
עכשיו שאתה יודע על מחזיק המפתחות, בוא נפעיל אותו תחילה מההגדרות ב- iPhone או ב- iPad שלך. כדי לאפשר מחזיק מפתחות של iCloud,
- לִפְתוֹחַ הגדרות והקש על שלך שם זיהוי של אפל באנר, הממוקם בראש תפריט ההגדרות.
- עכשיו גלול למטה והקש עליו iCloud.
- ואז לבסוף, גלול מטה אל מחזיק מפתחות, הקש עליו והפעל אותו באמצעות מקש ההחלפה.
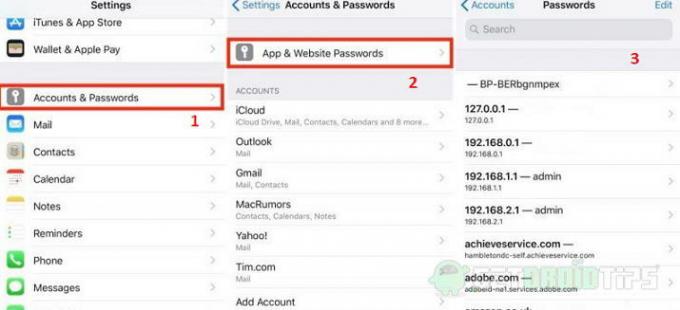
שלב 2: גישה לסיסמאות במחזיק המפתחות
עכשיו, לאחר שהפעלנו את מחזיק המפתחות במכשיר ה- iOS שלנו, בואו ניגש לסיסמאות שנשמרו בחשבון ה- Apple ID. כדי לגשת לסיסמאות,
- פתח את ה הגדרות אפליקציה ב- iPhone / iPad שלך.
- גלול מטה והקש עליו חשבונותו סיסמאות.
- עכשיו מהתפריט הזה, פתח סיסמאות לאפליקציה ולאתר.
- כאשר המכשיר מבקש א גע במזהה או סיסמת Apple ID, ספק אותה.
- כעת תהיה גישה לרשימת אתרי סיסמאות לאפליקציות, ותוכל לחפש אתר מסוים ולהקיש עליו כדי לגשת אליו.

סיכום
לכן, לסיכום, גישה לסיסמאות במחזיק המפתחות היא קלה כל עוד אתה הבעלים של המידע הזה. כל זר לא יכול פשוט לגשת לפרטים, מכיוון שהוא יבקש מזהה מגע או סיסמה. עם זאת, עליך לשמור על סיסמת מזהה Apple שלך באופן אמין וסודי. כמו כן, עליך לשנות את הסיסמה באופן קבוע כדי למנוע איומי אבטחה. ישנם מנהלי סיסמאות רבים אחרים הזמינים לבדיקה, אך Keychain יעבוד בצורה חלקה עם אפליקציות iOS.
בחירת העורכים:
- כיצד להשבית את כונן iCloud ב- Mac שלך
- כיצד לגשת לקבצי כונן iCloud מ- Windows
- גישה להערות iPhone במחשב Windows או מחשב נייד?
- לפתוח את קובץ המספרים במערכת ההפעלה Windows עם iCloud?
- כיצד לתקן שגיאת הפעלה של iPhone או שלא ניתן להפעיל שגיאה
ראול הוא סטודנט למדעי המחשב עם עניין עצום בתחום הנושאים הטכנולוגיים והקריפטוגרפיים. הוא מבלה את רוב זמנו בכתיבה או בהאזנה למוזיקה או בטיול במקומות שלא נראו. הוא מאמין ששוקולד הוא הפיתרון לכל הבעיות שלו. החיים קורים, והקפה עוזר.



