כיצד לגזור ולהדביק קבצים ותיקיות ב- Mac
Miscellanea / / August 05, 2021
משתמשי מקינטוש לא יכולים לחתוך ולהדביק באמצעות קיצורי מקשים פשוטים כמו משתמשי Windows אחרים. או לפחות זה מה שרוב האנשים חושבים אבל זה לא נכון. במהלך השנים משתמשי מק הרגע קיבלו את העובדה שהם אינם יכולים לחתוך ולהדביק קבצים ותיקיות ממיקום אחד למשנהו. מה שהם עושים זה להעתיק את הקובץ או את התיקיה ואז למחוק את המקור או את הקובץ המקורי. זהו תהליך ארוך יותר מהגזרה והמשחות הפשוטים שאנו רואים ב- Windows. עם זאת, זה עושה את העבודה.
עכשיו אתה לא יכול להשתמש במקש Command + X ובשילוב מקשים Command + V כדי לחתוך ולהדביק כמו שאנחנו עושים עם Windows באמצעות מקש Ctrl + X ושילוב מקשים Ctrl +. אבל יש דרך לעקוף את זה, ומשתמשי מק רבים אינם מודעים לכך. אז במאמר זה נראה לכם כיצד תוכלו לחתוך ולהדביק אפילו ב- Mac באמצעות קיצורי מקשים פשוטים. זה לא יהיה כמו להדביק כרגיל, ולא תצטרך למחוק את הקובץ המקורי.
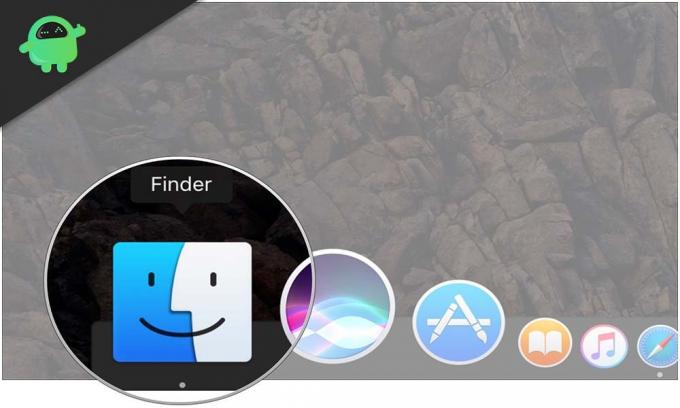
כיצד להעביר קבצים או תיקיות ב- Mac באמצעות קיצורי מקשים?
עכשיו אנחנו יודעים שאנחנו יכולים ללחוץ לחיצה ארוכה על מקשי Command + C כדי להעתיק ואז Command + V כדי להדביק. אבל יש גם קיצור דרך נוסף שתוכל לעשות כדי להעביר את הקובץ או התיקיה לגמרי. לשם כך בחרו בקובץ או בתיקיה והשתמשו בקיצור הדרך להעתקה, שהוא מקשי Command + C. לאחר מכן תוך כדי הדבקת הקובץ המועתק במיקום הרצוי לך, לחץ והחזק את מקש Command + Options + V. פעולה זו תעביר את הקובץ או התיקיה באופן אוטומטי לחלוטין ממיקום המקור למיקום הרצוי.
כדי לראות את זה בעצמך, אתה יכול לנסות להשתמש באפשרות העתקה והדבקה ידנית ב- Mac.
- ראשית, בחר את הקובץ או התיקיה שברצונך להעביר ואז עבור לסרגל התפריטים ב- Finder.
- כאן עבור אל עריכה ולחץ על אפשרות ההעתקה.
- עכשיו עבור למיקום שאליו ברצונך להעביר את הקובץ או התיקיה ואז עבור שוב לסרגל התפריטים ב- Finder.
- כעת כשתבחר ערוך לחץ על מקש האפשרויות במקלדת. תראה את האפשרות הדבק פריט משתנה להעברת פריט כאן בהגדרות.
- לחץ על אפשרות זו, והקובץ או התיקיה שלך יועברו.
תכונה זו של גזירה והדבקה היא משהו שמשתמשי מקינטוש כבר זמן רב במערכת שלהם. עכשיו עם קיצורי המקשים זה קל כמו לעשות זאת ב- Windows. עכשיו יש דרך נוספת להעביר קבצים ב- Finder, והיא הייתה שם הרבה זמן. אתה יכול להשתמש במנגנון הגרירה והשחרור כדי להעביר נתונים גם ב- Finder. לשם כך פתח את שני המיקומים בשתי כרטיסיות של Finder, לחץ על הקובץ או התיקיה שברצונך להעביר ואז גרור את הקובץ למיקום בכרטיסייה השנייה שבה ברצונך לאחסן את הקובץ או תיקיה.
אז עכשיו אתה יודע להעביר קבצים במהירות ב- Mac, בדיוק כמו Windows. אם יש לך שאלות עם מדריך זה, הגב למטה. כמו כן, הקפד לבדוק את המאמרים האחרים שלנו בנושא טיפים וטריקים לאייפון, טיפים וטריקים של Android, טיפים וטריקים למחשב, ועוד הרבה יותר למידע שימושי יותר.
פריק טכנו שאוהב גאדג'טים חדשים ותמיד רוצה לדעת על המשחקים האחרונים ועל כל מה שקורה בעולם הטכנולוגיה וסביבתו. יש לו עניין עצום באנדרואיד ומכשירי סטרימינג.



