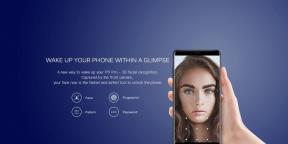כיצד להעביר את Windows 10 ל- SSD מבלי להתקין מחדש את מערכת ההפעלה?
Miscellanea / / August 05, 2021
אז אתה משתמש ב- Windows 10 כבר זמן מה ונמאס לך מהפתיחה האיטית של אפליקציות ומשחקים. מעל לכל, למערכת ההפעלה עצמה לוקח הרבה זמן לבצע אתחול. אז עכשיו אתה מתכנן להוסיף SSD ותרצה שהוא יעביר אליו את חלונות 10. אך יחד עם זאת, אינך רוצה להתקין הכל מחדש ולהגדיר את כל תוכנות התוכנה שלך, כגון חבילת Office או סוויטות יצרניות אחרות. כך שישנן דרכים רבות לעשות זאת ללא אובדן נתונים. אז בואו נראה את השיטות האלה אחת אחת.
כונני SSD מציעים שיפורי ביצועים נהדרים בהשוואה לכוננים קשיחים מכניים. כונני SSD הם אחד השדרוגים שמערכת יכולה להשיג ליד RAM. מכיוון שכונני SSD מוכיחים כי זמני הטעינה נמוכים משמעותית, הוא נמצא בשימוש נרחב ביישומים כמו שרתים. אבל הם הרבה יותר יקרים מ- HDD. כל כך הרבה אנשים משתמשים ב- SSD עם קיבולת נמוכה יותר בעיקר עבור מערכת הפעלה של Windows וכמה תוכנות כבדות, וכונני דיסק קשיח עם יכולת גבוהה יותר לאחסון קבצים כגון סרטים ו משחקים. לכונני SSD אין חלקים נעים כמו הכוננים הקשיחים המכניים, ולכן הם עמידים בהרבה.

תוכן עניינים
-
1 כיצד להעביר את Windows 10 ל- SSD מבלי להתקין מחדש?
- 1.1 שיטה 1: הדמיית דיסק
- 1.2 שיטה 2: שימוש בשיבוט דיסק
- 1.3 שיטה 3: שימוש במנהלי מחיצות
- 2 סיכום
כיצד להעביר את Windows 10 ל- SSD מבלי להתקין מחדש?
ישנן שתי שיטות, בעיקר להזכיר. הם שיבוט דיסק והדמיית דיסק. ישנם גם כלי תוכנה המאפשרים לנו לעבור ישירות ל- SSD כמו מנהל המחיצות EaseUS או כל מנהלי מחיצות אחרים. אז בואו לרשום את כל השיטות האפשריות. אך השיטה שעליך לבחור תלויה במצבך. עקוב אחר הרשימה הזו כדי לקבל מושג.
- אם אתה מוכן לשלם, אתה יכול להשיג את מנהלי המחיצות האלה, ואז עליך להשתמש בתוכנות שלהם כדי לעשות דברים. השימוש בכלי מחיצה הוא קל וללא טרחה.
- אם אחסון ה- SSD שלך קטן מאחסון הדיסק הקשיח, אך גודל מחיצת Windows נמוך יותר מקיבולת ה- SSD, תוכל להשתמש בשיטת הדמיית הדיסק, מה שלא עולה לך כלום.
- אם אחסון הכונן הקשיח ואחסון ה- SSD שלך הם בעלי אותה קיבולת, תוכל להשתמש בשיטת שיבוט הדיסק.
לחלופין, ישנם כלים ספציפיים לייצור SSD הזמינים לאותה מטרה. אך אלה דורשים הגירה מלאה. זה לא רק מעביר את מחיצת החלונות שלנו. אם תרצה, תוכל להשתמש בהם ולמחוק את המחיצות המשובטות הנוספות מאוחר יותר. אך אלה לא יעבדו אם אתה משכפל לכונן SSD בעל פחות קיבולת מכונן קשיח גדול יותר.
שיטה 1: הדמיית דיסק
שיטת הדמיית הדיסק יוצרת קובץ תמונה דחוס של מחיצת Windows. בהמשך ניתן לשחזר את הקובץ הזה ל- SSD שלנו ולהעביר את מחיצת Windows. כדי לעשות זאת,
לִפְתוֹחַ לוח בקרה ולחץ על אבטחת מערכת.
כעת לחץ על גיבוי ושחזור (Windows 7).

לבסוף, לחץ על לִיצוֹראתמונת מערכת ליזום את התהליך.
כעת מחלון הקופץ בחר את המיקום שעליו אתה מתמודד כדי לשמור את התמונה. אתה יכול לשמור את קובץ התמונה בכונן הקשיח הנוכחי שלך, אך הוא יראה לך אזהרה. פשוט התעלם ובחר היכן ברצונך לשמור את תמונת המערכת ולחץ על הַבָּא.

הקופץ הבא הוא המקום בו אתה בוחר את מחיצת המקור. המחיצות הנדרשות נבחרות באופן אוטומטי. השאר את ההגדרות האלה כפי שהן כיוון שאנחנו רק מגבים את מחיצת החלונות שלנו.
כעת קרא את האישור אודות השטח הנדרש ויעד החיסכון. אם הכל נראה טוב, לחץ על התחל גיבוי, והתהליך יתחיל.

לאחר השלמת הגיבוי, באפשרותך לאחסן את התמונה ב- SSD שלך ולהשלים את ההעברה. לשחזור התמונה, בצע את הצעדים הבאים.
תזדקק לאמצעי התקנה של אתחול של Windows כדי להחזיר את התמונה שלך ל- SSD שלך. תפוס את Windows 10 ISO מ כאן. ברגע שאתה מוריד את ה- ISO, צרוב אותו ל- DVD או למקל USB באמצעות Rufus או בכל כלי מועדף אחר.
הערה
עליך להשתמש במכשיר שאינו חלונות, כמו טלפון אנדרואיד שלך או מערכת הפעלה אחרת כמו לינוקס / מק, כדי להוריד מאתר מיקרוסופט. אחרת אתה יכול לשנות את סוכן המשתמשים בדפדפן שלך כדי להערים שאתה משתמש במכשיר אחר שאינו חלונות. לקבלת כרום הקש שם נקודות בפינה הימנית, בחר אפשרויות נוספות>
אתחל לאמצעי ההתקנה של חלונות מכונן USB שהכנת זה עתה. עיין במדריך היצרנים שלך עבור לוח האם או המחשב הנייד שלך על מנת להזין ביוס ולשנות אפשרויות אתחול כדי לאפשר למחשב אתחול מ- USB.
בשלב זה, חבר את הכונן הקשיח הקיים ככונן חיצוני (מארז USB / Caddy) ו- SSD ככונן פנימי. אם יש לך מחשב, אז כבר אמורה להיות לך יציאה אחרת לחיבור שני המכשירים.
לאחר שהמדיה מתחילה, בחר את השפה שלך מהתפריט הנפתח ולחץ הַבָּא.

מהקופץ הבא בחר "תקן את המחשב שלי“, לפינה השמאלית.
משם בחר פתרון בעיות ולחץ על שחזור תמונת מערכת.

ברגע שכלי התיקון (הנקרא כמחשב מחדש למחשב) יסרוק תמונות מערכת על כל הכוננים שלך, זה ייתן לך אפשרות לבחור את התמונה האחרונה או תמונה אחרת לפי העדפתך. אך מכיוון שיצרנו את התמונה האחרונה לשחזור, פשוט לחץ על הבא.

כעת מהכרטיסייה הבאה, לחץ על אל תכלול דיסקים ובחר את הדיסקים שברצונך לא לכלול מהשחזור, רק אם יש לך מספר דיסקים. השאר את SSD היעד לא מסומן. ולחץ על הַבָּא.

כעת כרטיסייה מודיעה לך על השינויים שהיא הולכת לבצע, לבדוק ולאשר על ידי לחיצה על סיים, ואחריו א כן.

לאחר סיום השחזור, לחץ על הפעל מחדש לאחר הסרת כל הכונן הקשיח וה- USB החיצוני שלך. הגדר עדיפות אתחול ב- BIOS / UEFI כדי לאתחל מה- SSD שלנו.
שיטה 2: שימוש בשיבוט דיסק
להמחשה זו, אנו הולכים ל- Macrium Reflect (תוכנת צד שלישי), שהיא פשוטה ונקייה. כמו כן, הגרסה החינמית מספיקה לשיבוט.
הורד את Macrium Reflect (חינם)
ראשית, הורד את התוכנה מלמעלה והתקן אותה למחשב האישי ובצע את השלבים הבאים.
פתח את התוכנה, ומהחלון הראשי בחר את הדיסק שאנו עתידים לשכפל (HDD המקורי) ולחץ עליו שיבט את הדיסק הזה.

בחלון הבא לחץ על בחר דיסק לשכפל אליו, ובחר את כונן היעד שלנו, כלומר ה- SSD.
לאחר שנפתח חלון המחיצה, גרור את מחיצת Windows ו- EFI מהכונן הקשיח (למעלה) ל- SSD (למטה).

ואם גודל המחיצה שונה, אתה יכול להתאים את עצמו לדרישותיך על ידי לחיצה על מאפייני מחיצה משובטים.
עקוב אחר ההוראות שעל המסך, על ידי לחיצה על הבא ועל הבא עד שתראה את האישור.
תן לשיבוט להסתיים מכיוון שהוא עשוי לקחת זמן רב, בהתבסס על גודל המחיצה.
לאחר סיום העבודה, תוכלו להפעיל מחדש בבטחה. לפני הפעלת המחשב, היכנס לתפריט ה- BIOS / UEFI שלך והעבור לסדר עדיפויות אתחול או סדר אתחול והגדר את ה- SSD למעלה.
כעת, אם המכשיר מתחיל ללא שום שגיאה, שיבטנו בהצלחה את המחיצות. כעת, אם הכל עובד בסדר, אנו יכולים למחוק את מחיצת החלונות בכונן הקשיח הישן בכדי להשיג שטח אחסון. בקר בניהול הדיסקים ובצע את המשימות האלה.
שיטה 3: שימוש במנהלי מחיצות
מנהלי מחיצות כמו EaseUS או MiniTool עוזרים רבות במצבים אלה. התהליך פשוט. אבל זה דורש רישיון שנרכש על מנת להשתמש בתכונות מקצועיות כמו העברת SSD. אם אתה מוכן לשלם, תוכל להשתמש בהם.
הורד ניסיון קל יותר בארה"ב (חינם)
ראשית, היכנס לקישור לעיל כדי להוריד / לרכוש את מאסטר המחיצות של EaseUS. לאחר סיום ההתקנה, בצע את השלבים הבאים:
הפעל את מאסטר המחיצה של EaseUS ולחץ על העבר מערכת הפעלה בתפריט הימני העליון.

כאשר חלון הקופץ נפתח, לחץ על דיסק היעד, במקרה שלנו, זה צריך להיות ה- SSD ולחץ על הַבָּא. כעת תינתן לך השינויים שהכלי עומד לשווק את הכוננים שלך. סקור ולחץ על להמשיך.

השלם שלבים על המסך ותן לסיום ההעברה. זה עשוי להימשך זמן מה, תלוי בגודל המחיצה.
כעת, עם סיום הפונקציה, הפעל מחדש את המחשב ושנה את עדיפות האתחול ל- SSD, כאמור בשיטה 2. עכשיו אתה יכול לראות את המערכת מתחילה במהירות, ומחיצת Windows נמצאת כעת תחת דיסק SSD. באפשרותך למחוק מחיצת HDD ישנה יותר ולתבוע מקום פנוי מתוכנית EaseUS Partition Master או מניהול דיסק.
סיכום
אז לסיכום, אלה היו הפתרונות הפופולריים להעברת חלונות 10 ל- SSD ללא צורך בהתקנה מחדש. אך למרות שהשלבים עשויים לעזור לך להתחיל לרוץ במהירות, מומלץ תמיד לבצע התקנה נקייה של מערכת ההפעלה ב- SSD לקבלת התוצאות והביצועים הטובים ביותר. אבל זה אכן חוסך זמן ועבודה בעת העברה ומונע אובדן נתונים.
בחירת העורכים:
- Apple Podcasts לעומת Castbox: אפליקציית Podcast הטובה ביותר עבור iOS ו- iPadOS?
- ה- SSD שלי לא מוצג או לא זוהה: מה לעשות? - פתרון בעיות
- כיצד להימנע או לדלג על חדרי המתנה של זום
- כיצד להשבית כונן iCloud ב- MacOS
- מדריך כיצד לתקן את לחצן ההתחלה של Windows 10